u盘重装系统步骤win7教程
- 分类:U盘教程 回答于: 2022年11月18日 11:45:00
现在已经没有办法在官方安装到window7系统了,但是还是有很多的历史版本可以在网上找到。win7系统对于一些比较老旧的电脑来说还是挺不错的,因为它用起来会更流畅。那么今天我们来看看u盘重装系统步骤方法。
工具/原料:
系统版本:windows7系统
品牌型号:联想ThinkPad E14
软件版本:小白一键重装系统v2290
方法/步骤:
借助小白一键重装系统完成重装:
1、我们首先准备一个空白的8G或者8G以上的U盘,下载并安装好小白一键重装软件,然后选择制作系统。
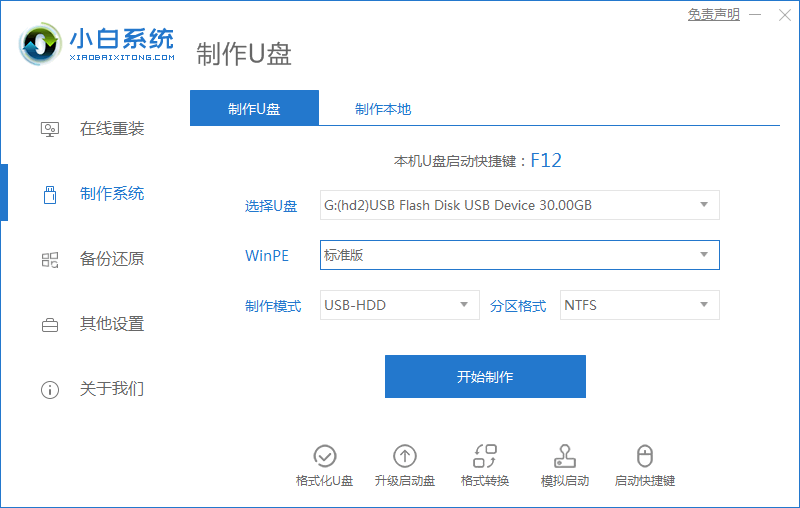
2、下载和安装window7系统即可。
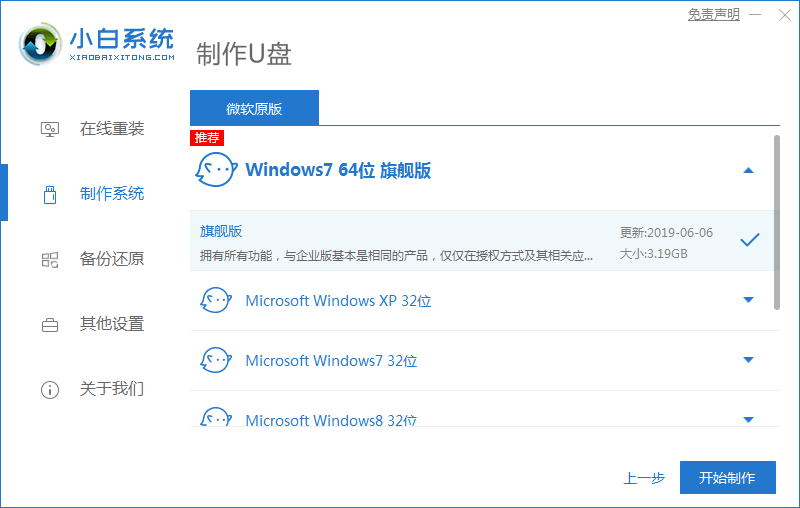
3、此时电脑会弹出格式化U盘操作,我们在确定保存好重要数据以后,单击“确认”,等待U盘制作完成以后,重启电脑即可。
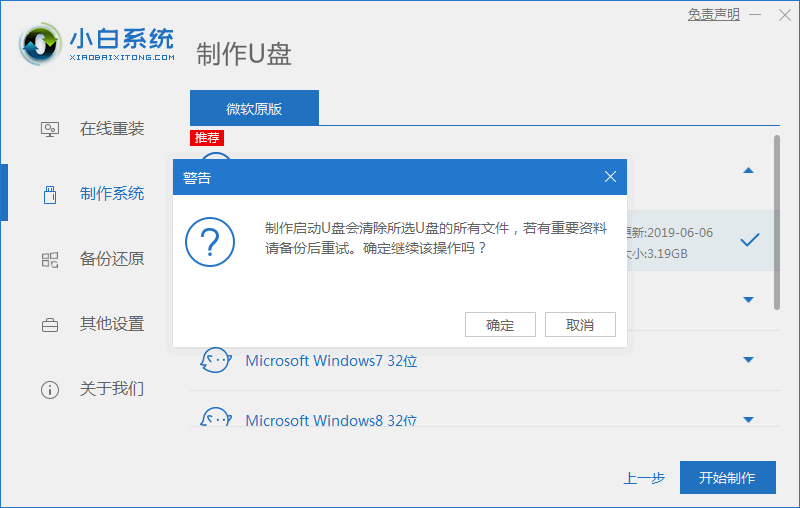
4、电脑重启过程中选择U盘启动,在进入小白系统PE时,我们选择第一项“启动win10 x64PE(2G以上内存进入)”进入电脑系统即可。

5、将window7系统进行安装,安装到C盘,耐心等待安装完成。
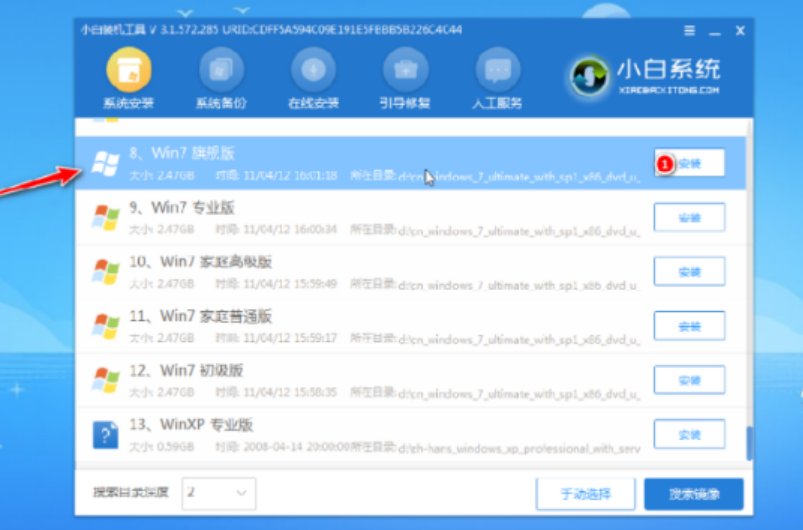
6、最后我们拔掉U盘,重启电脑,能进入桌面,用u盘重装系统win7就表示成功啦。
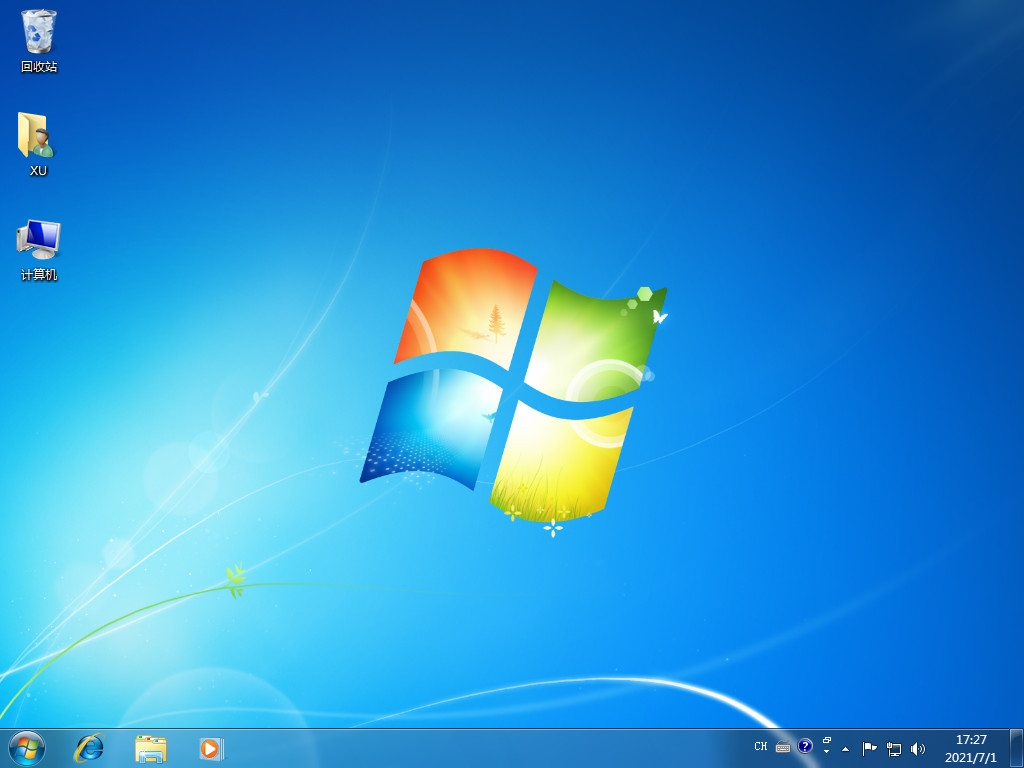
总结:
1、我们首先准备一个空白的8G或者8G以上的U盘,下载并安装好小白一键重装软件,然后选择制作系统。
2、下载和安装window7系统即可。
3、等待U盘制作完成以后,重启电脑即可。
4、进入pe系统等待安装。
 有用
26
有用
26


 小白系统
小白系统


 1000
1000 1000
1000 1000
1000 1000
1000 1000
1000 1000
1000 1000
1000 1000
1000 1000
1000 1000
1000猜您喜欢
- 笔记本u盘重装系统的教程2022/11/15
- 戴尔bios设置U盘启动的方法步骤..2023/05/08
- 电脑用u盘重装系统的步骤win7..2023/02/28
- 大白菜超级u盘启动制作工具使用教程..2020/11/06
- 小编教你联想怎么进入bios2017/09/12
- u盘加密方法介绍2021/09/19
相关推荐
- 如何一键U盘重装系统2022/08/03
- 分享大白菜u盘装系统设置u盘启动教程..2023/01/18
- 如何制作u盘启动盘2020/06/21
- u启动盘,小编教你如何快速制作U盘启动..2018/03/14
- 详细教你u盘怎么格式化2021/09/28
- 电脑系统怎么用u盘重装教程..2022/08/24

















