电脑店一键重装系统如何制作U盘启动盘
- 分类:U盘教程 回答于: 2022年11月07日 10:30:54
工具/原料:
系统版本:win7
品牌型号:联想yoga13
软件版本:电脑店一键重装系统
方法/步骤:
方法:下载并运行电脑店一键重装系统
1、电脑店一键重装系统如何制作U盘启动盘?将u盘插入电脑,打开电脑店U盘装机工具软件,如图所示,确定制作u盘启动盘的设置,其中包括u盘,启动模式以及分区格式。
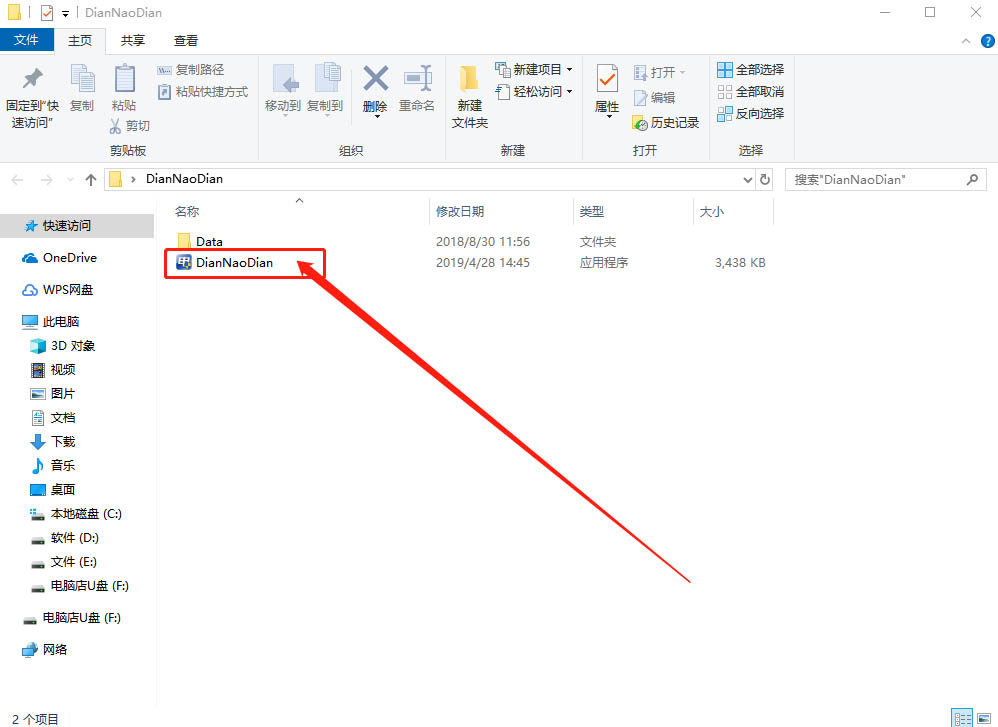
2、设置启动模式时,要注意USB—HDD适用于现在的大多数机型,而USB—ZIP则适用于较老式的机型。

3、设置分区格式时,要注意NTFS格式适用于需要存储大于4G的单文件;而FAT32兼容性较好,只是不能储存待大于4G的单文件;最后的ExFat则是FAT32的升级版,性能相对优化。
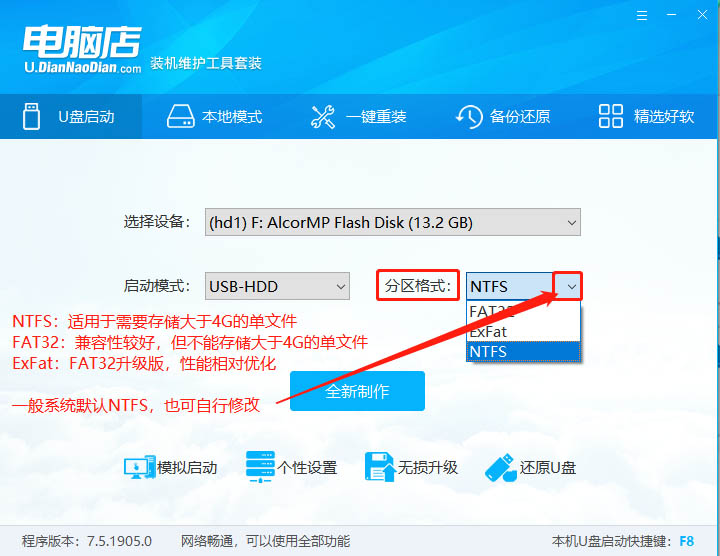
4、如果你也不太清楚应该如何设置,建议保持默认,也就是USB—HDD模式以及NTFS格式,一般都是没有问题的,最后点击“全新制作”即可。
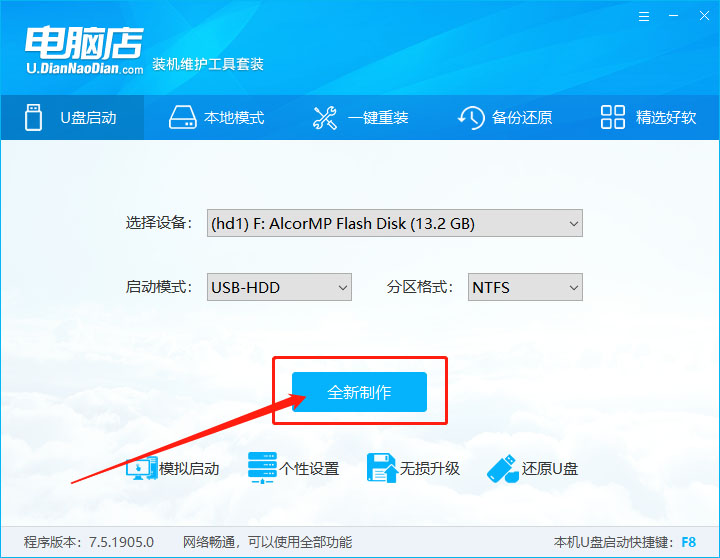
5、之后,会弹出格式化提示,点击“确定”进入下一步。

6、u盘启动盘制作完毕后,可根据提示点击查看教程。

总结:以上就是电脑店一键重装系统制作U盘启动盘的方法。
 有用
26
有用
26


 小白系统
小白系统


 1000
1000 1000
1000 1000
1000 1000
1000 1000
1000 1000
1000 1000
1000 1000
1000 1000
1000 1000
1000猜您喜欢
- 制作u盘启动盘后u盘还能用吗..2022/04/20
- u盘安装Ghost win7系统64位图文教程..2017/05/15
- 手机连接不上电脑,小编教你手机USB连..2018/03/10
- u盘一键装win8系统的步骤教程..2021/07/30
- 电脑用U盘重装系统win7教程2022/12/28
- 演示戴尔电脑u盘重装系统步骤..2021/08/11
相关推荐
- u盘数据恢复软件免费版有哪些..2023/03/04
- 优盘启动,小编教你U盘启动怎么设置..2018/07/26
- win10镜像文件怎么用U盘安装的教程..2021/11/01
- 小白u盘启动盘制作工具如何启动制作U..2022/11/02
- 华硕主板用U盘重装系统2022/10/06
- 华硕主板怎么设置u盘启动2022/08/21

















