电脑系统坏了怎么用U盘重装系统的教程
- 分类:U盘教程 回答于: 2022年10月07日 09:15:00
有小伙伴表示电脑系统坏了,帮助到怎么用U盘重装系统,那么小编就教大家电脑系统坏了怎么用U盘重装系统的步骤吧。
工具/原料:
系统版本:windows 7旗舰版
品牌型号:联想小新Air 13 Pro
软件版本:小白一键重装系统v3.1.272.285
工具:8g 以上的U盘
方法/步骤:
U盘重装系统的教程
1、怎么用U盘重装系统呢,首先下载并安装小白一键重装系统,插入U盘,打开工具点击制作系统选项,选择“开始制作”。
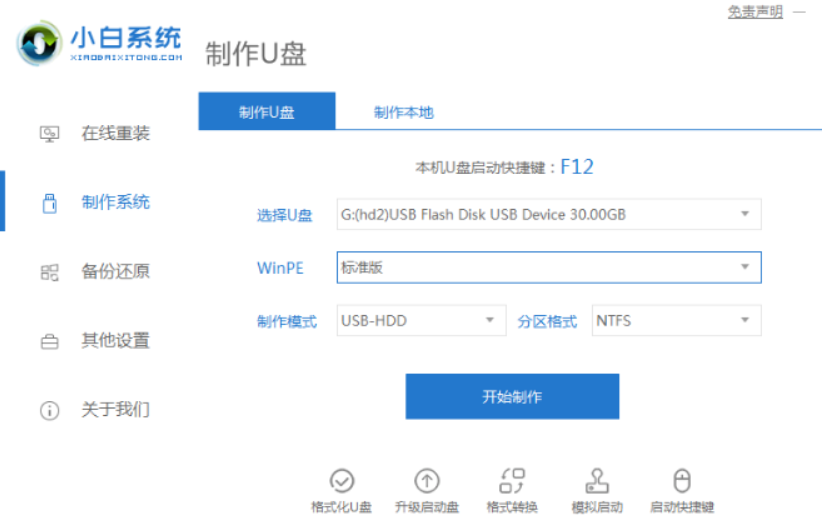
2、选择win7下载,双击“开始制作”。
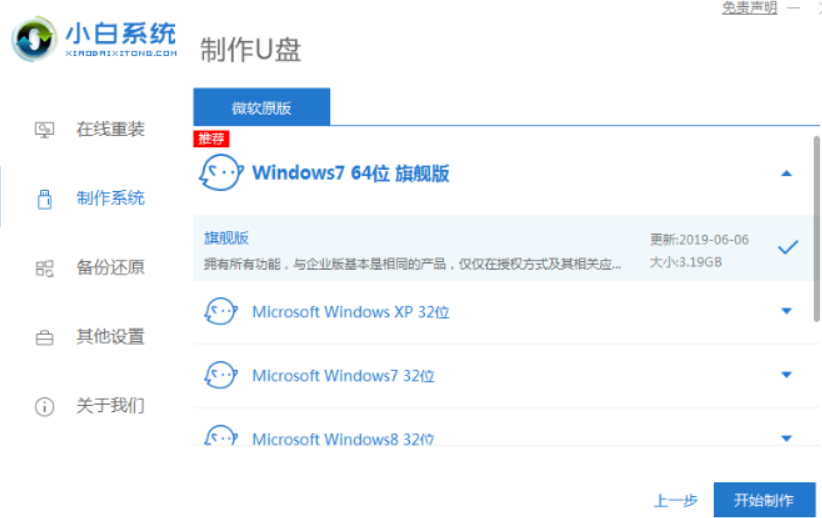
3、等待制作完成。

4、查看启动快捷键,拔出U盘插入需重装电脑中。

5、重启系统,启动时按下启动热键设置u盘启动项。

6、等待安装系统。
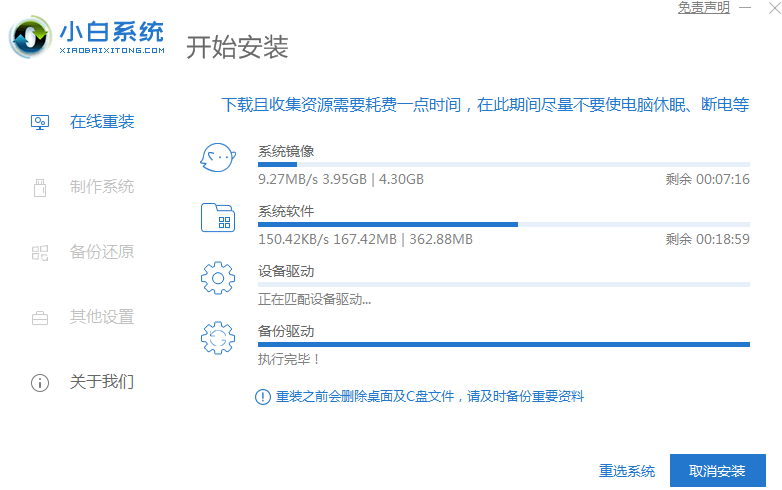
7、系统安装完成后,重启。
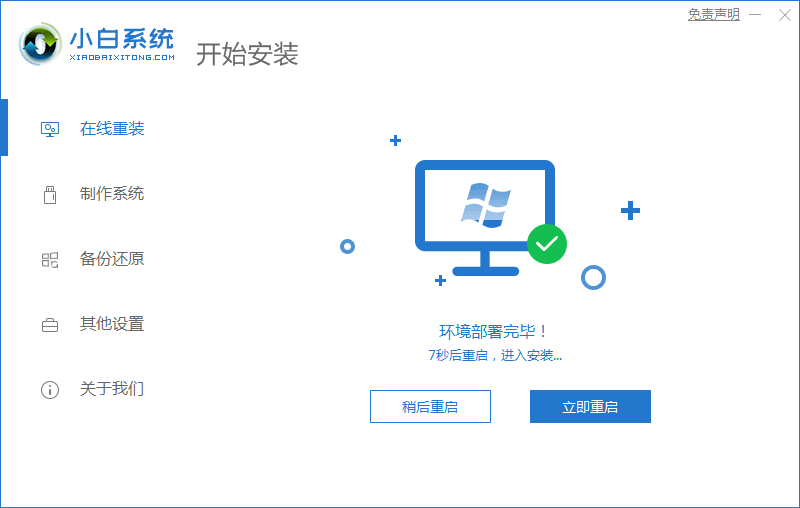
8、进入系统即可。
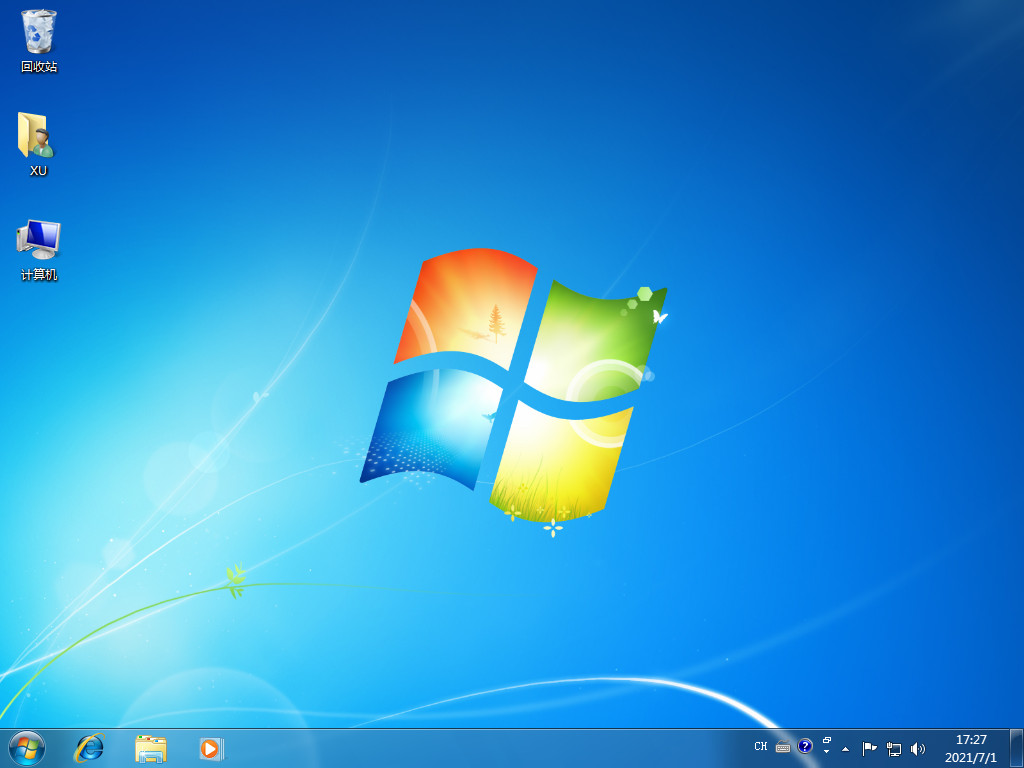
总结:
1、下载并安装小白一键重装系统并制作。
2、重启电脑按启动热键设置u盘启动项。
3、等待系统安装。
4、重启,进入新桌面即可。
以上就是电脑系统坏了怎么用U盘重装系统的方法,希望能够帮助到大家。
 有用
26
有用
26


 小白系统
小白系统


 1000
1000 1000
1000 1000
1000 1000
1000 1000
1000 1000
1000 1000
1000 1000
1000 1000
1000 1000
1000猜您喜欢
- 如何使用u盘一键装机2021/07/23
- 大白菜u盘装系统教程win7的介绍..2022/04/04
- 小白u盘如何制作启动盘的教程..2021/10/23
- 最简单的“u盘启动”方法,只需要3个步..2022/10/20
- u盘安装Ghost xp sp1系统图文教程..2017/05/18
- u盘安装win7系统出现5555h怎么办..2021/02/23
相关推荐
- u盘文件修复还原应该如何操作..2021/09/20
- u盘启动盘装系统教程2022/09/25
- U盘装系统按什么键进入pe2022/09/02
- 咔咔装机u盘一键重装系统win7教程..2022/06/27
- u盘驱动程序怎么安装2022/03/30
- 想知道怎样用u盘重装系统2022/10/20

















