u盘安装系统步骤图文教程
- 分类:U盘教程 回答于: 2022年09月29日 11:21:32
有不少小伙伴对于电脑出现的蓝屏故障问题不知所措,自己也修复不好怎么办?我们可以尝试使用u盘安装系统来解决系统导致的蓝屏,那么u盘怎么安装系统?下面是详细的u盘安装系统步骤图文教程。
工具/原料
系统版本:Windows7
品牌型号:honor magic book
方法一:
1.双击运行UltraISO.exe,随后右击打开刚才下载的系统文件
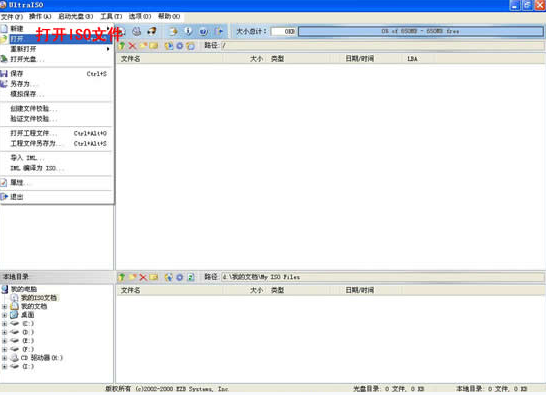
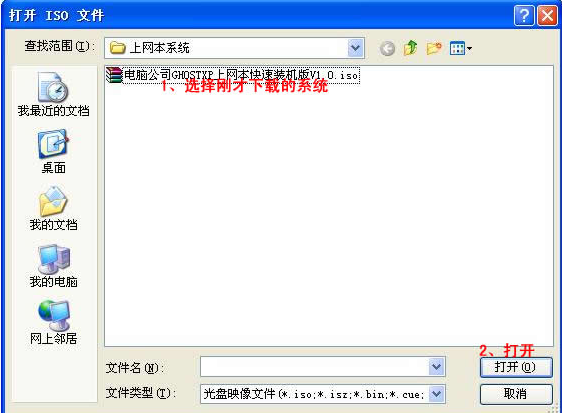
2.插入提前准备好的U盘或是SD卡,选择“启动光盘-写入硬盘映像”

3.备份重要数据,随后选择写入模式,制作启动盘。模式有USB-ZIP与USB-HDD两种,不同有主板支持的模式有差别,大多数情况下支持USB-ZIP。.选择“是”以继续写入数据
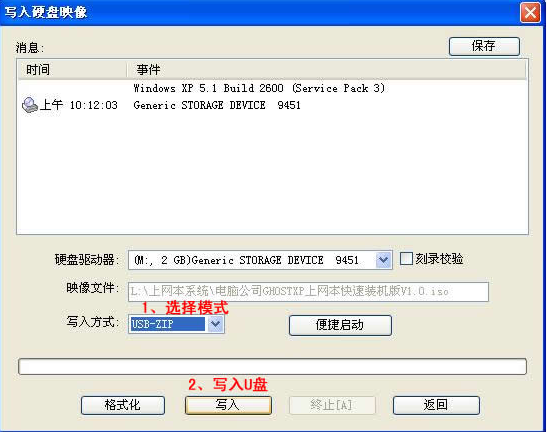
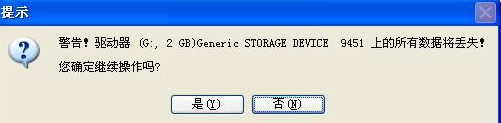
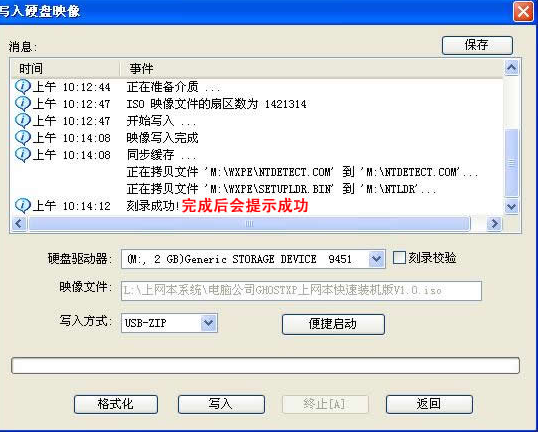
4,制作完成后就可以开始安装系统了啦。插入U盘,重启电脑时迅速按DEL(或F2)进入主板设置,设置第一启动设备为USB或可移动装置,可以启动就说明成功啦
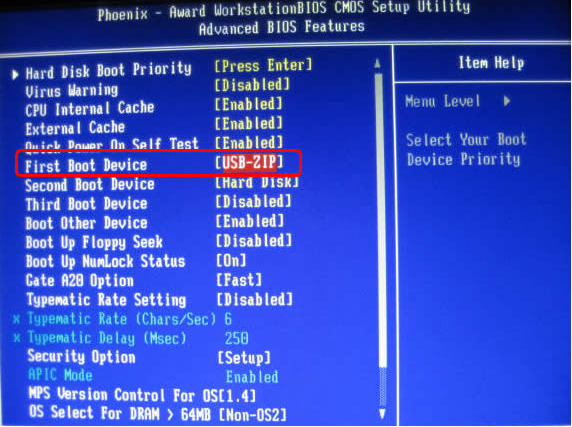
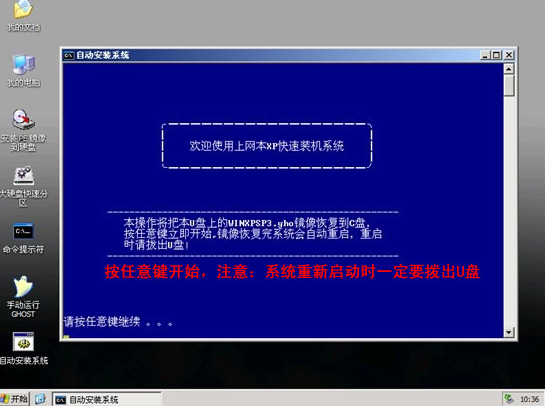
5,用U盘启动,进入WINPE,新本本要先分区,然后双击桌面左下角的“自动安装系统”
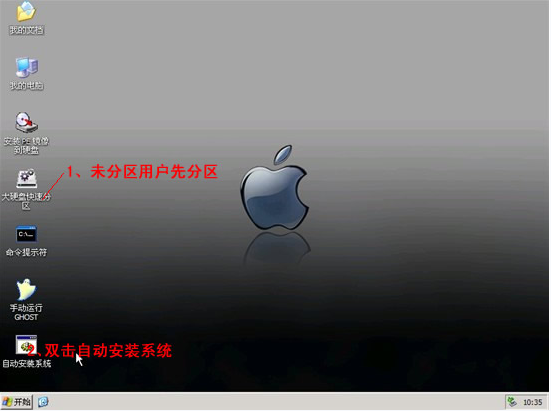
6,按任意键开始复制系统,复制完后系统会自动重启。注意:系统重新启动时一定要提早拔出U盘
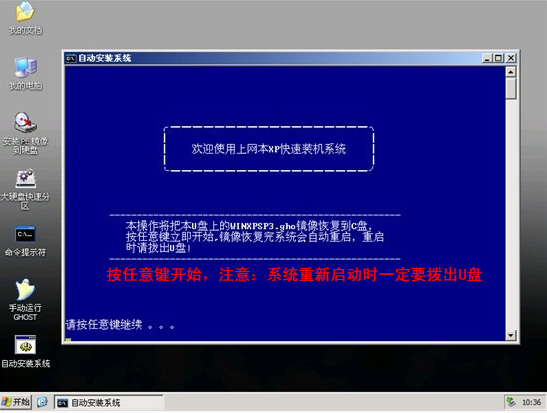
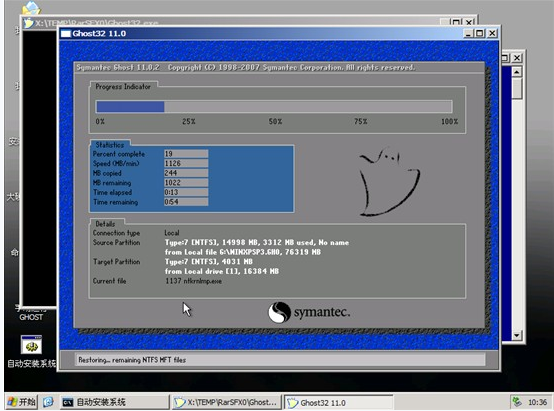
7.重启后系统会自动部署安装,我们的常用软件也会下载好。
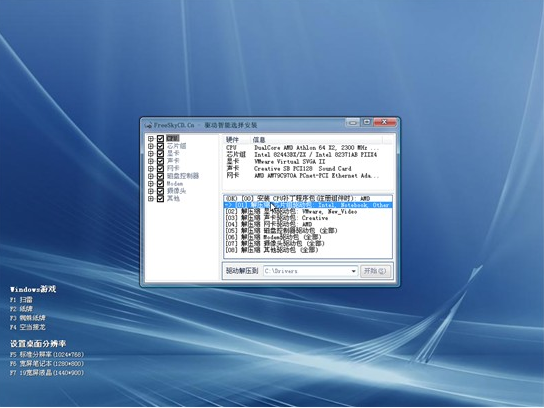
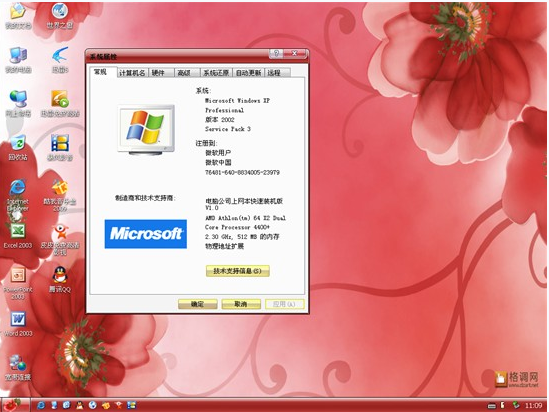
总结
以上就是U盘重装系统的全部步骤,希望对你有所帮助。
 有用
26
有用
26


 小白系统
小白系统


 1000
1000 1000
1000 1000
1000 1000
1000 1000
1000 1000
1000 1000
1000 1000
1000 1000
1000 1000
1000猜您喜欢
- u盘安装系统教程图解2022/07/29
- 小编教你U盘启动uefi2017/08/23
- U盘免疫,小编教你如何让U盘免疫..2018/02/24
- 电脑怎么进入bios设置u盘启动..2021/05/10
- U盘如何重装系统win7、win10..2022/07/28
- 详解金士顿kingstonu盘怎么样..2021/09/13
相关推荐
- U盘病毒制作步骤2017/12/26
- 小白u盘重装系统教程2022/11/10
- 怎么用u盘给电脑重装系统win7..2022/10/31
- amdu盘启动,小编教你amd主板怎么设置u..2018/04/24
- 怎么设置u盘启动重装系统2023/01/03
- bios设置硬盘启动的步骤教程..2022/11/17

















