bios设置硬盘启动的步骤教程
- 分类:U盘教程 回答于: 2022年11月17日 11:45:00
如何在bios中设置硬盘启动是很多用户都不懂的操作,由于硬盘启动没有设置好就会造成电脑开机开不了,那么要如何解决这个问题呢?下面小编就教大家bios设置硬盘启动的步骤教程。
工具/原料:
系统版本:win7系统
品牌型号:联想扬天M51-80A-ISE
方法/步骤:
bios设置硬盘启动的步骤教程:
1、电脑在开机画面出现时我们不停按下bios启动快捷键。(不同电脑品牌使用的快捷键可能不通,可以在网上搜索进入bios的快捷键。)
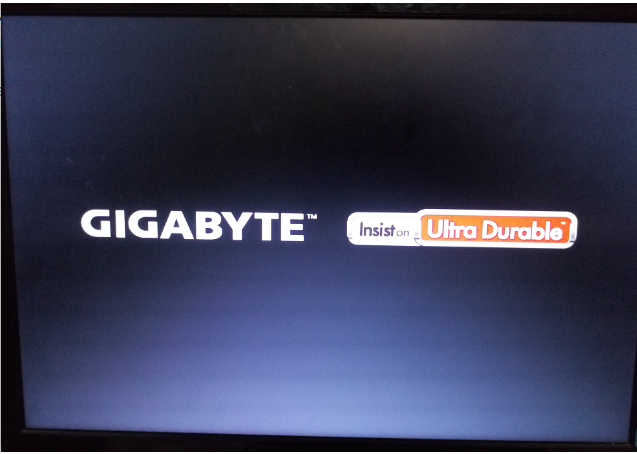
2、进入bios操作界面之后,可以看到屏幕右下角的菜单栏第一行提示“→←:select screen”;这个是提示我们可以选择菜单,按下“→”,直到位移到“BIOS”即可。
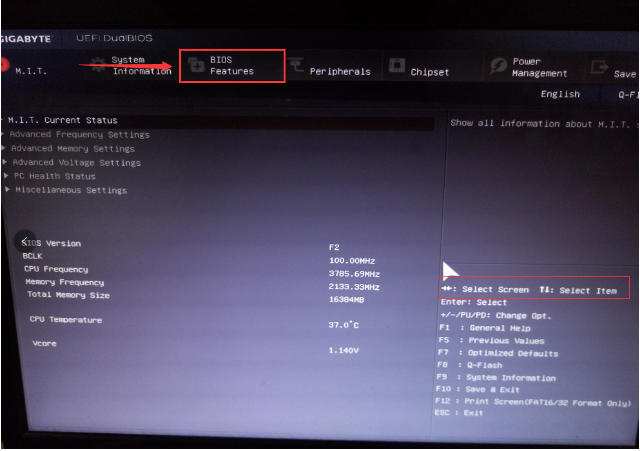
3、看到“↑↓:select item”,这个说选择项目,我们需要将USB所在的启动项选择移至上端,所以用键盘“↑、↓”键移到下图带有“USB”字样的启动项,点击键盘“Enter”选中,再用“↑”键移到如图示的位置,以保证系统能识别。
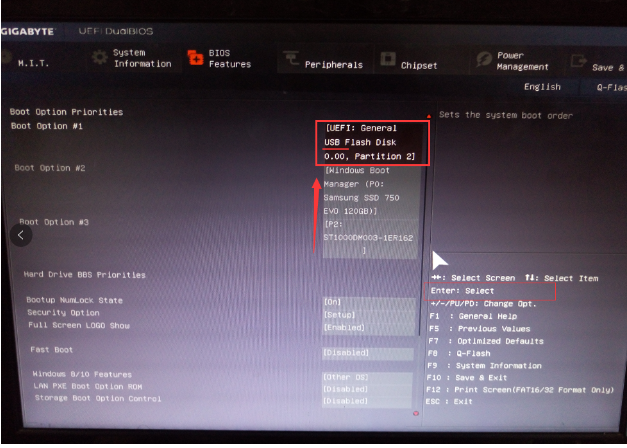
4、修改好之后按键盘“F10”保存,即可看到弹出一个“Save &Exit”窗口确认,选择“Yes”。
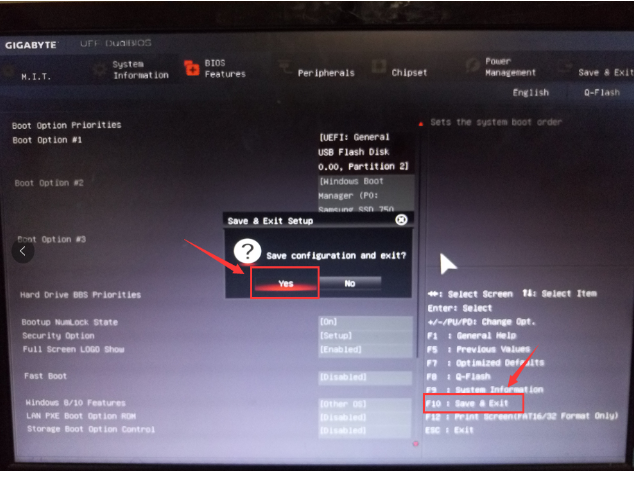
5、重启电脑之后,进入windows启动管理器,出现PE系统界面,就表示BIOS启动项已经调好了。
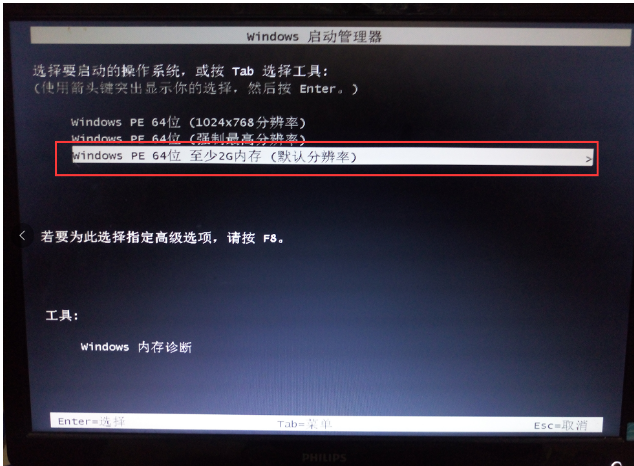
总结:
以上就是bios设置硬盘启动的步骤教程的相关内容啦,希望对大家有所帮助。
 有用
26
有用
26


 小白系统
小白系统


 1000
1000 1000
1000 1000
1000 1000
1000 1000
1000 1000
1000 1000
1000 1000
1000 1000
1000 1000
1000猜您喜欢
- u盘插电脑没反应怎么办?小编教你解决..2017/11/08
- 笔记本U盘重装win10之制作U盘..2021/07/13
- 金士顿u盘量产工具_小编教你怎么找到..2017/11/20
- u盘启动怎么检测硬盘,小编教你怎么用U..2018/03/29
- U盘拷贝时提示文件过大怎么办,小编教..2017/11/10
- win7系统如何使用U盘重装的教程..2021/11/23
相关推荐
- 怎么用u盘装win7系统2022/08/20
- u盘被写保护怎么解除安装方法图解..2017/10/14
- 一键还原ghost安装方法图解2017/09/09
- 小白系统u盘重装教程图解2022/11/26
- 小白系统制作u盘启动盘操作方法..2022/11/03
- 装机吧u盘启动盘制作工具使用方法..2022/12/03

















