大白菜U盘装系统教程win10
- 分类:U盘教程 回答于: 2022年09月02日 11:30:02
大白菜U盘启动盘制作工具是傻瓜式操作,U盘制作成功率基本高达100%,试验过上百种U盘,目前没有遇到一例失败。但是大白菜U盘装系统如何操作呢?想必大家就不了解了吧!下面我们就一起来看看大白菜U盘装系统教程的详细介绍吧。
工具/原料
系统版本:win10
品牌型号:华硕电脑
软件版本:大白菜超级U盘装机工具
方法/步骤:
步骤一:我们首先把U盘插入电脑,开机或者重启,开机时要不间断地按U盘启动快捷键进入启动项设置,设置为开机首选即可。
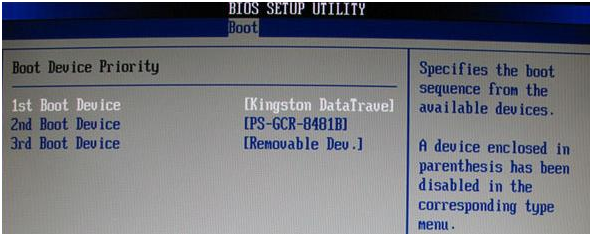
步骤二:电脑进入PE系统后,选择“启动Win10 X64 PE(2G以上内存)”选项并回车确认即可。
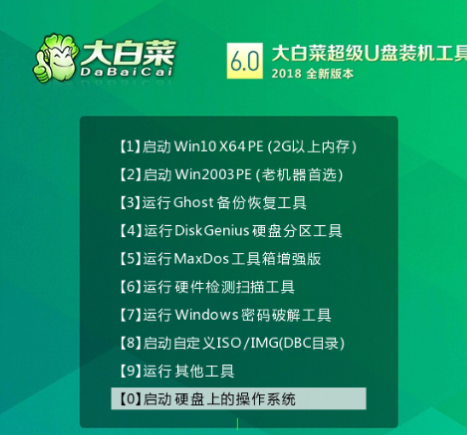
步骤三:然后打开大白菜软件,在“映像路径”中选中镜像文件并选择win10系统安装位置,点击“执行”即可。
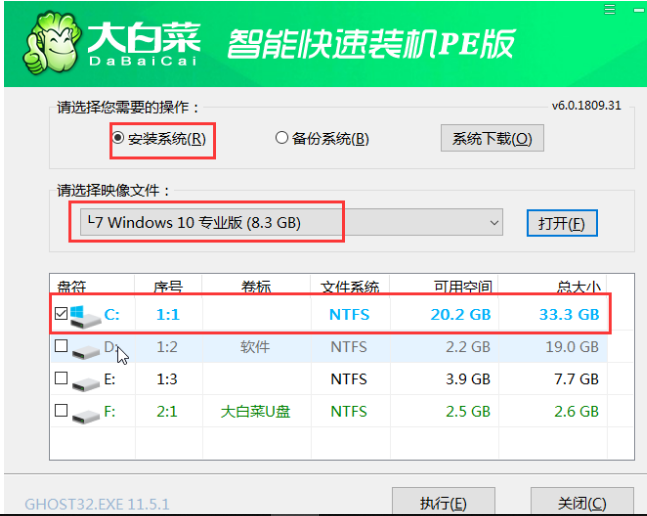
步骤四:弹出的窗口选择“是”。
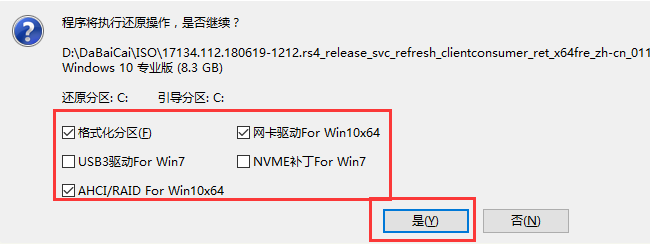
步骤五:耐心等待安装完成重启电脑,这时需要拔掉U盘,避免再次进入PE界面啦。
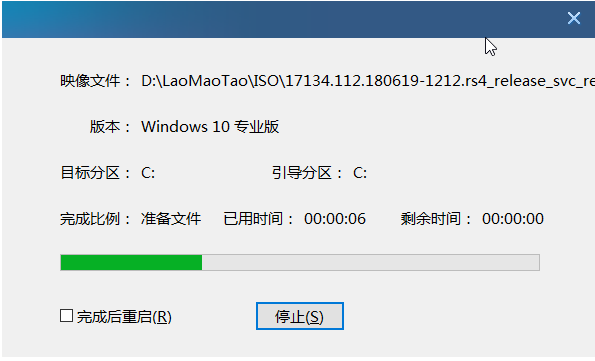
步骤六:电脑重启之后后会进入系统部署阶段,耐心等待部署完成,就安装成功了。
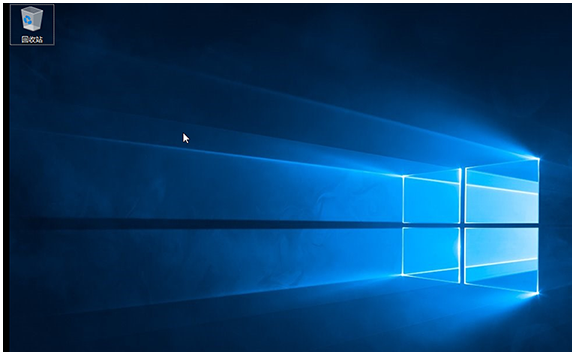
总结:
上述就是大白菜U盘装系统教程,希望能帮助到你们。
 有用
26
有用
26


 小白系统
小白系统


 1000
1000 1000
1000 1000
1000 1000
1000 1000
1000 1000
1000 1000
1000 1000
1000 1000
1000 1000
1000猜您喜欢
- 技嘉主板,小编教你技嘉主板如何设置U..2018/03/16
- u盘pe系统制作图解2017/07/12
- 电脑系统U盘重装系统步骤图解..2022/06/10
- 惠普笔记本电脑怎么进bios设置U盘启动..2021/04/21
- u盘安装xp操作步骤2022/09/30
- 跟大家分享用u盘装win7系统步骤..2021/07/14
相关推荐
- 老毛桃u盘启动盘制作工具怎么用..2022/06/02
- 小白一键重装系统u盘教程2022/10/18
- 小编教你如何刷新bios2017/08/31
- 分区工具diskgenius,小编教你使用分区..2017/12/05
- u盘启动盘制作工具哪个好用..2022/08/17
- win7旗舰版下载32位到U盘2023/01/13

















