u盘装系统工具如何使用
- 分类:U盘教程 回答于: 2019年07月10日 08:48:00
U盘装系统是利用U盘装系统工具将普通U盘制作为启动盘,然后再将系统下载到U盘。其传输速度快,使用方便,只要电脑支持USB启动都可以使用。我给大家整理了U盘装系统工具使用教程,赶紧来瞧瞧吧
U盘可以随身携带,存储容量大,很多朋友都会购买一两个U盘。当系统出现问题开不了机时U盘就派上大用处了。可以使用U盘重装系统。今天,我就给大家介绍一下U盘装系统的详细步骤
现在装系统的方法越来越简单,一键即可重装系统。但是在电脑无法开机的时候重装系统就有点麻烦了。我们需要使用U盘装系统工具制作U盘启动盘来重装系统。接下来,我就给大家演示一下操作方法
U盘装系统工具使用教程
准备工具
1、使用可以正常上网的电脑,下载装机吧一键重装系统
2、大于10G的空U盘一个
详细步骤
1、打开装机吧一键重装系统,根据提示退出杀毒软件,进入主界面选择U盘启动界面下的U盘模式。
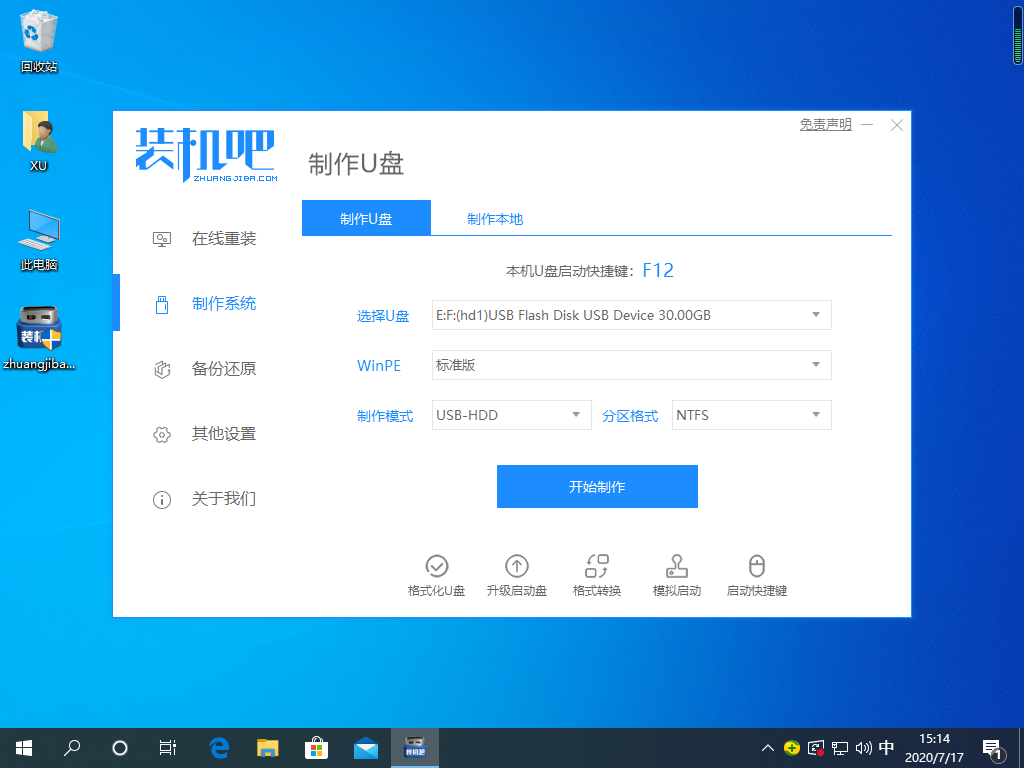
u盘装系统工具电脑图解1
2、选择U盘,点击一键制作启动U盘。
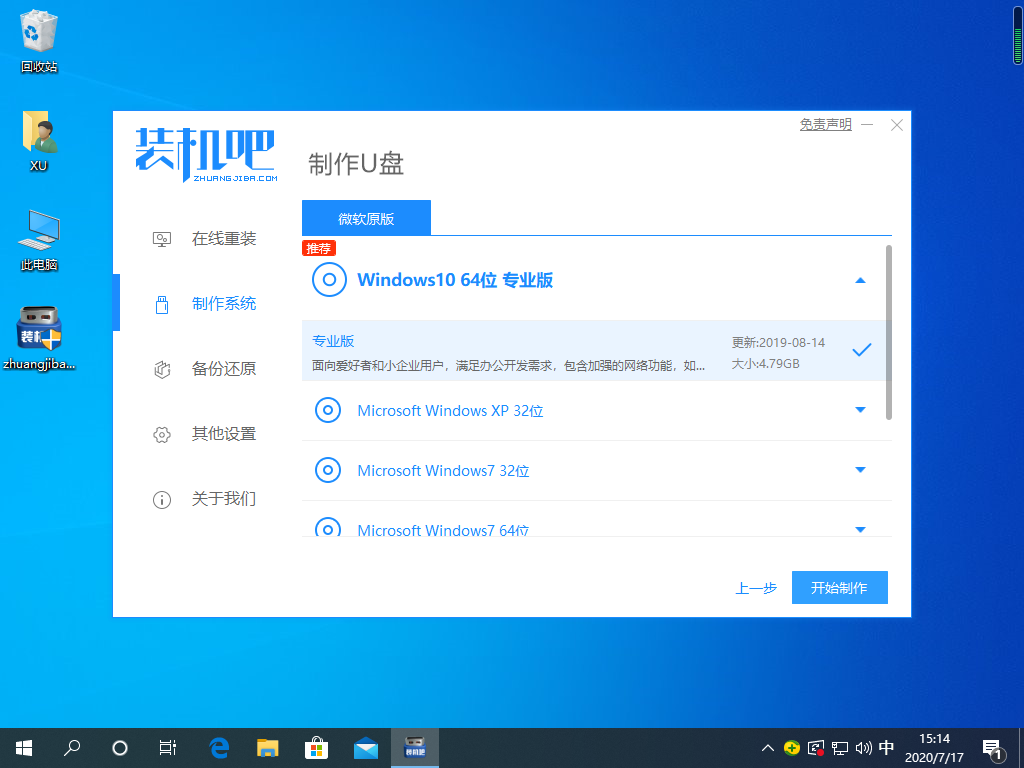
u盘装系统教程电脑图解2
3、弹出U盘格式化提示,点击确定,完成后拔出U盘。
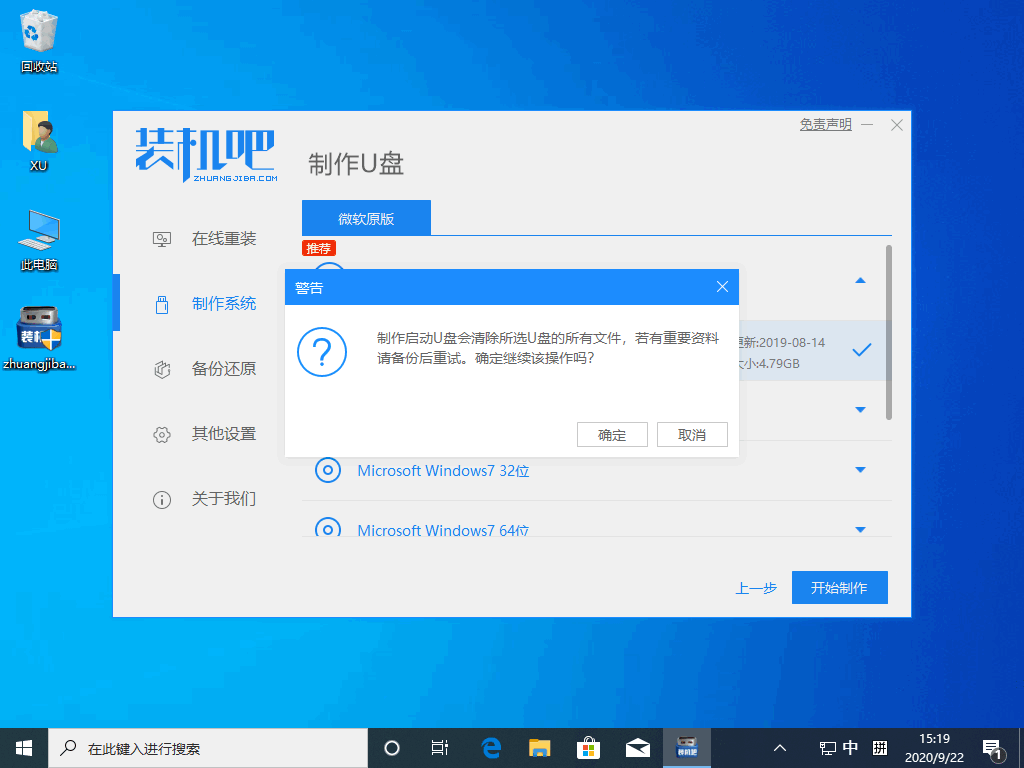
u盘电脑图解3
4、制作好的U盘启动盘插入需要重装系统的电脑,按下开机键,迅速敲击启动热键。启动热键可以根据自己电脑品牌在装机吧官网进行查询,打开的界面中选择。
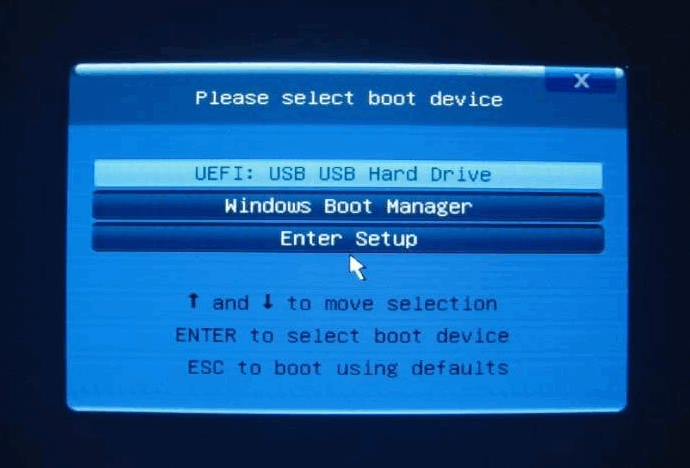
u盘装系统教程电脑图解4
5、出现装机吧PE选择界面,选择02,出现启动选择界面选择64位PE进入。
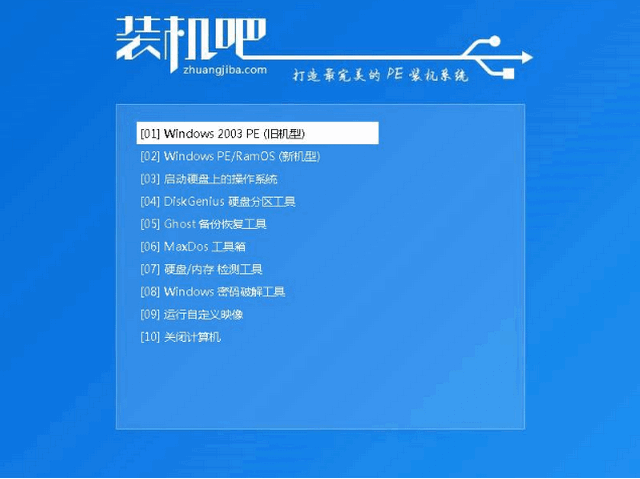
u盘电脑图解5
6、进入PE系统,弹出装机吧装机工具,选择win10系统,将其安装在系统盘C盘,点击安装系统。安装完成后拔出U盘,重启电脑。
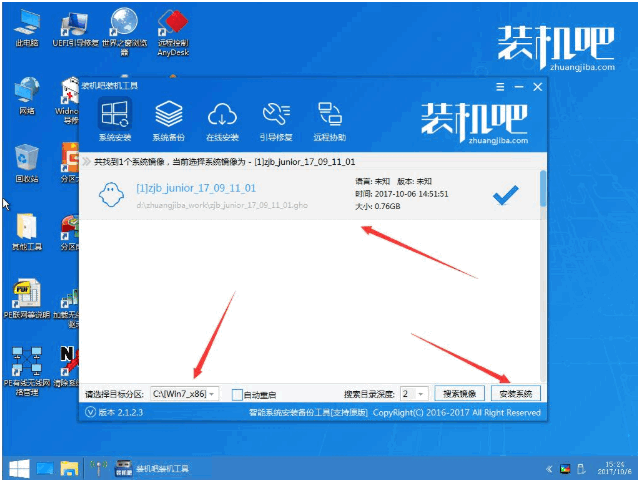
u盘电脑图解6
7、u盘装系统工具的使用教程至此结束。
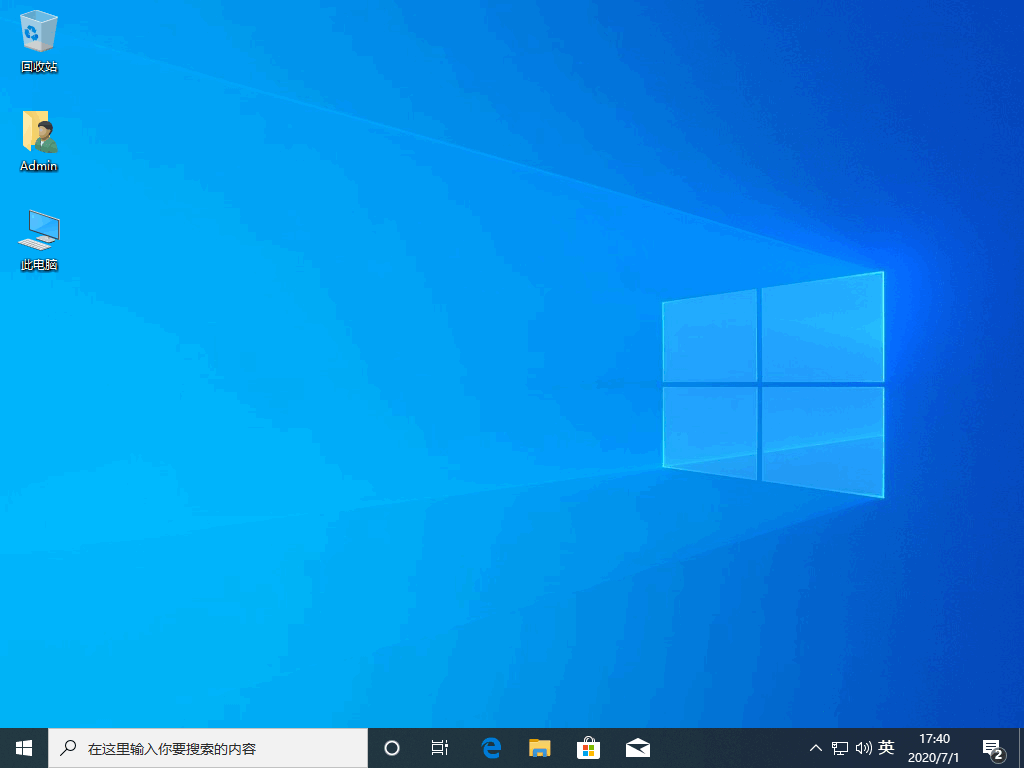
装系统电脑图解7
以上就是u盘装系统工具的使用教程了,希望能帮助到各位。有疑问可以联系人工客服哦。
 有用
26
有用
26


 小白系统
小白系统


 1000
1000 1000
1000 1000
1000 1000
1000 1000
1000 1000
1000 1000
1000 1000
1000 1000
1000 1000
1000猜您喜欢
- 惠普电脑用U盘安装win7系统,小编教你U..2018/11/23
- 教你技嘉主板u盘启动设置教程..2021/12/02
- 小白u盘一键重装系统win7下载安装步骤..2020/07/22
- 小白装机u盘装win10系统步骤..2022/07/07
- u盘装系统时找不到硬盘分区解决方法..2021/04/18
- 制作u盘系统安装盘操作方法..2021/01/26
相关推荐
- 闪存盘和u盘的区别是什么?小编教你u盘..2017/11/18
- 联想笔记本u盘重装系统教程..2022/12/19
- U盘重装系统步骤图解教程2022/09/21
- u盘在电脑上读不出来该如何解决..2021/10/25
- 如何制作U盘启动器来重装系统..2022/06/21
- u盘数据恢复软件哪些好用2023/02/15

















