u盘装系统步骤流程
- 分类:U盘教程 回答于: 2022年08月20日 11:42:00
u盘的便携性使得使用u盘重装系统这个方法受到普遍欢迎,但还有一些小伙伴不知道怎么重装系统呢?下面小编就以图文展示的方式跟大家演示借助大白菜U盘启动盘制作工具进行u盘装系统步骤。
系统版本:Windows7专业版
电脑型号:华硕灵耀14
软件版本:大白菜U盘启动盘制作工具V6.0_2204
方法/步骤:
1、 首先在浏览器上下载并安装大白菜装机工具,制作一个大白菜U盘启动盘。
2、U盘制作完成后,重启电脑,在重启过程中狂按快捷键,直到电脑显示启动项设置,这时将U盘作为第一启动项。
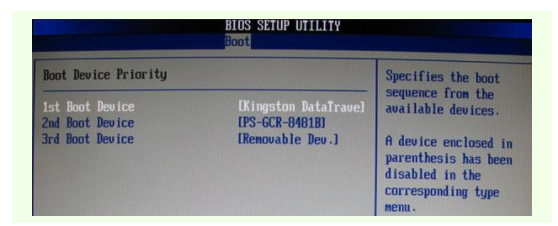
3、进入大白菜pe界面后,选择第一项“启动Win10 X64 PE(2G以上内存)”。
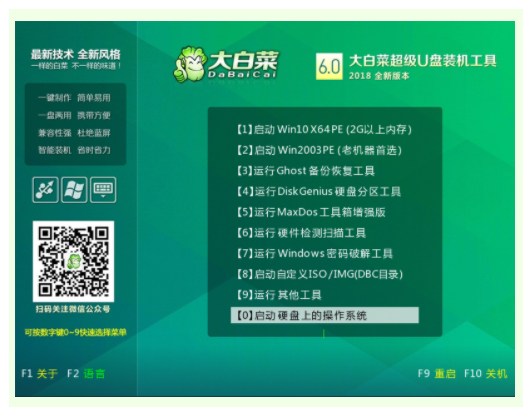
4、随后打开大白菜一键重装后。若没有下载系统镜像,选择在线系统下载。
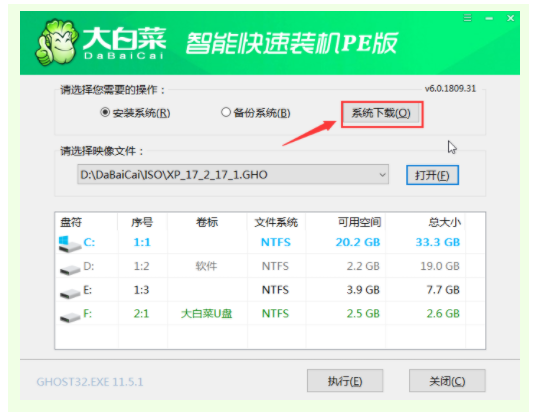
5、随后弹出Windows系统在线下载窗口,根据自身需求选择要安装系统版本。
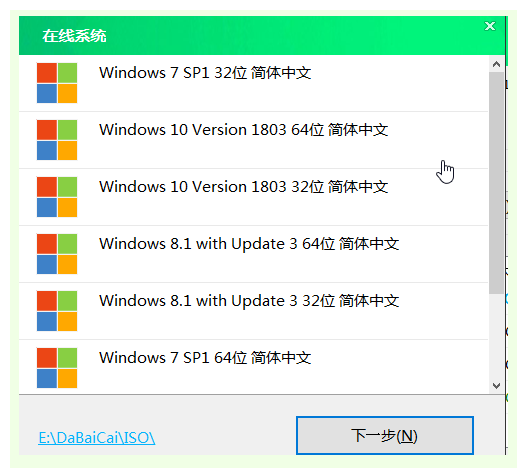
6、系统下载完成后,点击“立即安装”。
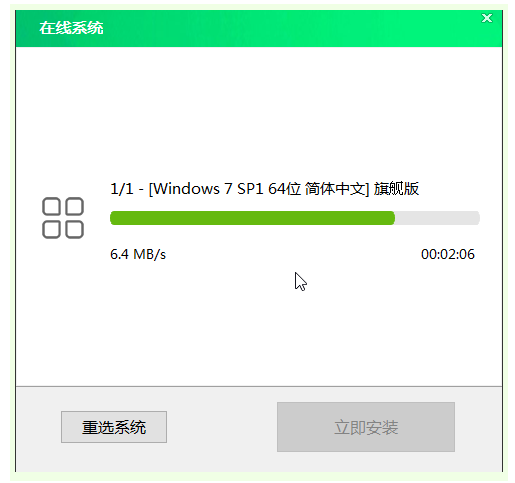
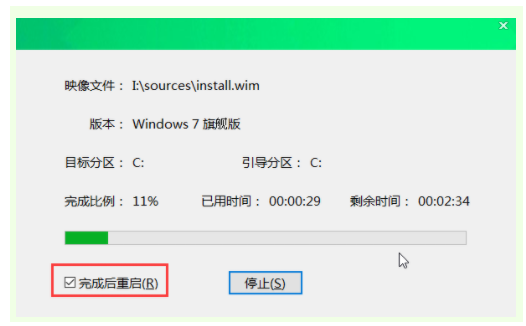
如果您在重装前下载好了系统镜像,可在第四步中可以直接选择“安装系统”,选择准备好的系统镜像和安装路径安装在系统盘中,然后点击“执行”。接下来的操作和如上所述一样,这里就不加以赘述了。
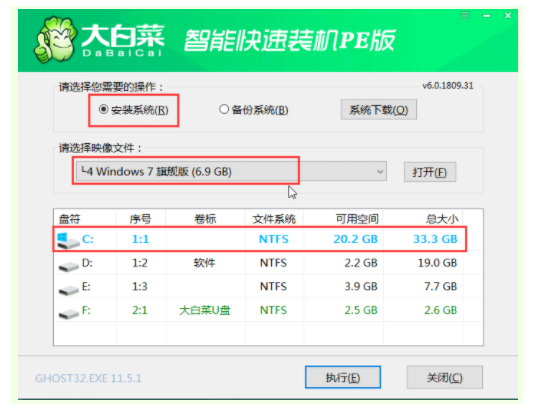
总结:以上就是小编今日分享的u盘重装系统的步骤,希望能够对大家有所帮助。
 有用
26
有用
26


 小白系统
小白系统


 1000
1000 1000
1000 1000
1000 1000
1000 1000
1000 1000
1000 1000
1000 1000
1000 1000
1000 1000
1000猜您喜欢
- 电脑不能开机怎样用u盘装机..2020/08/29
- 电脑无法识别U盘?小编教你怎么解决这..2018/01/25
- u盘装xp系统教程,小编教你如何安装..2017/11/29
- 大白菜系统u盘启动盘制作方法..2022/09/21
- win10 u盘重装系统教程2022/01/08
- 系统安装u盘安装win10系统教程..2022/12/28
相关推荐
- 简述u启动怎么重装系统win72023/02/26
- U盘启动安装win7系统操作步骤..2020/06/30
- u盘安装系统的步骤,小编教你u盘安装wi..2018/04/20
- 戴尔笔记本u盘重装系统win72022/09/17
- 用u盘怎么装系统,小编教你怎么装系统..2017/12/04
- 电脑小白怎样下载装机系统U盘教程..2022/10/14

















