台式电脑怎么用u盘重装系统win7
- 分类:U盘教程 回答于: 2022年07月25日 10:42:09
工具/原料:
系统版本:windows7系统
品牌型号:戴尔(DELL)T340
软件版本:咔咔装机一键重装系统+1个8g以上的空白u盘
方法/步骤:
1、先在可用的电脑上下载安装咔咔一键重装系统工具打开,插入空白u盘,开始制作u盘启动盘。
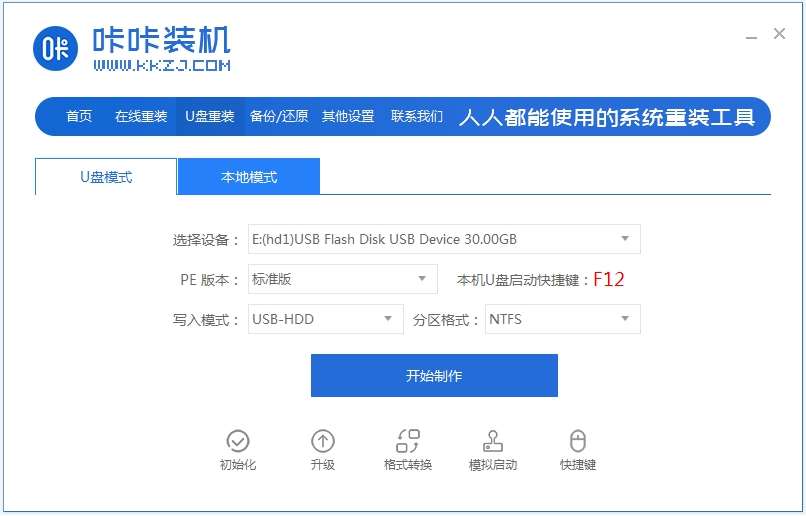
2、点击win7系统,开始制作。
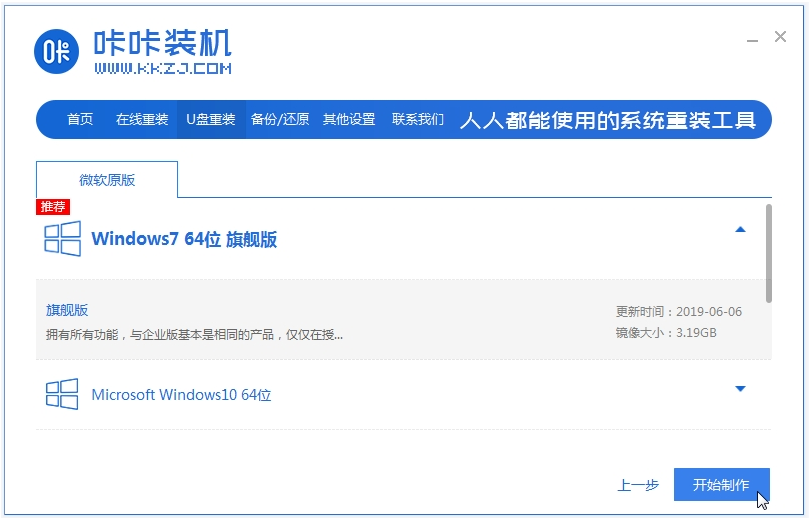
3、软件制作u盘启动盘完成后,选择预览台式电脑的启动快捷键是什么,再拔出u盘。
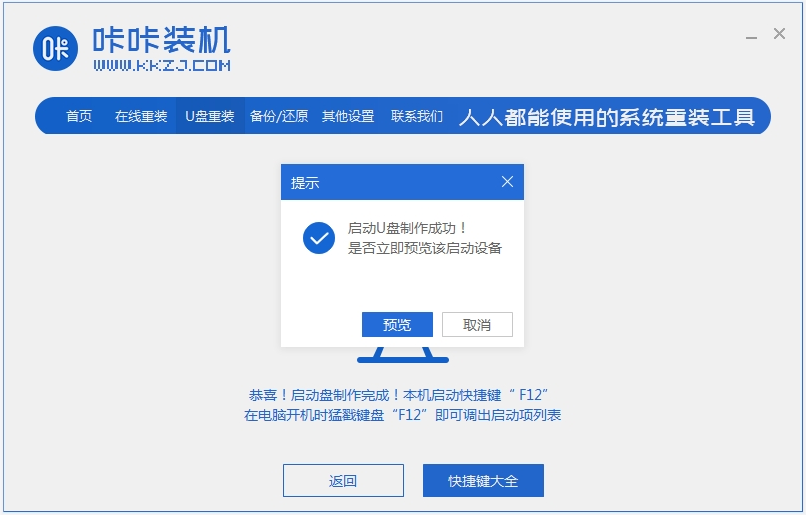
4、然后把u盘启动盘插入台式电脑中,开机不断按启动快捷键进启动界面,选择u盘启动项回车进入到pe系统。
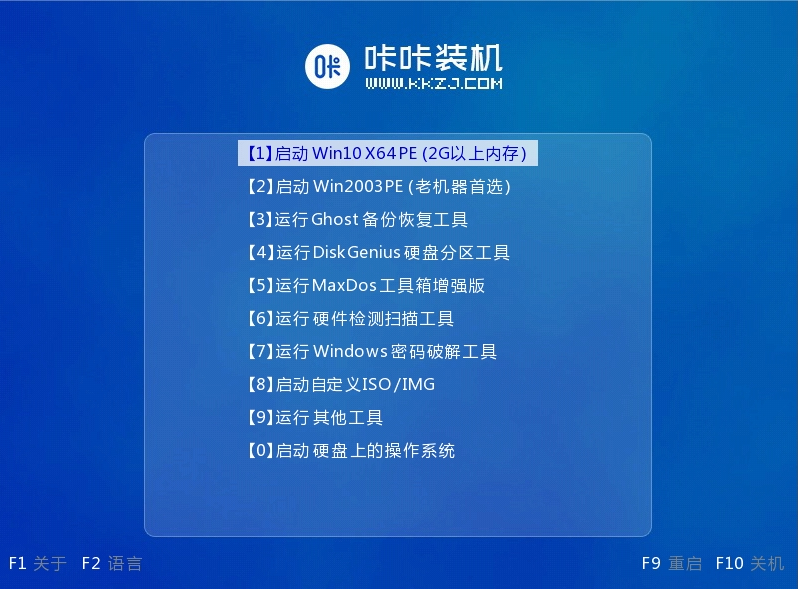
5、打开咔咔装机工具,选择需要的win7系统点击安装到系统盘c盘,提示安装完成后重启电脑。
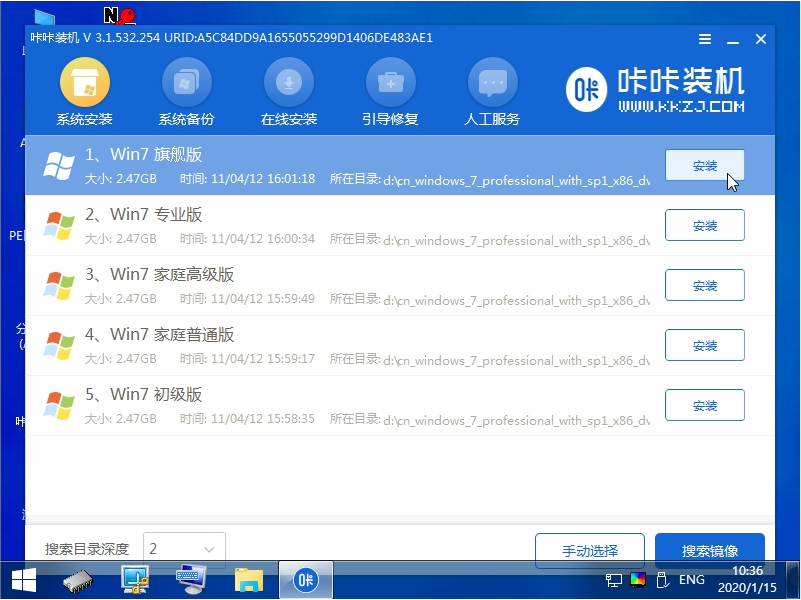
6、期间可能重启多次,当进入到新的系统桌面即表示安装成功。

注意事项:在安装系统之前,先备份好系统盘的相关数据,避免丢失。关闭电脑的杀毒软件,避免被拦截导致安装失败。
总结:
以上便是借助咔咔装机一键重装系统工具给台式电脑u盘重装win7系统的方法步骤,能有效解决很多系统故障问题导致的开不了机等情况,有需要的小伙伴可参照教程操作。
 有用
26
有用
26


 小白系统
小白系统


 1000
1000 1000
1000 1000
1000 1000
1000 1000
1000 1000
1000 1000
1000 1000
1000 1000
1000 1000
1000猜您喜欢
- 简述u盘数据恢复大师软件有哪些..2023/02/13
- u盘文件被隐藏怎么恢复2022/03/29
- 常用的u盘启动制作工具2022/09/28
- u盘制作系统pe启动盘如何操作..2022/05/21
- u盘启动,小编教你如何用U盘安装系统..2018/04/17
- 小编教你u盘文件恢复方法2019/03/13
相关推荐
- 魔方u盘启动,小编教你怎么制作..2017/11/24
- 电脑系统U盘重装系统步骤图解..2022/06/10
- u盘安装win7系统出现乱码现象如何解决..2021/07/02
- 用U盘怎么重装系统步骤2022/11/18
- u盘装系统教程2020/05/15
- 电脑装系统可以拿手机当u盘装系统吗..2021/01/13

















