怎么用u盘重装系统电脑
- 分类:U盘教程 回答于: 2022年06月03日 10:48:42
简介
怎么用u盘给电脑重装系统?很多朋友们最近想用u盘给自己的电脑重装系统,但是不知道具体怎么操作。今天小编就给大家说明一下u盘重装电脑系统教程,希望对各位朋友们有所帮助。
工具/原料
系统版本:windows7旗舰版
硬件版本:ThinkBook 14p 锐龙版
软件版本:小白一键重装系统V2290
方法
1、进入官网下载安装小白一键重装系统工具并打开,插入一个8g以上的空白u盘到电脑上,选择制作系统,然后点击开始制作。
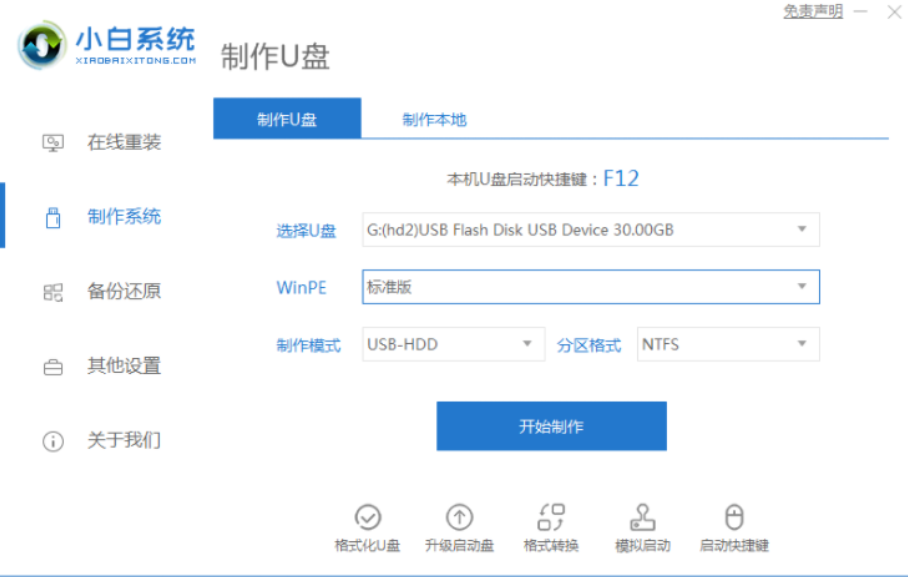
2、选择需要安装的windows系统,点击下方的“开始制作”。
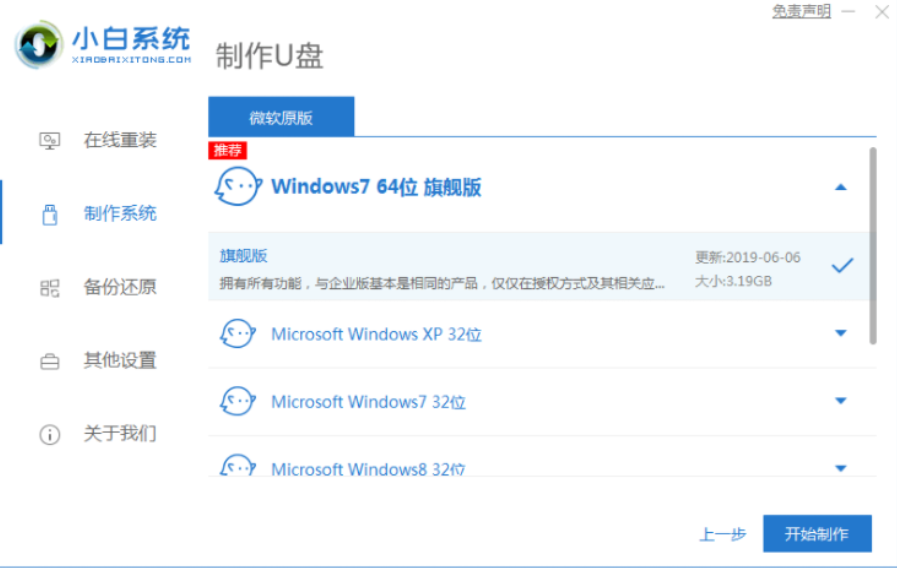
3、等待制作完成后,打开查看需要安装的电脑的启动快捷键,然后再拔掉u盘。
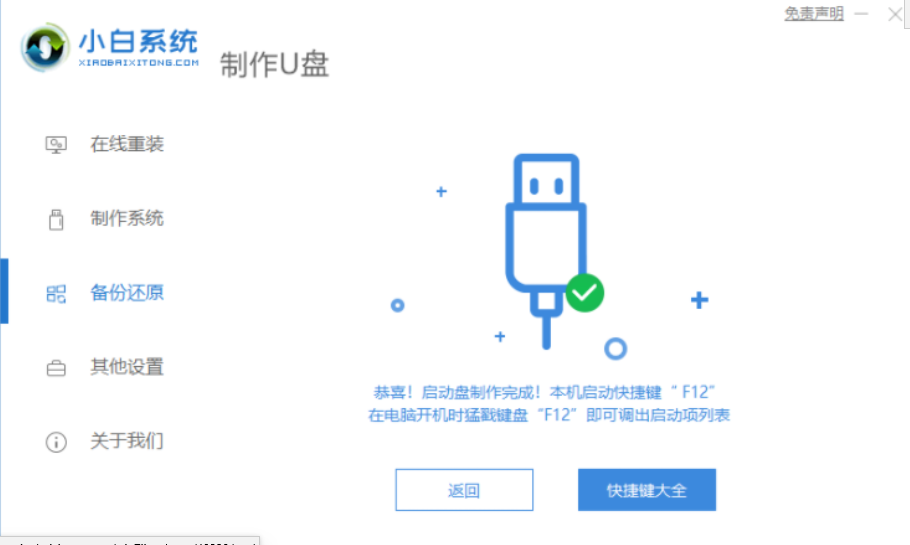
4、将u盘插入需要重装的电脑,并重启电脑快速断续的按启动热键进入快速启动界面,选择带USB开头的u盘启动项回车键进入。
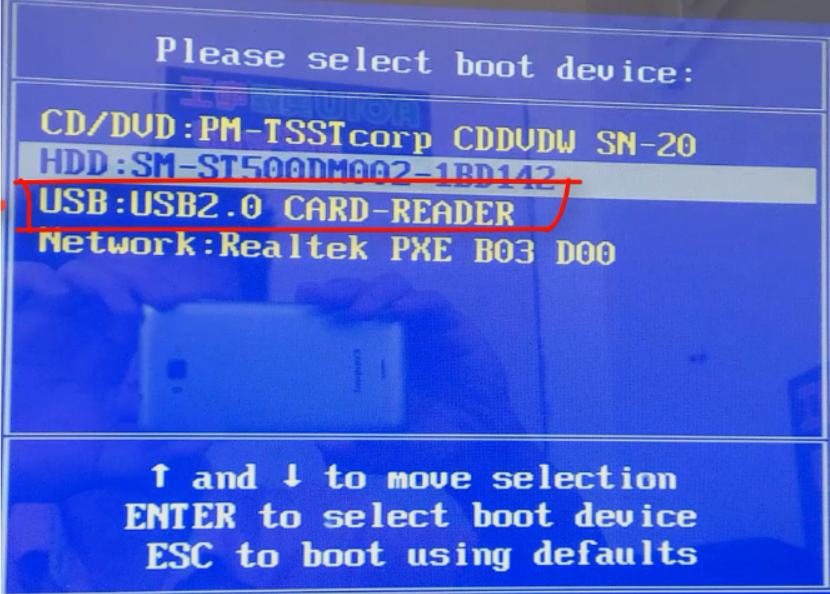
5、在这里选择“启动win10x64PE(2G以上内存)”回车键进入。

6、pe内,打开小白装机工具选择需要安装的系统执行安装,目标分区选择“C盘”。
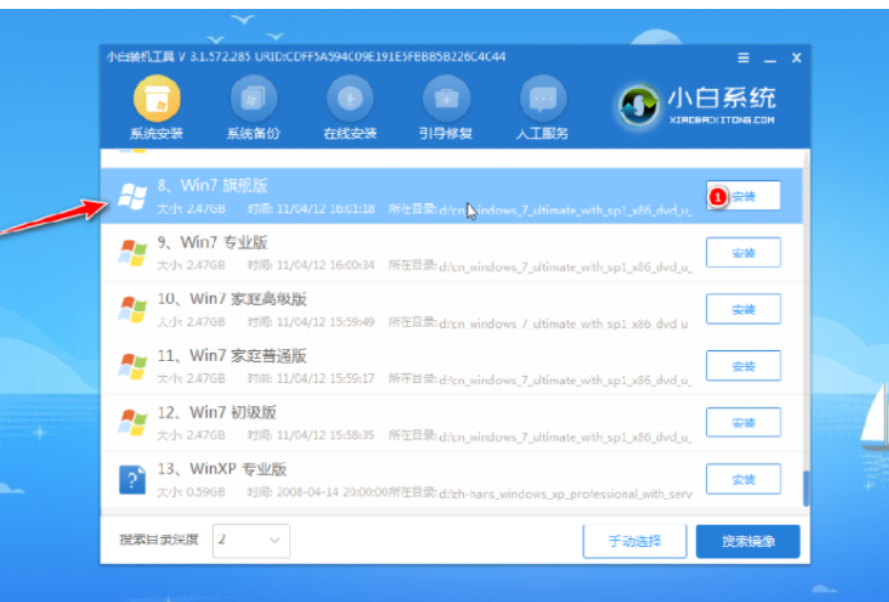
7、等待系统安装完成后,拔掉u盘重启电脑即可。

8、等待重启电脑,期间可能重启多次,进入到新系统桌面即表示安装成功。

总结
1、打开小白重装工具,制作U盘启动盘;
2、将启动盘插入重装电脑上,重启进入pe系统;
3、选择系统安装,完成后拔掉U盘重启。
 有用
26
有用
26


 小白系统
小白系统


 1000
1000 1000
1000 1000
1000 1000
1000 1000
1000 1000
1000 1000
1000 1000
1000 1000
1000 1000
1000猜您喜欢
- u盘重装系统教程2022/10/05
- 解决昂达平板如何设置u盘启动..2019/04/03
- 小白启动U盘制作步骤2022/11/25
- 分享u盘重装系统步骤2022/07/06
- 小白u盘如何制作启动盘的教程..2021/10/23
- 教你u盘怎么样重装系统2021/07/14
相关推荐
- u盘启动盘怎么格式化详解2022/06/27
- 简述怎么用U盘重装windows系统..2023/03/22
- U盘如何使用,小编教你u盘系统制作方法..2017/11/20
- 小白在线u盘重装系统的详细教程..2021/05/29
- 戴尔怎么用u盘重装系统xp2022/08/02
- 手机usb连接电脑没反应,小编教你解决..2017/11/11

















