u盘重装系统步骤图文教程
- 分类:U盘教程 回答于: 2022年05月30日 14:44:19
电脑用久后免不了出问题,容易出现中毒等无法进系统的情况,这时我们可以考虑用u盘重装系统解决。但有网友不清楚u盘怎么重装系统,下面小编就给大家演示下简单的u盘重装系统步骤教程。
简介(首段)
工具/原料
系统版本:windows7系统
品牌型号:联想ThinkPad
软件版本:装机吧
1、u盘重装系统怎么操作呢?首先电脑下载装机吧一键重装系统软件。然后准备一个8GB以上的U盘。打开软件,选择制作系统,在制作U盘中选择您的U盘,其它参数默认直接开始制作。
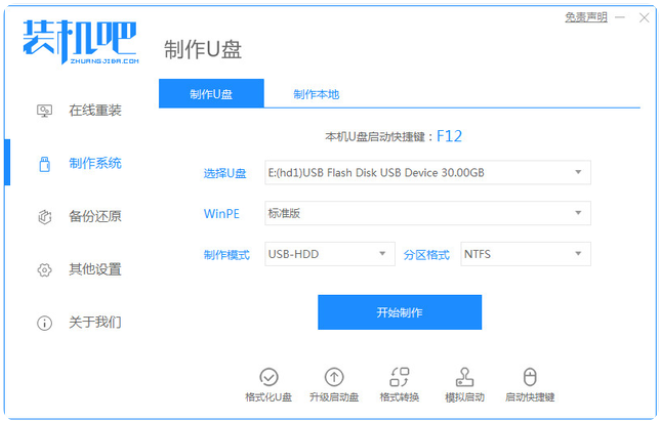
2、在选择系统镜像中,选择您想重装的系统镜像,然后选择后点击开始制作。
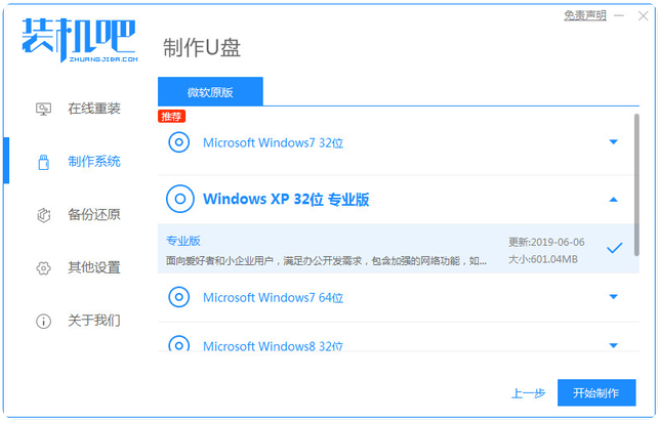
3、在弹出的对话框里按确定键,如有需要备份的资料请备份后在操作。
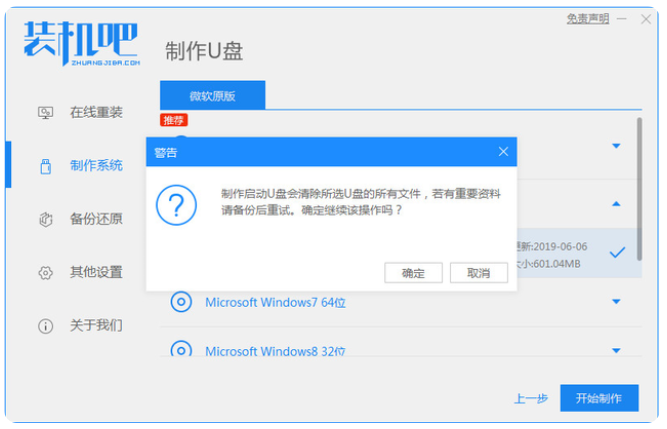
4、耐心等候制作,然后等待启动U盘制作完成就好啦。
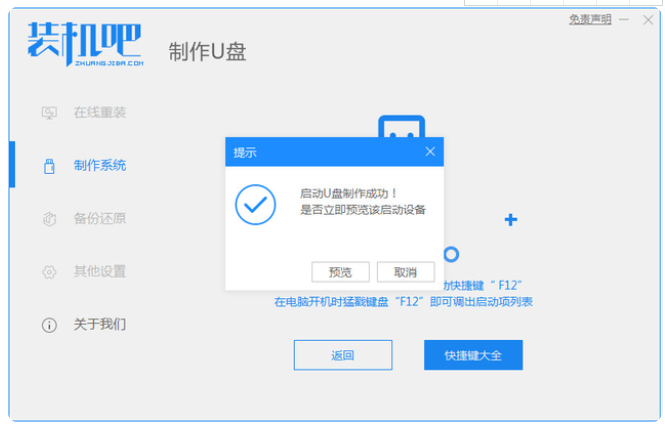
5、然后我们可以看看了解下相对应的电脑启动热键。
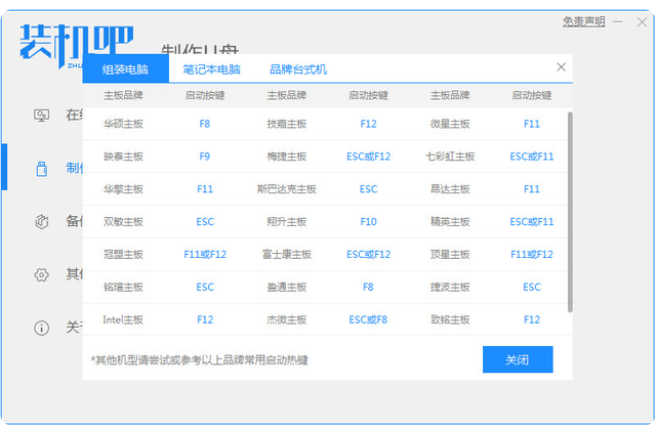
6、把制作好的启动U盘插到电脑上,开机快速按Esc 或Del 或F12等进入到Bios设置U盘启动。这里是按F12进入的快速引导菜单,选择U盘进入,然后就可以开始安装win7系统啦。
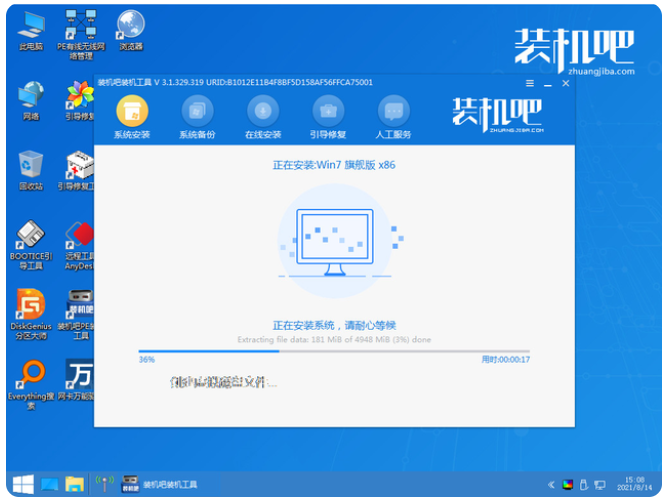
7、重装完成后,点击立即重启即可。
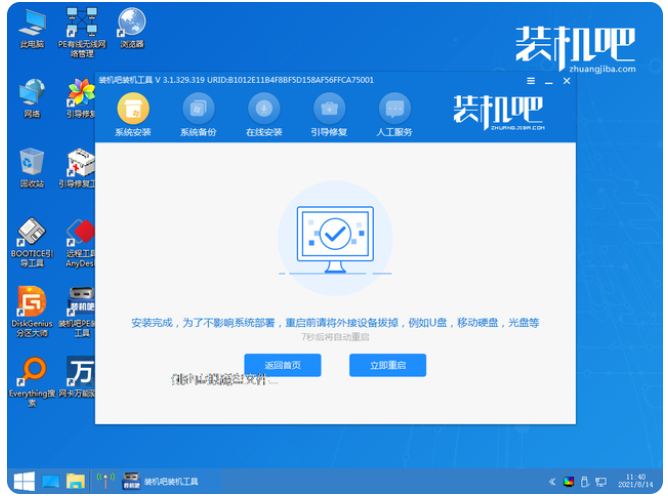
8、最后重启就进入我们的win7系统桌面啦。
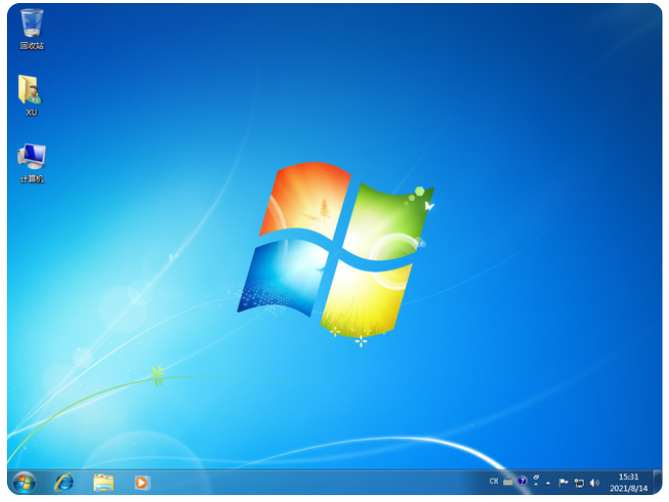
总结
以上就是u盘重装系统的具体操作步骤了,有需要的小伙伴们可以学一学哦。
 有用
26
有用
26


 小白系统
小白系统


 1000
1000 1000
1000 1000
1000 1000
1000 1000
1000 1000
1000 1000
1000 1000
1000 1000
1000 1000
1000猜您喜欢
- u盘启动软件哪个好用2022/04/22
- win10制作u盘启动盘的方法2022/09/03
- 装机吧u盘系统重装win7教程2022/07/20
- win7系统安装教程u盘安装步骤..2022/05/18
- u盘装系统xp详细步骤演示2021/10/28
- u盘文件修复还原应该如何操作..2021/09/20
相关推荐
- 恢复u盘删除文件,小编教你如何快速恢..2018/01/13
- 常用的u盘启动制作工具2022/09/28
- 小编教你U盘写保护怎么解决..2017/09/16
- 简述有u盘怎么重装系统2023/03/07
- 如何使用u盘执行装机2020/03/05
- 怎样用u盘安装xp系统2021/01/23

















