电脑win10正版u盘重装系统教程
- 分类:U盘教程 回答于: 2022年01月17日 10:36:00
微软自推出了win11系统后众人纷纷开始慢慢升使用win11系统,不过win10系统依然是用户量最多的操作系统,在日常windows10系统的使用过程中,不时会产生一些系统故障,比如死机、蓝屏黑屏等等情况。此时u盘重装系统则是一个比较好的应对方法,那么u盘装系统win10应该怎么操作呢?接下来介绍电脑win10正版u盘重装系统教程,一起来看看吧。
工具/原料:
系统版本: windows10专业版
品牌版本:联想小新air12
软件版本: 小白一键重装系统 v2290
方法/步骤:
方法一、U盘安装正版win10系统操作步骤
1、将制作好的u盘制作盘U盘插到需要重装win10系统的电脑上。
2、当电脑启动以后反复的按快捷键一般是F12,机型不一样快捷键有所不同,具体请看下面启动按键列表,之后窗口里面会有几个选择,我们要找到并按上下方向键"↑↓"选择到u盘,然后按回车键进入小白装机大师主界面。(有关USB或者您u盘的品牌的英文名称,那便是我们的u盘了!)

3、各种品牌主板一键进入小白装机大师的快捷键请参考下图。

4、键盘方向键选择【01】PE进入。

5、点击安装下载的win10系统,推荐选择专业版。
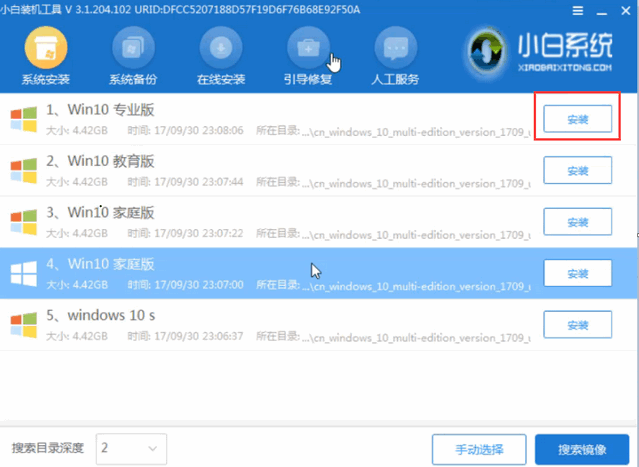
6、选择C盘,点击开始安装。等待win10系统安装完成后,拔出U盘,重启电脑。

7、小白U盘装系统win10教程完成。

注意事项:
1、U盘启动盘制作前,备份好u盘资料,以免被格式化丢失。
2、重装系统前,备份好c盘重要资料,避免重装系统过程中,c盘被格式化而丢失。
3、使用小白软件需要退出安全软件,修改系统文件,易被误报。
总结:
以上就是小白系统带来的电脑win10正版u盘重装系统教程全部介绍,希望可以为你提供帮助。
 有用
26
有用
26


 小白系统
小白系统


 1000
1000 1000
1000 1000
1000 1000
1000 1000
1000 1000
1000 1000
1000 1000
1000 1000
1000 1000
1000猜您喜欢
- 小白u盘重装系统win7步骤和详细教程图..2022/10/16
- 笔记本电脑u盘装win7系统详细教程..2021/03/30
- 简述U盘数据恢复软件免费版都有哪些..2023/03/27
- 电脑店u盘装系统教程,小编教你使用小..2017/11/10
- 网页视频怎么下载到u盘上2022/05/21
- 教你一键U盘装系统教程2019/04/02
相关推荐
- u盘一键安装win7系统教程2022/04/23
- 戴尔u盘重装系统步骤2022/11/10
- 华硕主板怎么设置u盘启动重装系统..2022/07/28
- 教你u盘装系统win72020/07/07
- 手动win10一键ghost备份教程2021/04/30
- ultraiso制作u盘启动盘怎么操作..2020/03/31

















