u盘装系统教程开机按f几键
- 分类:U盘教程 回答于: 2021年12月09日 08:39:00
在使用u盘装系统的过程中,我们一般需要将u盘启动盘插入到电脑上开机按启动键进入u盘启动pe重装.有网友不清楚u盘重装开机按f几键进入,下面小编就教下大家详细的u盘装系统教程.
1.下载并打开电脑咔咔装机软件,选择U盘重装系统。
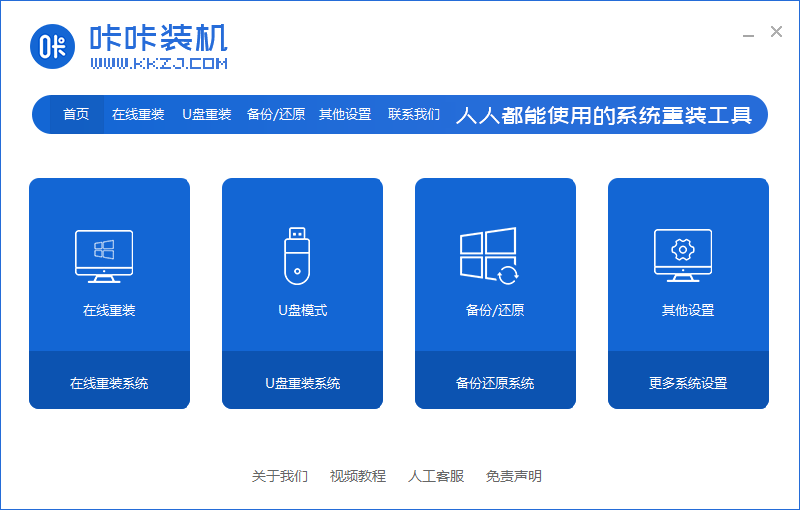
2.选择本地模式后,点击开始制作下一步。
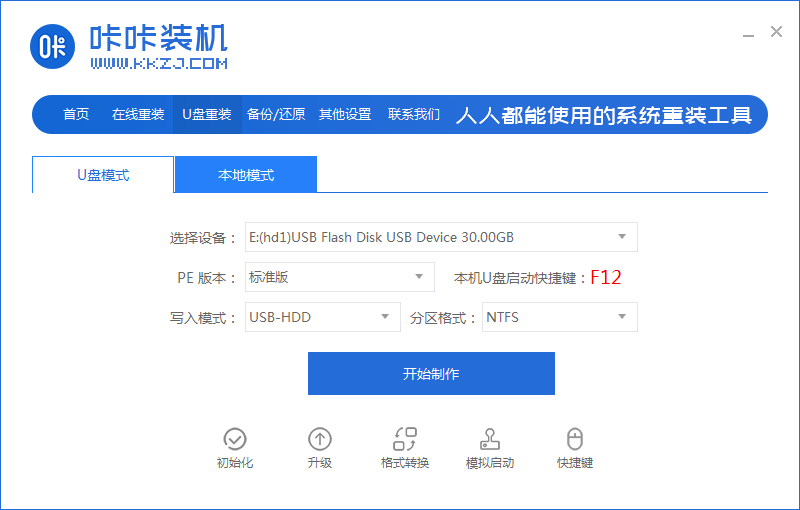
3.检查要安装的操作系统,点击开始制作。
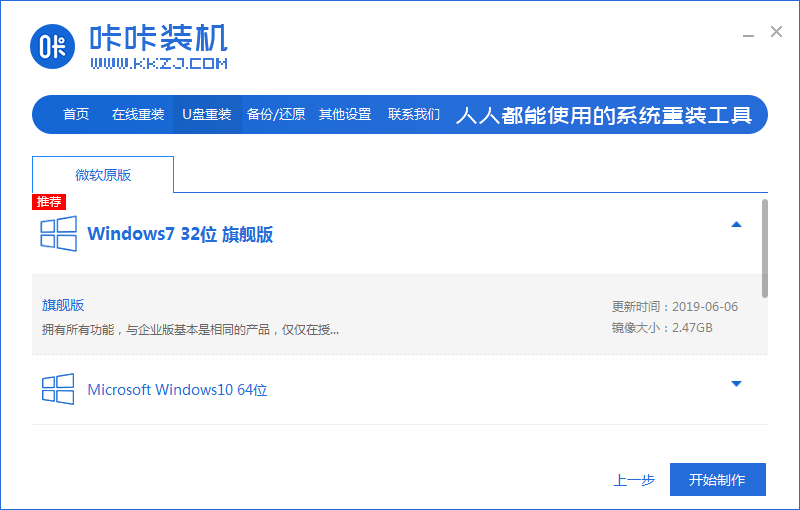
4.等咔咔装机提示启动u盘制作成功后,我们可以先点击预览。
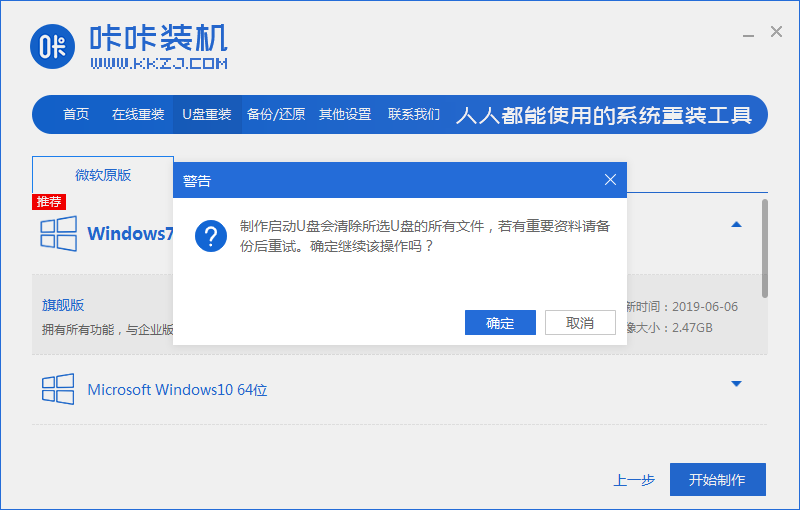
5.检查电脑启动了哪个快捷键后,直接拔下u盘,插入需要安装系统的电脑。
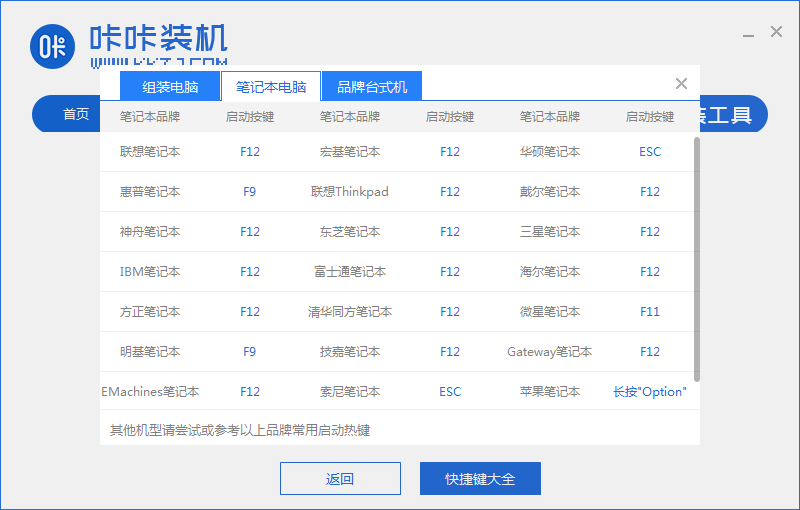
6.插入U盘开机后,通过键盘上下键选择,然后按下返回键进入。
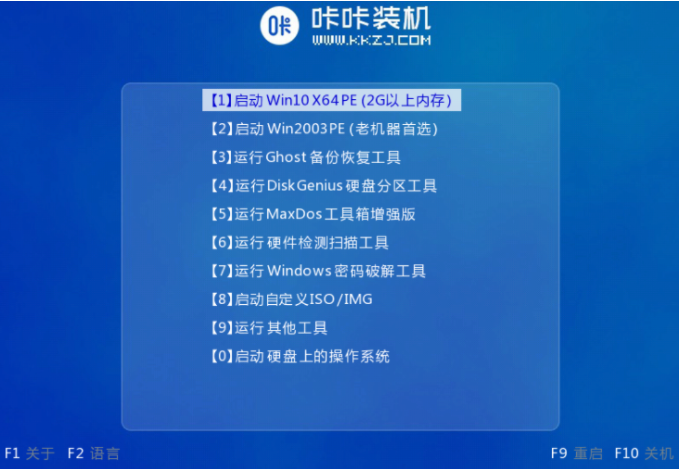
7.进入pe安装系统界面,选择我们完成的系统开始安装。
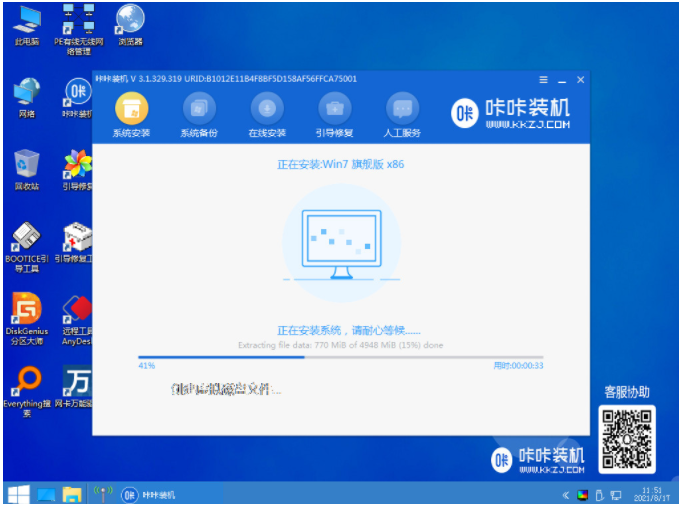
8.一旦安装完成,为了不影响部署,我们拔掉u盘,点击立即重启选项,重新启动电脑。
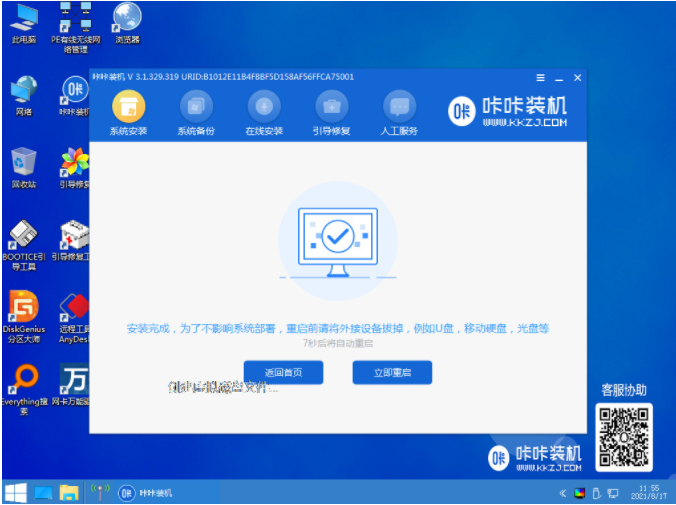
9.经过多次重启,我们的系统正式安装。打开个性化设置计算机桌面图标。

以上就是u盘装系统教程开机按f几键,希望能帮助到大家。
 有用
26
有用
26


 小白系统
小白系统


 1000
1000 1000
1000 1000
1000 1000
1000 1000
1000 1000
1000 1000
1000 1000
1000 1000
1000 1000
1000猜您喜欢
- 电脑开机如何从u盘启动2022/07/13
- 电脑系统坏了怎么用U盘重装系统..2022/06/12
- u盘量产工具的使用方法2022/01/07
- u盘装系统要如何设置U盘启动..2021/11/23
- 三星u盘重装系统方法2023/02/09
- 老毛桃u盘启动盘制作工具如何使用..2023/01/21
相关推荐
- 用u盘拷贝电脑系统文件怎么打开..2020/03/26
- 简述电脑开不了机u盘怎么重装系统..2023/02/20
- 小白一键重装系统卡在正在准备可以考..2022/11/08
- u盘安装xp系统的详细步骤2022/08/22
- 联想电脑老毛桃U盘启动盘制作视频教程..2021/02/26
- u盘格式化后数据恢复的方法..2022/07/20

















