用u盘拷贝电脑系统文件怎么打开
- 分类:U盘教程 回答于: 2020年03月26日 10:00:24

u盘是学生党和办公室人员经常都会使用到的一种移动存储设备,其具有体积小,存储容量大的优点。回归问题用u盘拷贝的电脑系统文件要怎么打开呢?别着急,接下来小编就来教大家怎么使用u盘重装电脑系统。
用u盘拷贝电脑系统文件怎么打开:
准备工具
一个可以正常使用的电脑
8G或以上的空u盘一个
操作步骤
1,打开百度搜索“小鱼系统官网”到官网内下载小鱼一键重装系统,并将u盘插入电脑。

2,关闭杀毒软件,鼠标打开小鱼一键重装系统,小鱼会先对电脑进行环境检查。
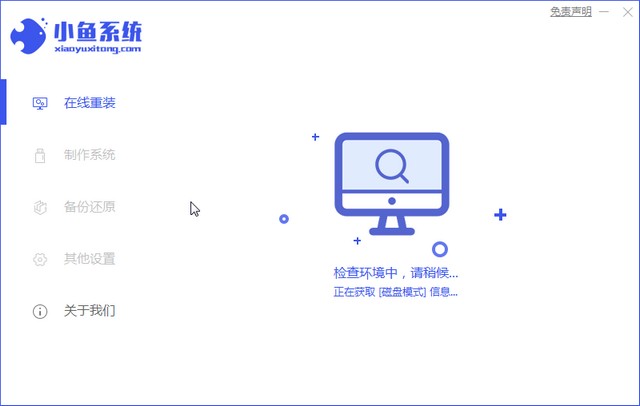
3,然后将界面切换到“制作系统”选项,这时我们会看到小鱼已经是识别到u盘了的,直接点击“开始制作”。
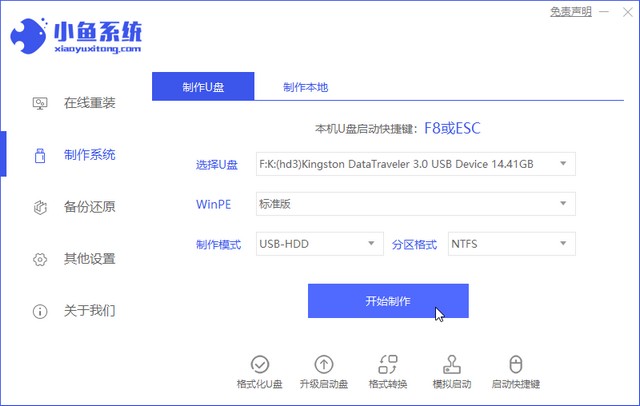
4,在这里勾选一个需要安装的系统镜像,点击右下角的“开始制作”按钮。
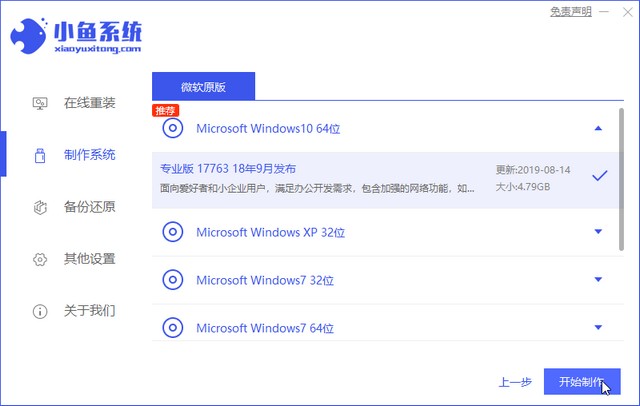
5,等待小鱼出现“启动u盘制作成功”的提示后,我们可以点击“预览”查看一下需要重装的电脑启动快捷键是什么。
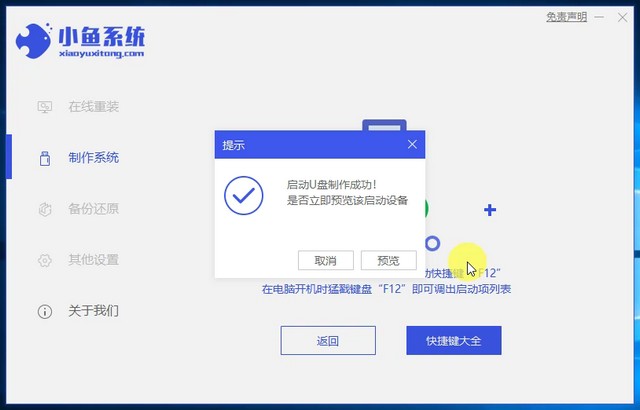
6,确定好自己电脑的启动快捷键是那个之后,直接拔出u盘插入需要重装的电脑。
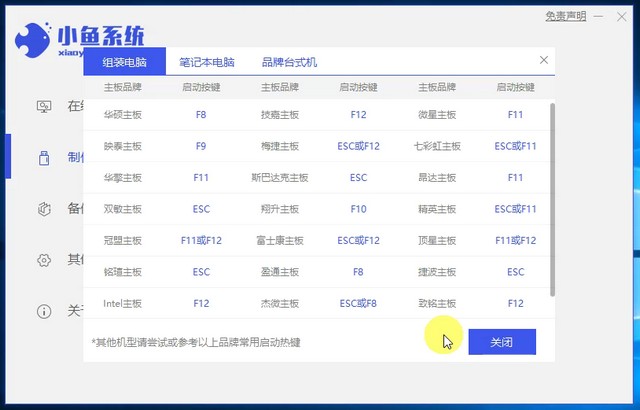
7,启动电脑,并快速断续的敲击键盘上的启动快捷键进入快速启动菜单界面,选择u盘启动项按回车键进入。

8,然后上下键选择“启动win10x64PE(2G以上内存)”按回车键进入。
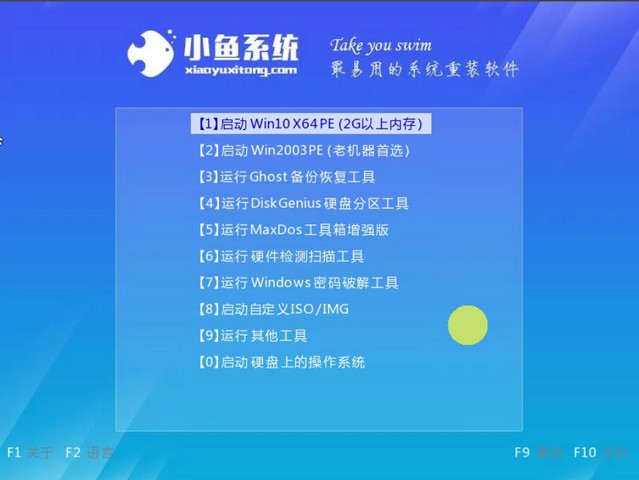
9,然后选择一个自己需要安装的系统版本点击“安装”,将目标分区改为“C盘”,点击“开始安装”。

10,等待系统安装完成后,按照提示拔掉u盘,点击“立即重启”电脑。
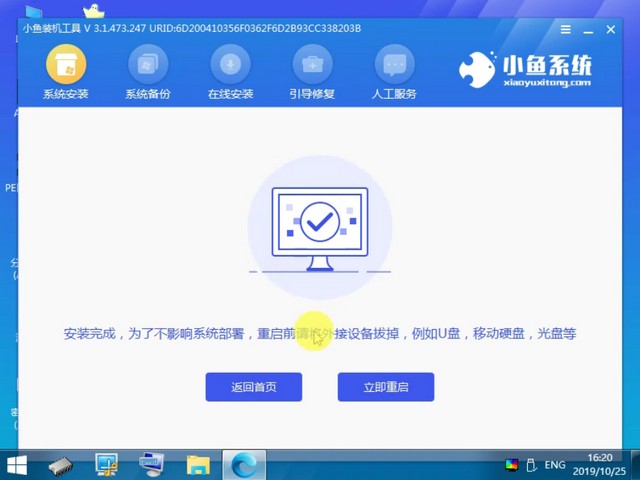
11,等待电脑完成重启后,我们将迎来一个全新的操作系统桌面。
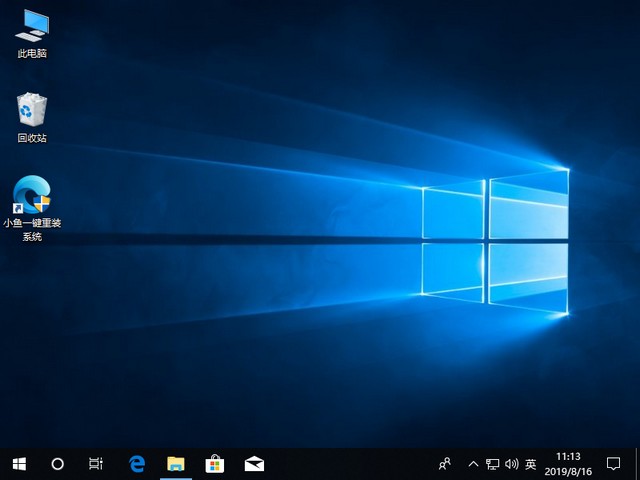
关于用u盘拷贝电脑系统文件怎么打开的问题讲解到此就结束了。
 有用
26
有用
26


 小白系统
小白系统


 1000
1000 1000
1000 1000
1000 1000
1000 1000
1000 1000
1000 1000
1000 1000
1000 1000
1000 1000
1000猜您喜欢
- 系统u盘进不去pe界面怎么办..2022/07/11
- 联想天逸510Pro 11代酷睿版电脑u盘重..2023/04/03
- u盘启动盘制作工具如何用来启动制作U..2023/01/22
- u盘装win7系统2020/05/13
- U盘损坏数据怎么恢复?小编教你恢复方..2018/03/05
- u盘启动盘制作的步骤图解2021/07/01
相关推荐
- u盘重装系统教程图解2022/08/14
- 小白教你大白菜u盘装系统教程..2017/10/06
- bios设置u盘启动重装win10_小白官网教..2021/11/29
- 如何制作u盘启动盘2023/05/02
- asus华硕bios设置u盘启动教程_小白系..2021/11/21
- u盘重装系统win7教程(小白官网教程)..2021/12/04

















