技嘉主板bios设置u盘启动的方法介绍
- 分类:U盘教程 回答于: 2021年12月05日 08:02:10
有网友反映自己想要给技嘉主板电脑设置u盘启动进pe系统修复或重装系统,但是自己不知道技嘉主板bios怎么设置u盘启动怎么办?下面小编就教下大家技嘉主板bios设置u盘启动的方法.
1.启动到标志图片,然后选择Del按钮,通常在键盘的右下角,按下它可以进入BIOS设置主界面。

2.因为UEFI是一种新的BIOS,可以支持中文语言,所以对不太懂英语的人设置BIOS非常方便。主界面右上角有一个按钮,英文是Language。点击它,打开窗口,选择里面的简体中文,主界面就变成中文了。
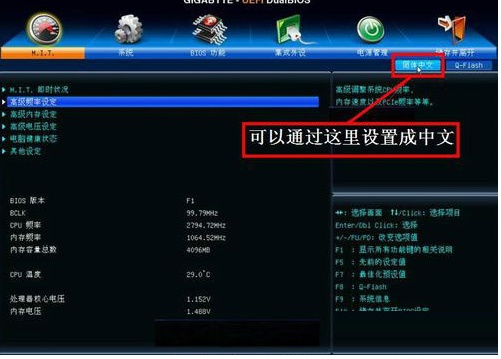
3.然后用左右方向键移动到BIOS功能,我们需要在此选项下启动U盘或光盘。
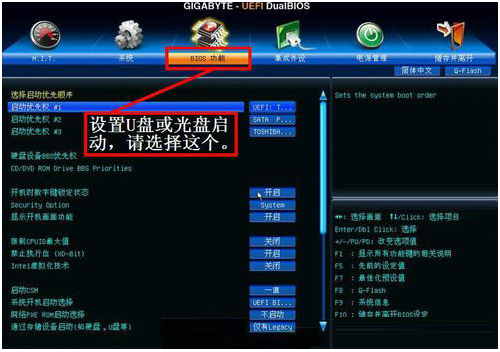
4.选择上述启动优先权#1,然后按Enter键,弹出一个窗口,在这里可以看到U盘的名字,这是TOSH。一开始,有些U盘是king开头。
如果电脑上有光驱,也会显示在这里。如果你想从光盘开始,在这里选择光驱的名称。选择后,按Enter键确定。
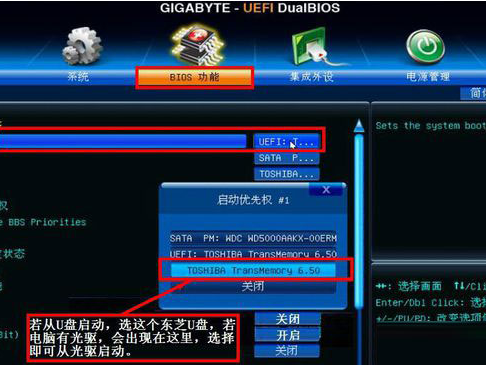
5.按下Enter确定键后,退出小窗口,U盘被选为首先启动的项目。

6.最后一项工作是保存设置。您可以在主界面的存储和离开选项下设置保存。另一种更直接的方法是,您可以通过直接按F10快速保存和退出。这两个功能是相同的。在弹出窗口这样UEFI设置就可以从U盘或光盘的启动方法完成。
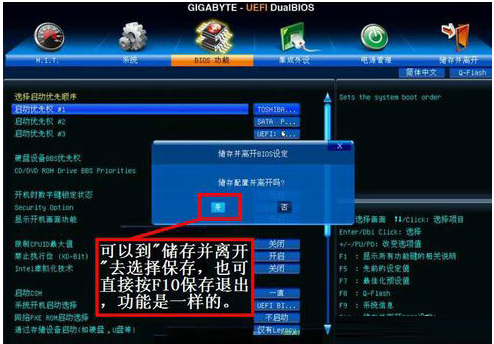
以上就是技嘉主板bios设置u盘启动的方法介绍,希望能帮助到大家。
 有用
26
有用
26


 小白系统
小白系统


 1000
1000 1000
1000 1000
1000 1000
1000 1000
1000 1000
1000 1000
1000 1000
1000 1000
1000 1000
1000猜您喜欢
- 如何制作系统u盘win7的方法2022/12/12
- 电脑开不了机怎么重装win7系统..2021/10/27
- 小白系统u盘重装教程是什么..2022/10/31
- 通过u盘重装系统教程2022/11/10
- 台式机重装系统xp的方法步骤..2022/09/16
- u盘启动盘制作工具如何使用..2022/12/14
相关推荐
- 最好的u盘启动软件推荐2021/10/08
- 小白一键重装系统U盘图解方法..2022/10/26
- usb接口无法识别,小编教你怎么解决usb..2018/01/27
- cdlinux u盘启动,小编教你如何设置..2017/12/29
- 如何制作u盘启动盘重装系统win10教程..2022/05/13
- 介绍详细的光盘启动装机bios设置方法..2021/04/07

















