宏碁笔记本电脑大白菜u盘装系统教程
- 分类:U盘教程 回答于: 2021年12月02日 12:33:00
装系统也不是传说中的那么难,因为电脑都是支持启动快捷键设置U盘启动,只需要制作好U盘启动盘,就可以轻松实现U盘重装系统,下面来看看宏碁笔记本电脑大白菜u盘装系统教程.更多U盘教程,尽在小白系统官网
U盘重装系统教程
准备工作
一个8G内存的空白u盘
将镜像文件保存到U盘启动盘当中
安装方法
1、准备完成后,我们在笔记本中插入U盘启动盘,重启电脑,出现开机画面时按下U盘启动快捷键进入u盘启动项设置页面,并将U盘设置为第一启动项,回车保存设置,最后进入大白菜主菜单。
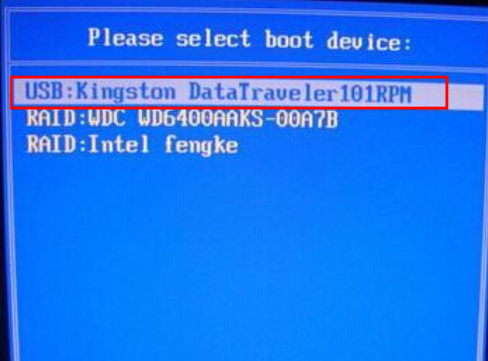
2、进入pe系统的主页面,选择【1】win10X64PE(2G以上内存),回车进入winpe系统。
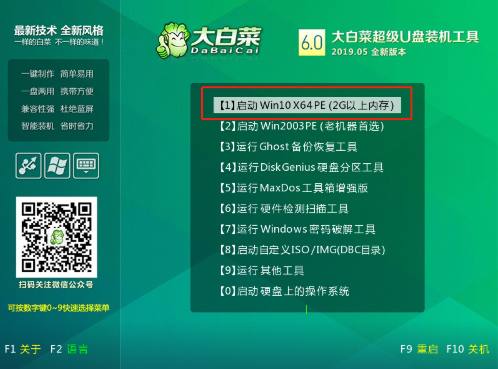
3、进入pe系统桌面后,我们打开大白菜一键装机软件,选择页面中的“安装系统”,“映像文件”选择已下载的win7镜像系统,安装在“C盘”并点击“执行”进入下一步即可。
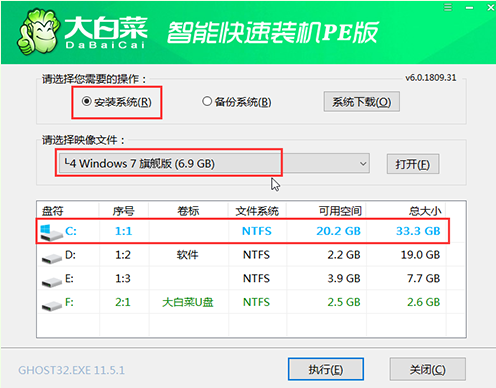
4、当出现一键还原窗口时,勾选“网卡驱动”以及“USB驱动”复选框,防止重启后出现上不了网或者鼠标用不了的情况,然后弹出的提示框我们点击“是”并等待重启笔记本操作。
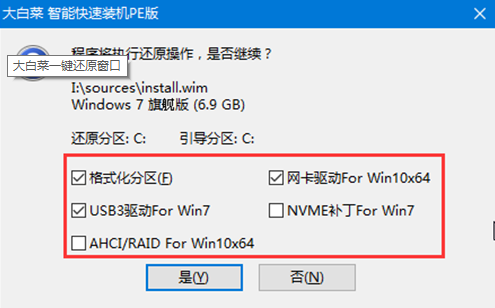
5、开始重启,将移除U盘,重启后电脑就会进入系统部署阶段,无需手动操作,过程比较长,我们耐心等待即可。
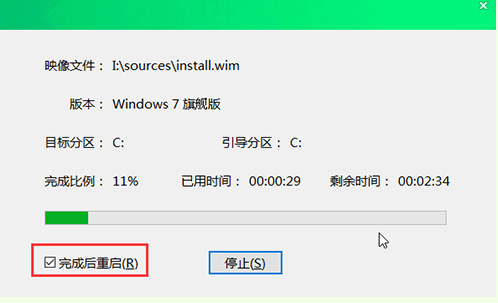
6、最后电脑进入win7桌面说明安装就完成了。

以上就是U盘重装系统教程的内容,需要的小伙伴可以进行参考,希望能帮助到你。
 有用
26
有用
26


 小白系统
小白系统


 1000
1000 1000
1000 1000
1000 1000
1000 1000
1000 1000
1000 1000
1000 1000
1000 1000
1000 1000
1000猜您喜欢
- u盘安装系统方法,小编教你u盘如何安装..2018/01/12
- usb接口驱动,小编教你usb接口驱动失败..2018/04/21
- u盘重装系统文件会丢失吗2023/04/18
- U盘启动盘制作工具操作教程..2017/11/09
- acer电脑按什么键进入bios设置U盘启动..2021/04/01
- 小白一键重装系统如何制作u盘启动盘..2022/02/27
相关推荐
- 小编教你ubuntu u盘安装2017/08/24
- u盘数据恢复的方法图解2023/04/15
- 如何使用小白软件制作U盘启动盘..2020/10/13
- 如何用U盘重装系统2022/07/29
- 联想ThinkPad X1 Carbon(2018)如何u盘重..2023/03/31
- 怎么把win10系统下载到u盘安装的教程..2021/12/30

















