小白系统制作u盘给电脑装系统win10
- 分类:U盘教程 回答于: 2021年12月02日 10:36:00
当使用的win10系统出现故障无法进系统正常使用的时候,我们可以考虑给电脑装系统修复.那么怎么重装系统呢?下面小编就以小白装机工具为例,给大家演示下u盘重装win10系统教程.更多win10教程,尽在小白系统官网。
1.准备容量大于8g的u盘一份,请在使用u盘之前清空或转移u盘上的文件。

2.搜索小白系统网站,将小白一键重装系统下载到可运行的电脑。
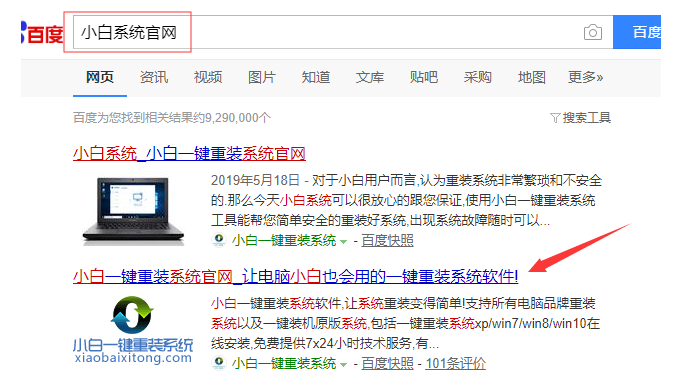
3.将准备好的u盘插入电脑中,关闭电脑杀毒软件,打开小白一键重装系统,点击制作系统。
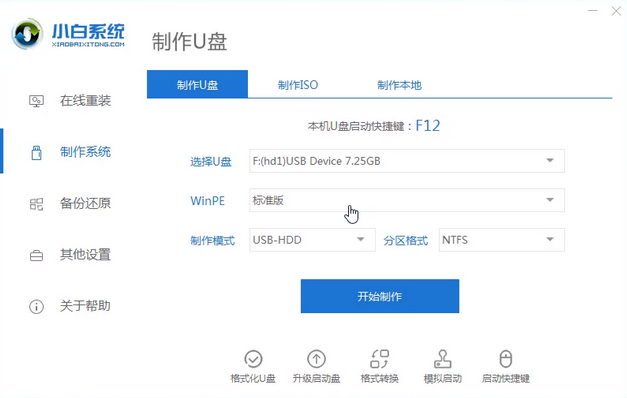
4..选择用于生产的win10系统。
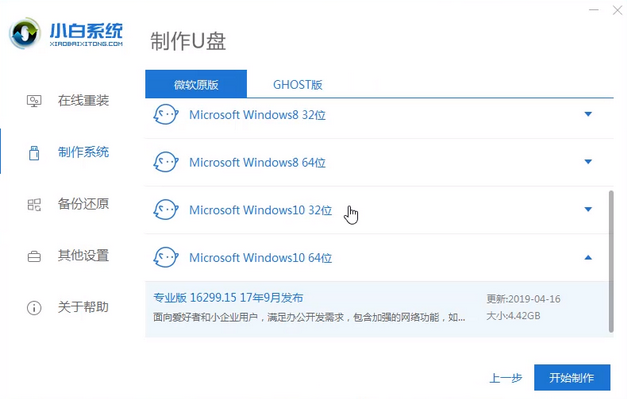
5..小白一键重新装入系统将弹出一个警告,确认内容后点击确定。
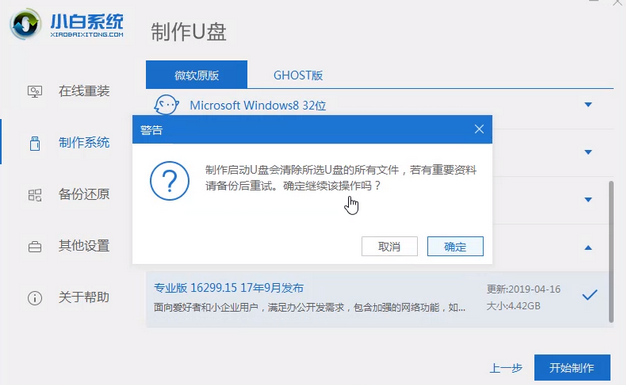
6..等待u盘启动盘制作完毕。
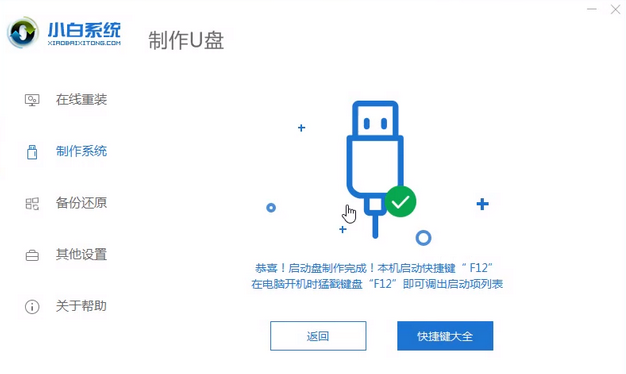
7.查找电脑主板的u盘启动热键,可在网上查找,或通过小白一键重装系统所提供的启动快捷键菜单查询。
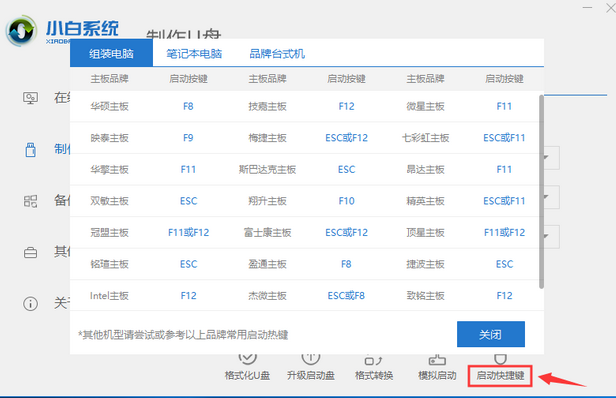
8.重新启动电脑,连续按下刚刚查找确认的启动热键,屏幕上出现启动选择项后,选择USB选项,按回车键进行u盘启动。
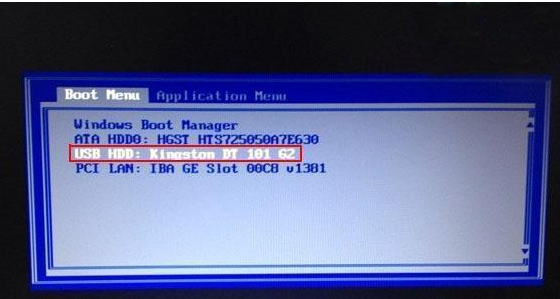
9.在进入u盘开始时,选择“1”选项按下回车键,打开小白PE系统。

10.进入小白PE系统,打开电脑机工具,用装机工具安装win10系统。
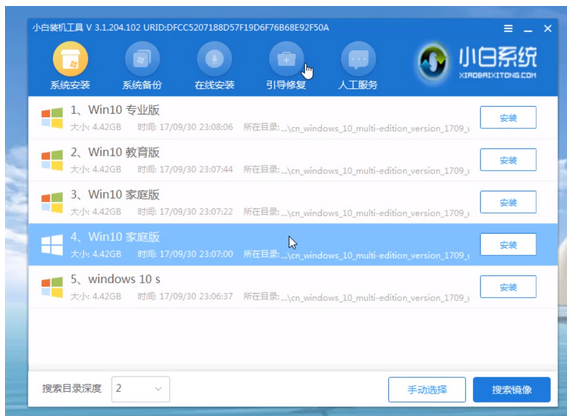
11.选择C盘作为系统盘,点击开始安装。
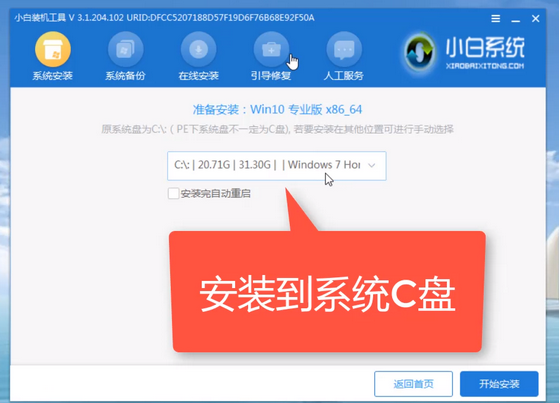
12.系统安装完成,u盘拔出,点击立即重新启动。
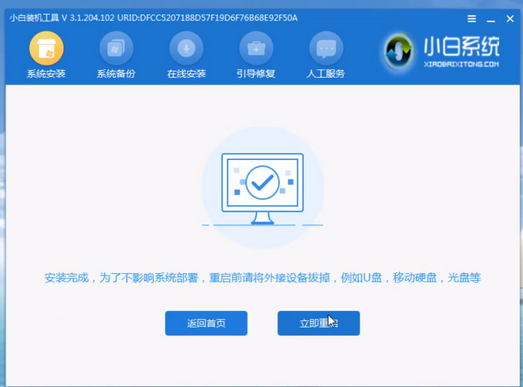
以上就是小白系统制作u盘给电脑装系统win10,希望能帮助到大家。
 有用
26
有用
26


 小白系统
小白系统


 1000
1000 1000
1000 1000
1000 1000
1000 1000
1000 1000
1000 1000
1000 1000
1000 1000
1000 1000
1000猜您喜欢
- 笔者教你怎么彻底清除u盘ripper病毒..2018/11/29
- 小白系统制作u盘要多久2022/11/02
- 如何用u盘安装xp系统2021/01/21
- 手机usb连接电脑上网,小编教你手机usb..2018/04/08
- 玩家国度 bios设置,小编教你玩家国度..2017/12/26
- 老毛桃u盘装系统的详细安装教程..2021/05/13
相关推荐
- u盘文件删除不了怎么办的解决方法..2021/09/19
- 详解u盘数据恢复大师注册码以及使用教..2023/02/13
- 电脑店u盘装系统教程,小编教你使用小..2017/11/10
- ultraiso,小编教你电脑ultraiso2018/01/25
- 怎么用u盘装系统教程2022/10/14
- 小编教你怎么还原缩水U盘2018/10/24

















