u启动怎么重装系统的步骤教程
- 分类:U盘教程 回答于: 2021年11月22日 09:57:00
通过U盘重装系统如今已经不是什么新鲜科技,因为U盘装系统已经很普遍了,只要有U盘,通过启动盘工具就可以制作成U盘启动盘.不过还有一部分小伙伴不知道如何操作,下面我们来看看u启动怎么重装系统的步骤教程吧.
工具/原料:
系统版本:Windows8
品牌型号:ThinkPad
软件版本:口袋装机
方法步骤:
1.开启一台能联网的电脑,下载台式机上的口袋装机软件,还记得先关闭电脑杀毒软件,随后才能安裝。
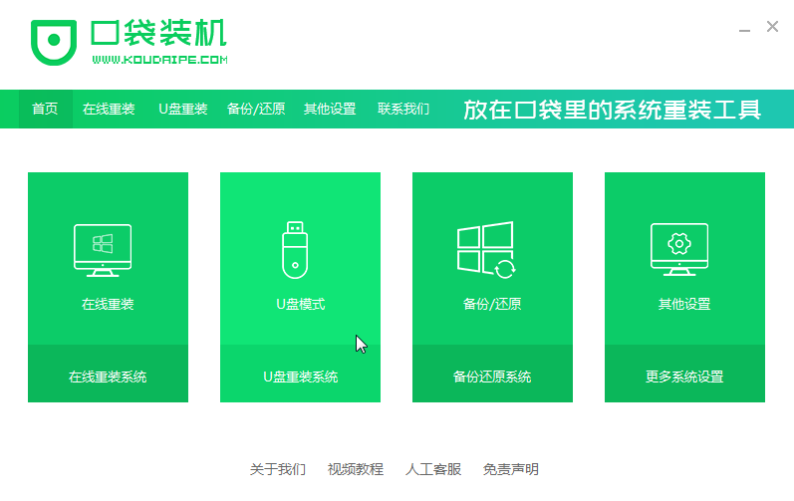
2.随后把U盘插入电脑,点击开始制作,选择想要下载的系统,点击开始制作按钮。

3.操作系统下载并取得成功制作U盘专用工具后,开启笔记本主板启动快捷键之后拔出U盘并将它插入要重新安装操作系统的电脑中。
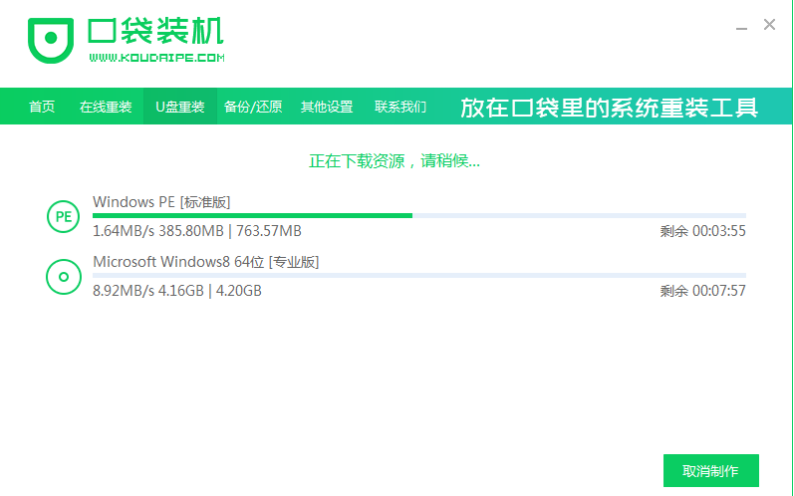
4.开启开关电源后,马上开启启动快捷键,一般是F12,ESC,F8等。随后每个人都选择[1]返回。

5.进到口袋装机PE操作面板,选择要安裝的操作系统,随后按[安裝]。
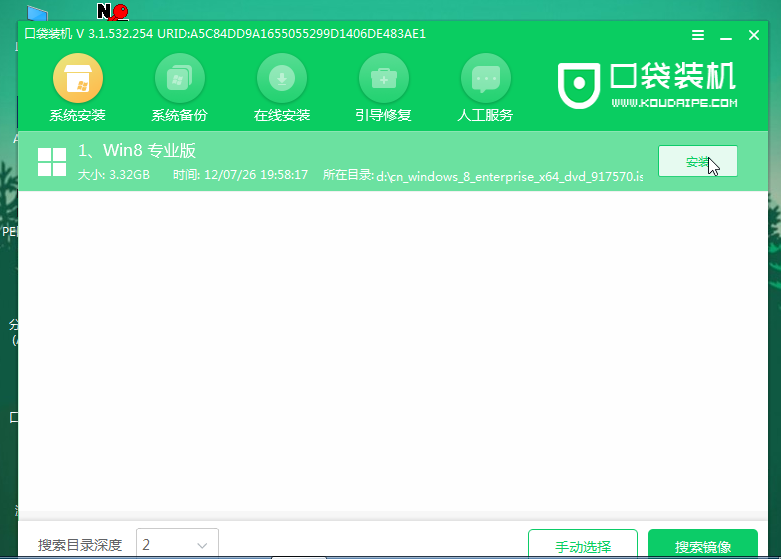
6.选择需要装配的地方,一般都会自动安装在C盘上。
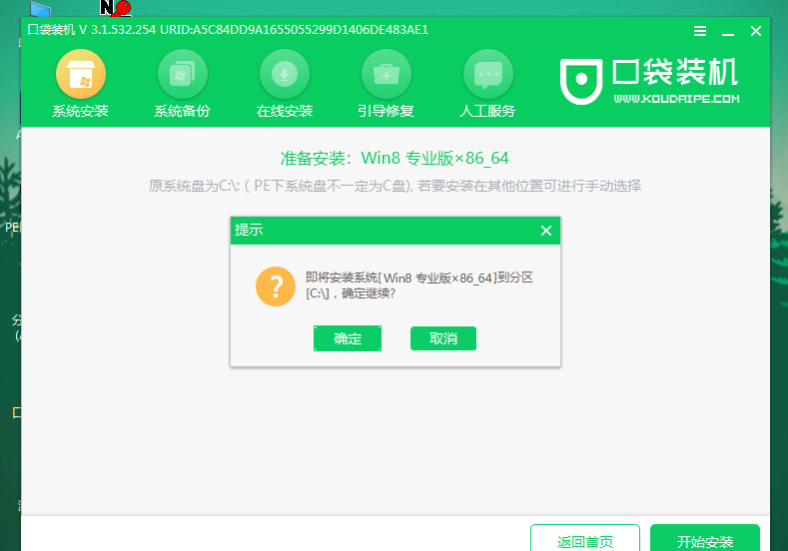
7.在成功地安裝了等待操作系统之后,拔出u盘重新启动电脑。
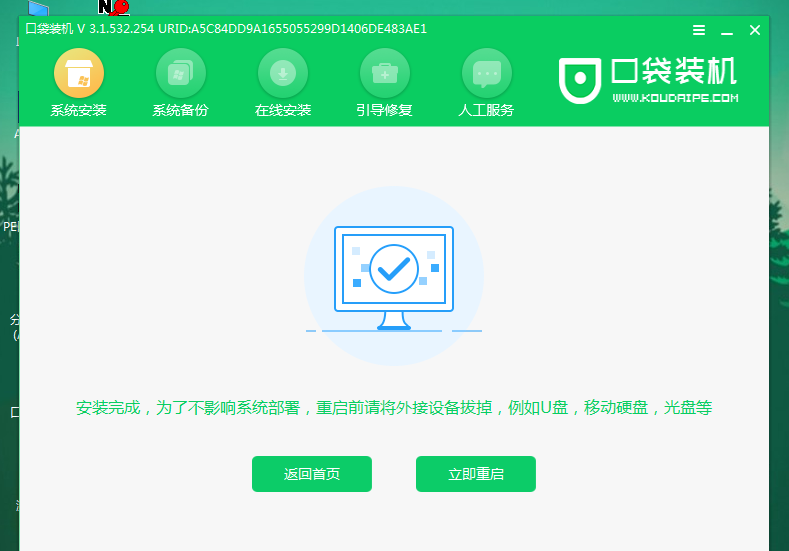
8.重新启动计算机等待进到到系统桌面指示正在安装,就说明安装到最后一步啦。

以上就是电脑重装系统的教程的内容,希望能够对大家有所帮助。
 有用
26
有用
26


 小白系统
小白系统


 1000
1000 1000
1000 1000
1000 1000
1000 1000
1000 1000
1000 1000
1000 1000
1000 1000
1000 1000
1000猜您喜欢
- u盘提示格式化怎么修复?详细教您完美..2021/01/30
- uefi启动 boot下载2017/09/09
- 怎么用u盘安装win7系统2022/12/24
- u盘数据恢复工具有哪些2023/02/20
- 雨林木风一键装机教程的详细介绍..2021/05/15
- u盘启动盘工具怎么制作u盘启动盘..2022/09/29
相关推荐
- 小鱼教您u盘有写保护怎么办..2018/11/07
- u盘不显示,小编教你u盘不显示盘符怎么..2018/09/19
- u盘格式化怎么恢复,小编教你浏览u盘修..2017/11/19
- 小编教你U盘启动盘制作工具..2017/08/24
- 大白菜u盘装系统教程步骤2022/05/18
- 电脑没有系统怎么用u盘安装系统的方法..2022/06/14

















