u启动u盘装系统教程win7步骤
- 分类:U盘教程 回答于: 2021年12月09日 09:57:00
最近有用户在网上看到一个U启动安装工具,所以想用它来进行系统安装操作,帮助我们修复系统故障问题,那么U启动Win7系统如何操作,今天小编就把U启动U盘如何安装Win7的方法带给大家。
工具/原料:
系统版本:windows7
品牌型号:联想小新air13
方法/步骤:
u启动u盘怎么装win7
1.首先把制作完成的启动u盘插到电脑当中,然后进行电脑的开机操作,在开机页面,通过该主板的启动热键设置其为开机启动首选,进入u启动的主页面当中选择02进入。

2.进入pe,桌面上的装机工具就会自动识别u盘中所准备的系统镜像文件,而我们选择磁盘安装的分区,点击“确定”即可。
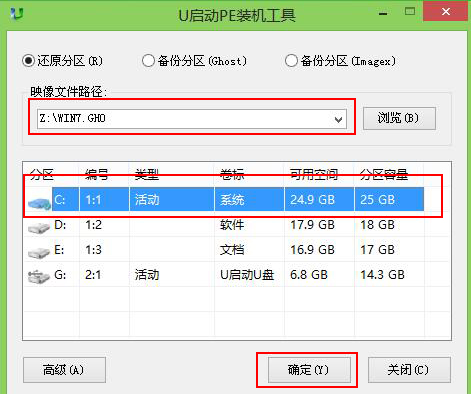
3.在弹出的提示框中,选择确定,开始进行安装系统的操作。

4.安装的过程很快,大概需要3-5分钟之间的时间,我们只需等待安装完成,电脑便会自动进行重启的操作。
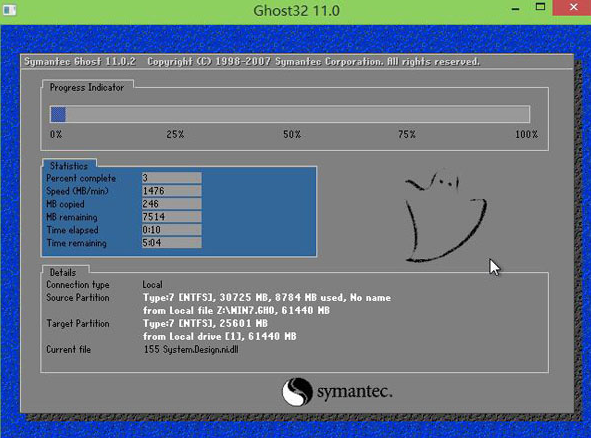
5.在重启的过程中,开始继续执行安装系统的其他过程,安装完成后就会进入到新的操作系统页面当中啦。
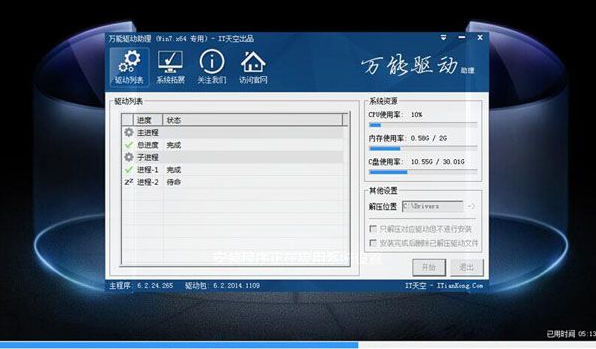
总结:
通过这种u启动的安装方法,能够快速的进行系统的安装操作,你学会了吗。
 有用
26
有用
26


 小白系统
小白系统


 1000
1000 1000
1000 1000
1000 1000
1000 1000
1000 1000
1000 1000
1000 1000
1000 1000
1000 1000
1000猜您喜欢
- u盘被写保护怎么办,小编教你如何解除..2017/11/11
- 制作u盘,小编教你如何快速制作启动盘..2018/04/09
- 装机吧u盘装系统win10步骤2022/06/03
- u盘启动盘制作工具哪个好用..2022/07/05
- 如何进入bios,小编教你惠普笔记本如何..2018/01/20
- 电脑重装系统下载到U盘教程..2022/07/25
相关推荐
- u盘显示需要格式化才能用怎么办?修复..2022/01/27
- 装机吧制作u盘启动盘重新系统步骤..2022/10/11
- U盘重装系统进pe装系统的详细步骤解答..2021/05/15
- 用u盘装系统不成功的原因2021/07/24
- 电脑U盘重装系统教程2022/08/13
- 小白u盘如何一键重装系统2022/11/12

















