如何用u盘重装系统的详细教程
- 分类:U盘教程 回答于: 2021年08月24日 09:18:00
如何用u盘重装系统?u盘是移动存储设备之一,容量大并且轻巧便于携带,也是电脑装机人员必备的一种装机工具。当电脑系统出现故障问题无法正常使用、也不能修复解决的时候,我们可以用u盘重装系统从而解决问题。那么如何用u盘重装系统呢?考虑到很多用户还不清楚u盘重装系统怎么操作,接下来小编为大家带来了u盘重装系统的详细教程。有需要的小伙伴们快来看看吧!
1、下载并打开装机吧一键重装软件。插入一个空U盘(大小在8g或以上),在制作U盘中选择您的U盘,其它参数默认直接开始制作即可。
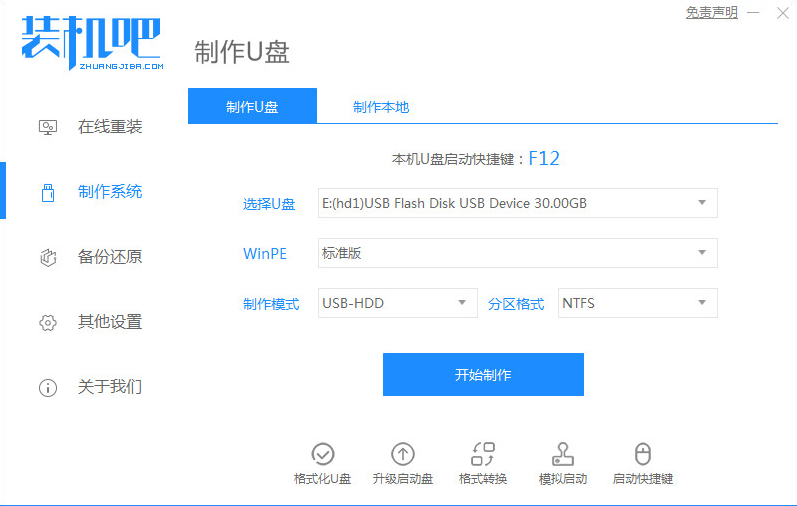
2、选择您想重装的系统镜像,然后点击开始制作。
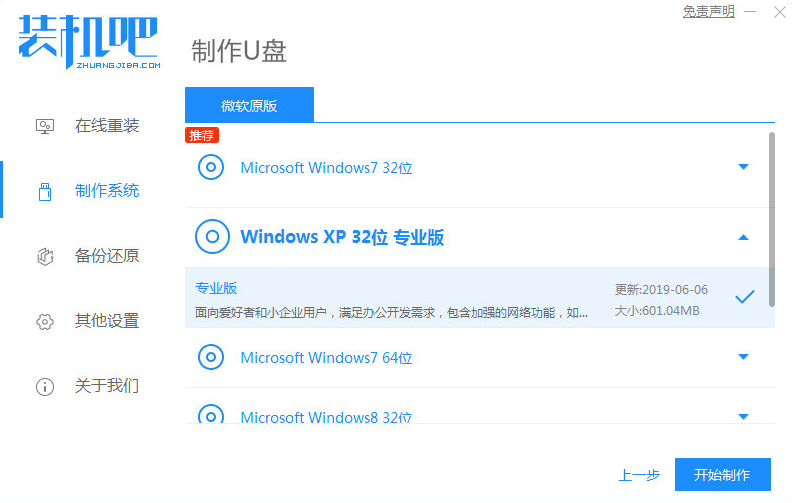
3、软件会自动下载相关需要的文件以及pe系统,请耐心等候。

4、请耐心等候制作启动U盘。
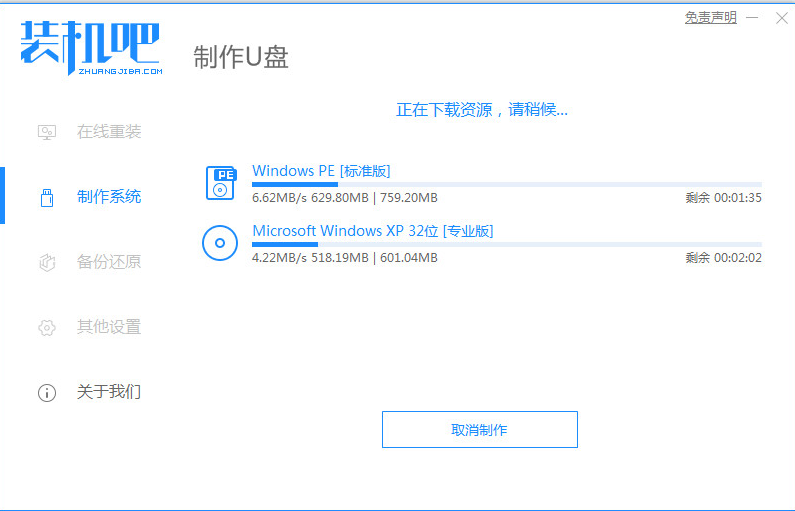
5、制作完成后直接点击返回即可。

6、把制作好的启动U盘插到电脑上,开机快速按Esc 或Del 或F12等进入到Bios设置U盘启动。这里是按F12进入的快速引导菜单,选择U盘进入。
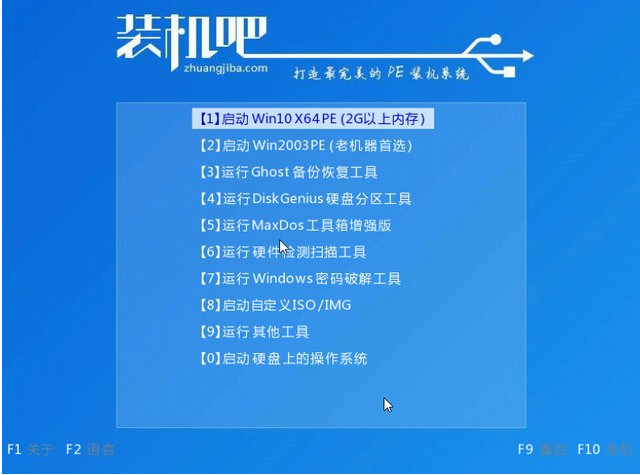
7、进入PE系统后,继续打开装机工具选择系统进行安装。

8、安装完成后点击重启。
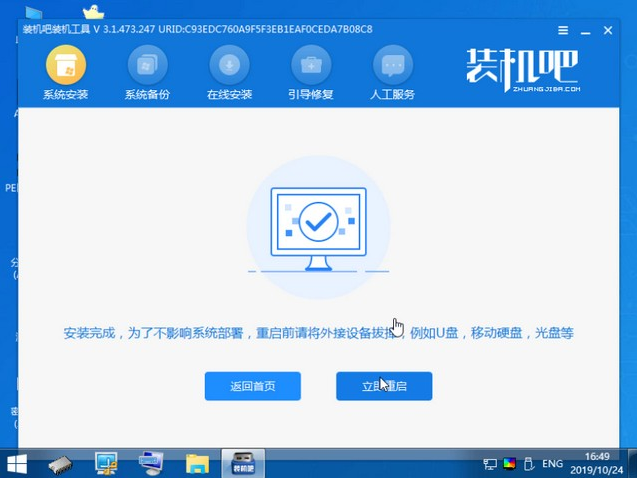
9、最后就能进入到新安装的系统。

以上就是小编为大家整理的如何用u盘重装系统的详细教程,希望对大家有所帮助!
 有用
26
有用
26


 小白系统
小白系统


 1000
1000 1000
1000 1000
1000 1000
1000 1000
1000 1000
1000 1000
1000 1000
1000 1000
1000 1000
1000猜您喜欢
- u盘如何装win8系统,小编教你如何装win..2017/11/29
- 小编教你一键U盘装系统2017/08/26
- 大白菜制作U盘教程2022/09/21
- 小白一键重装系统U盘教程2022/10/28
- 大白菜u盘怎么清除开机密码的教程..2022/04/11
- 电脑怎么用u盘一键重装系统..2022/08/31
相关推荐
- 怎样装系统,小编教你小鱼U盘怎么重装W..2018/06/11
- u盘低级格式化,小编教你如何对U盘进行..2017/12/20
- 联想thinkbook怎么设置u盘启动..2021/07/22
- 小白系统u盘重装win10教程2021/12/04
- U盘如何制作PE启动盘,小编教你U盘如何..2017/12/13
- 小白u盘重装系统步骤台式电脑安装教程..2021/12/24

















