u盘重装系统步骤方法
- 分类:U盘教程 回答于: 2023年02月07日 10:20:30
最近很多网友问u盘重装系统步骤,其实重装系统自己都是可以操作完成的,新手小白都是可以独立完成的,今天小编就来教大家关于u盘重装系统步骤方法,希望每个网友都能学会哦。
工具/原料:
系统版本:Windows10
品牌型号:联想小新Air14
软件版本:老毛桃u盘启动盘制作工具,老友装机大师
方法/步骤:
方法一:下载“老毛桃u盘启动盘制作工具”完成U盘重装系统。
1.将空白u盘接入可以正常使用的电脑,下载老毛桃u盘启动盘制作工具。
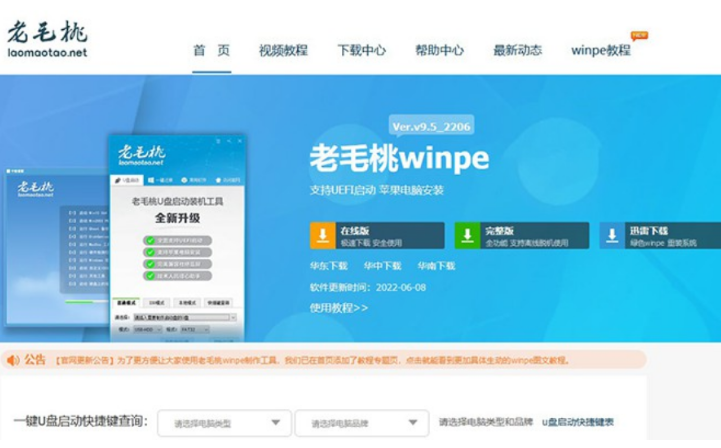
2.关闭安全杀毒软件,打开老毛桃u盘启动盘制作工具,默认设置,制作u盘启动盘备用即可。

3.将制作好的老毛桃U盘启动盘接入电脑,重启并在开机画面出现时,通过u盘启动快捷键进入优先启动项设置页面,让bios设置U盘启动,进入winpe 主菜单。
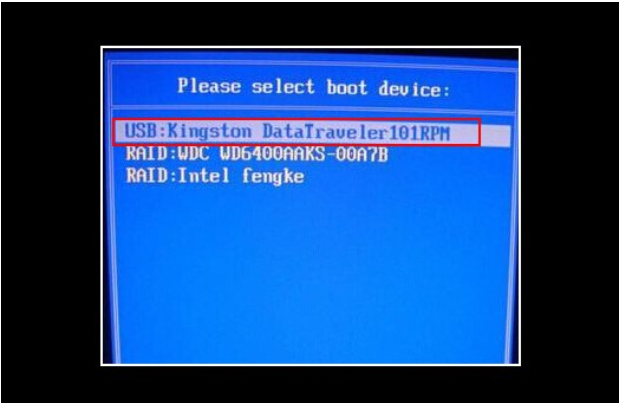
4.进入老毛桃winpe 主菜单后,我们选择【1】Win10X64PE(2G以上内存)并回车。

5.回车进入u盘系统桌面后,打开一键装机工具,一般情况下会自动检测win10镜像,选择安装c盘,点击执行。

6.弹出还原窗口的时候,只需默认设置,点击是继续操作。

7.最后,期间电脑会自行部署,无需操作,进入win10系统重装完成。

方法二:下载“老友装机大师”完成U盘重装系统。
1.程序会默认检测当前系统环境,检测完成后,点击“下一步”。

2.用户也可选择Win11,Win10,Win8,Win7或XP,点击“下一步”。

3.到了这一步时用户即可离开电脑,程序会全自动完成重装步骤。

4.自动重启安装。
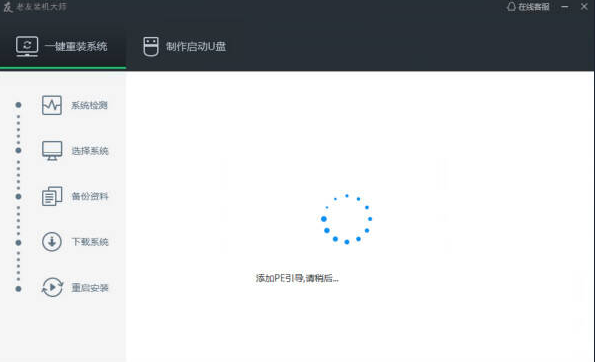
总结:
1.程序会默认检测当前系统环境,检测完成后,点击“下一步”。
2.选择需要的Win11,Win10,Win8,Win7或XP,点击“下一步”。
3.到了这一步时用户即可离开电脑,程序会全自动完成重装步骤。
4.自动重启安装。
 有用
26
有用
26


 小白系统
小白系统


 1000
1000 1000
1000 1000
1000 1000
1000 1000
1000 1000
1000 1000
1000 1000
1000 1000
1000 1000
1000猜您喜欢
- u盘修复工具如何使用,小编教你最新u盘..2017/11/20
- 宏碁bios设置中文图解分享2021/10/11
- U盘安装win7步骤教程2022/09/03
- 小白系统u盘启动盘制作方法..2022/08/10
- 联想电脑如何进入bios设置界面..2021/08/06
- 详解U盘系统启动盘安装教程..2021/06/07
相关推荐
- u盘启动软件工具哪个好用2022/04/28
- u盘装机无法进入引导菜单怎么办..2021/07/18
- 大白菜u盘装系统教程,小编教你大白菜u..2018/02/08
- 小编教你2017最简单的U盘分区方法..2017/10/13
- 铭速u盘启动,小编教你戴尔怎么设置u盘..2018/02/03
- u盘重装win10系统小白教程演示..2021/12/02

















