u盘精灵制作启动盘装系统的教程
- 分类:U盘教程 回答于: 2021年06月29日 10:36:00
在没有光驱的情况下,很多用户都会选择用U盘来安装系统,而使用U盘来安装系统的关键在于制作U盘启动盘,下面小编给大家分享使用U盘精灵制作U盘启动盘装系统的步骤教程,大家快来看看吧。
1、下载并安装好u盘精灵u盘启动盘制作工具,然后插入需要制作成启动盘的U盘,重要提示:如您的U盘里有重要文件,请先做备份,再制作U盘启动盘,避免您的重要数据丢失!插入U盘后U盘列表处显示U盘信息,如下图:
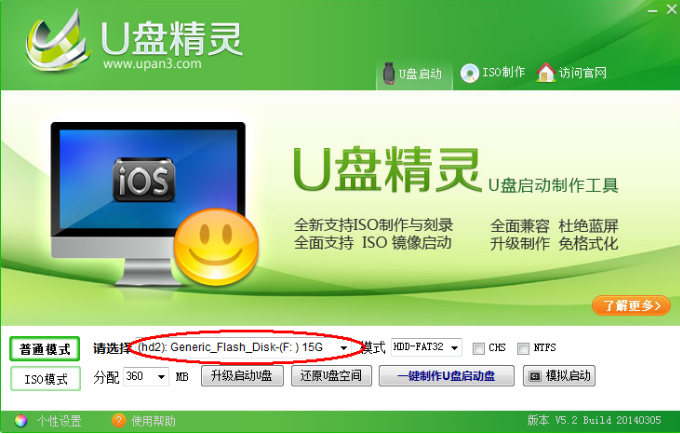
2、点击“一键制作U盘启动盘”按钮,出现提示对话框:
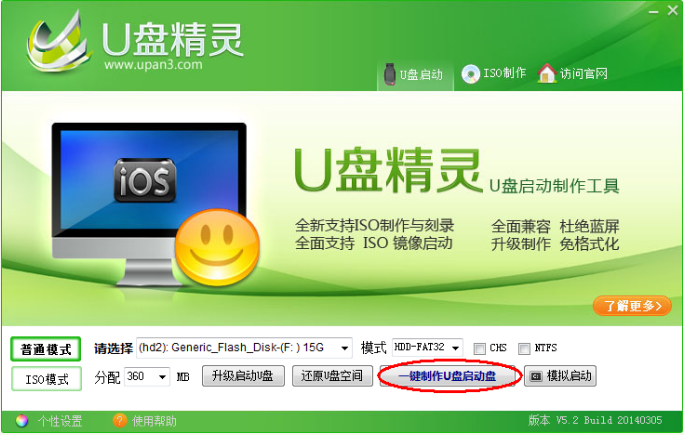
3、因“一键制作U盘启动盘”会首先格式化U盘,所以如果U盘中没有需要备份的文件,直接点击确定按钮即可,如果U盘中有您的重要文件,请务必先备份U盘中的文件后再点击确定按钮继续,点击确定按钮后,开始制作U盘启动盘:
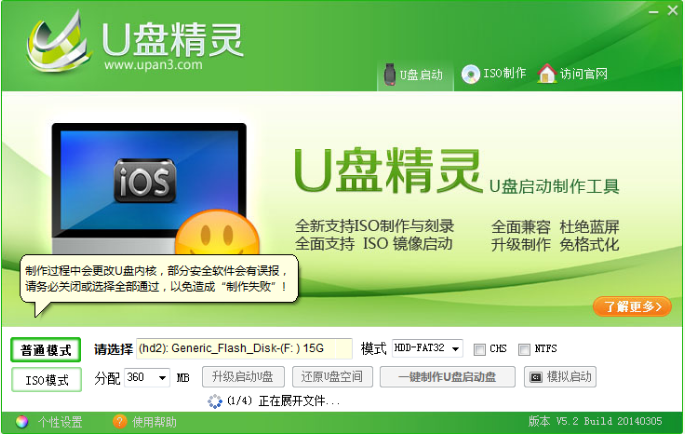
4、此时界面会弹出提示“制作过程中会更改U盘内核,部分安全软件会有误报,请务必关闭或选择全部通过,以免造成制作失败”的提示。
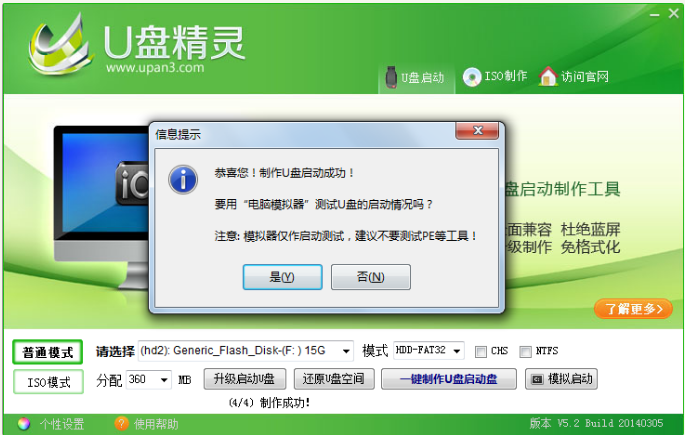
5、进入u盘精灵u盘主菜单,通过按上下键选择第一项“【1】运行Windows PE(系统安装)”,按回车键即可进入PE系统。
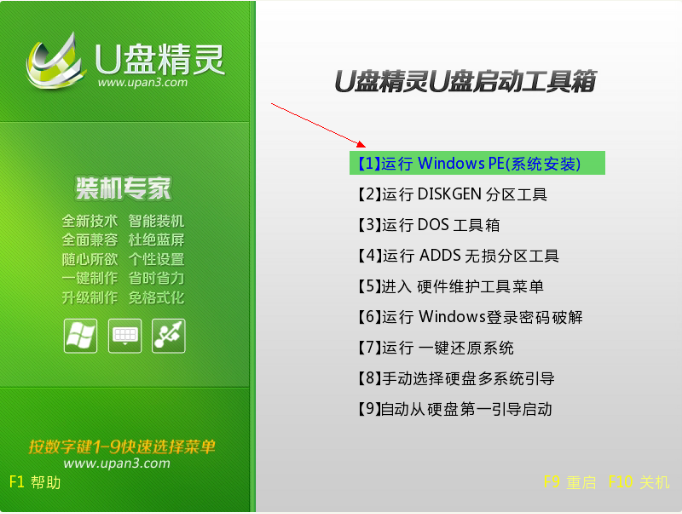
6、此时“U盘精灵智能快速装”工具已经自动启动了,此时,我们选择需要还原的win10系统文件。

7、选择需要还原的分区,一般都是C盘,然后再点击确定按钮
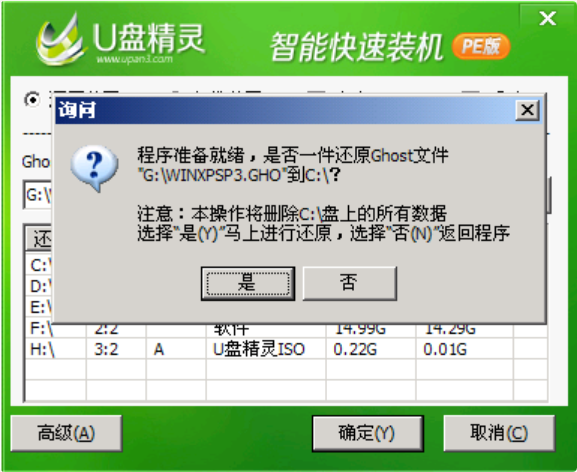
8、此时点击“是”即可开始通过还原方式安装系统
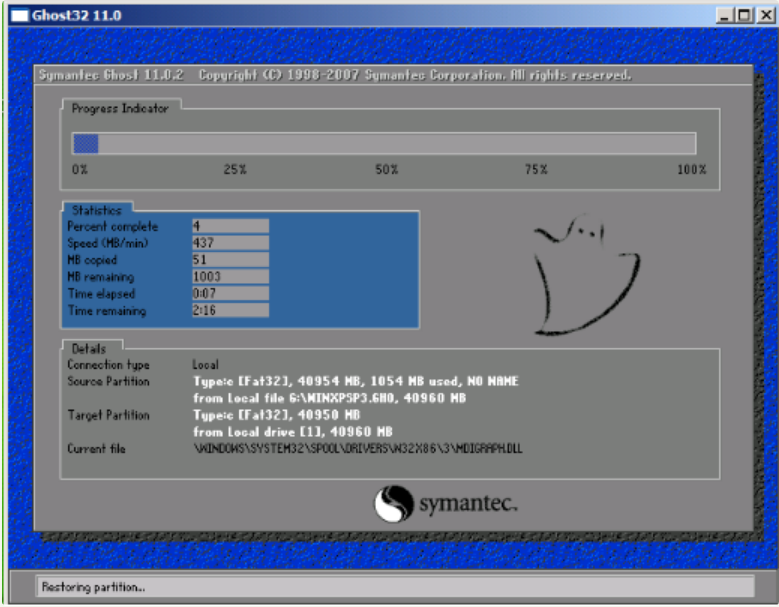
9、提示还原已完成,10秒后自动重启,也可以点击“是(Y)”按钮立即重启,也可以点击“否(N)”稍后自行重启。建议大家重启之前拔出U盘,避免少数机型插着U盘不能正常安装。重启后电脑即可全自动安装,直到进入系统桌面。

以上就是u盘精灵制作启动盘装系统的教程啦,希望能帮助到大家。
 有用
26
有用
26


 小白系统
小白系统


 1000
1000 1000
1000 1000
1000 1000
1000 1000
1000 1000
1000 1000
1000 1000
1000 1000
1000 1000
1000猜您喜欢
- 解答u盘怎么重装win7系统2019/02/21
- 图解u盘重装win7 64位教程2017/07/28
- 电脑系统重装使用U盘的步骤教程..2021/12/17
- 主编教您怎么使用u盘安装win8系统..2018/12/11
- 用u盘重装系统步骤教程2022/11/28
- u盘做启动盘软件有哪些2023/04/04
相关推荐
- u盘启动制作工具哪个好2020/07/27
- u盘数据恢复大师工具有哪些..2023/02/22
- U盘插电脑没反应,小编教你如何解决..2017/11/29
- 系统之家一键重装系统win10u盘教程..2022/04/01
- u盘数据恢复多少钱及小白数据软件使用..2023/04/03
- u盘启动重装系统教程2022/10/16

















