详细介绍esd系统文件如何通过u盘安装
- 分类:U盘教程 回答于: 2021年03月31日 09:18:00
我们知道esd格式文件是一种比wim压缩率更高的文件格式,能用来压缩系统文件等,一般会拿来压缩系统文件包等。有网友想了解esd系统文件如何通过u盘安装,那么u盘怎么安装esd文件呢?我们一起来看看u盘安装esd文件教程。
一、下载转换工具Dism++
PS:注意,请根据自己的windowsghost系统版本选择32位还是64位程序打开,64位系统必须使用64位版Dism++。
1、打开Dism++,在“文件”选项卡中找到“格式转换”,并选择“ESD-ISO”。
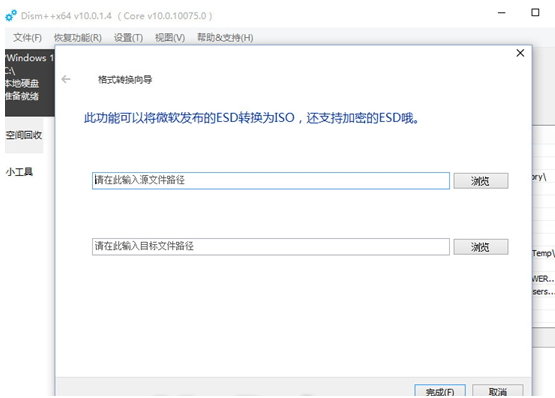
2、在弹出的窗口中选择源文件路径和转换目标路径,源文件就是刚刚下载的Windows 10 ESD镜像,目标路径可以自定义,但需要自行命名转化后的文件名。
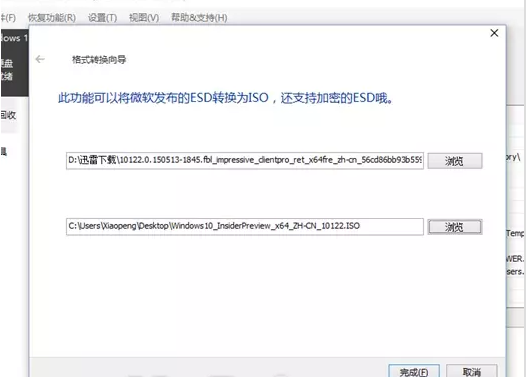
3、点击完成即可开始转化。
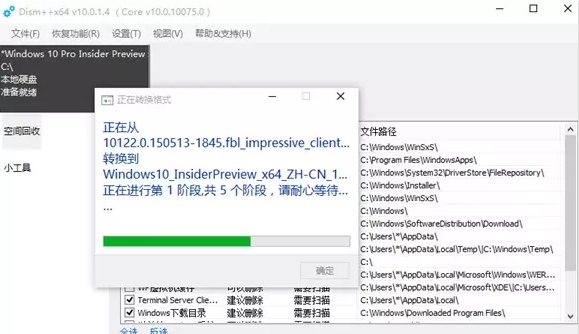
转化共分为5个阶段,转化的时间取决于PC的配置,一般配备i7+SSD配置,需时大约5分钟。
PS:注意:此步骤可能会提示输入解密口令,这意味着软件暂时还无法自动匹配到解密口令,暂时无解。
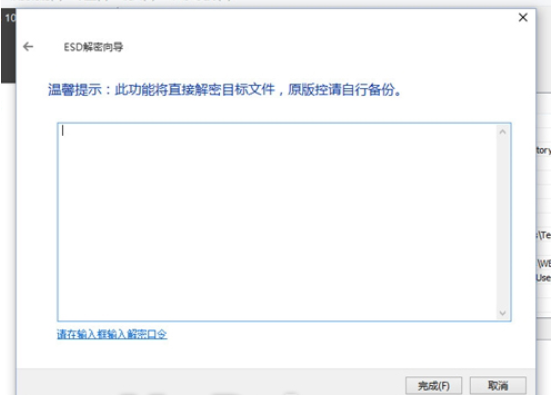
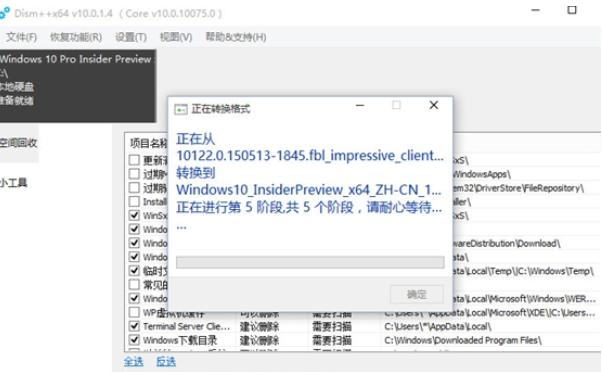
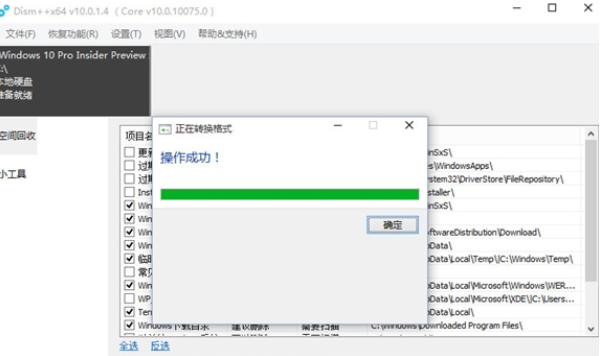
二、具体步骤
1、鼠标右键“以管理员身份运行”UltraISO软件。
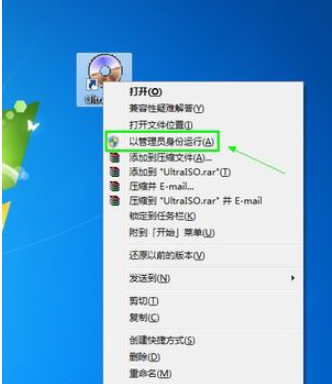
2、打开UltraISO的窗口后依次点击左上角的“文件”-“打开”。

3、浏览到存放镜像文件的目录,选中该目标文件,点击“打开”按钮。
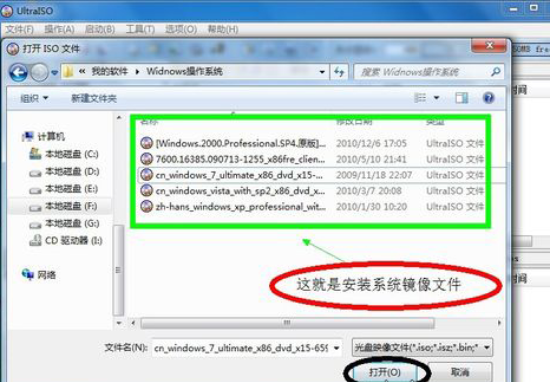
4、然后再次回到UltraISO窗口,点击菜单栏中的“启动”选“写入硬盘镜像”。
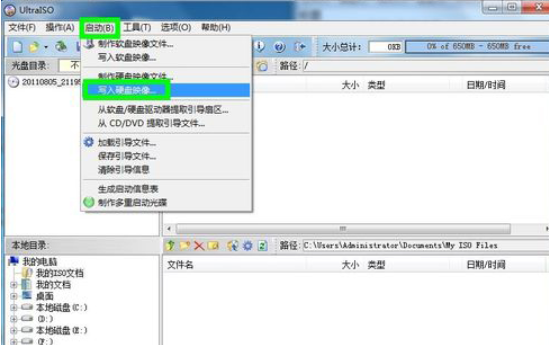
5、接下来在弹出的窗口直接点击“写入”按钮。
PS:将写入方式选择为“USB-HDD+”,如果不是这个模式,可能导致电脑无法通过U盘正常启动。

6、请等待片刻,正在将安装系统的镜像文件数据写入到U盘里。
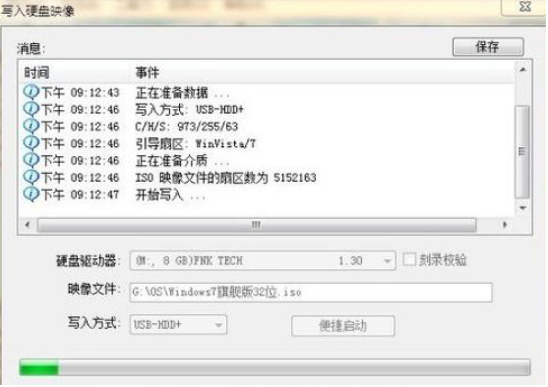
7、写入完成后,会在计算机窗口创建一个可移动存储设备。插上U盘,在开启启动是按启动项选项的热键,即可读取U盘进入官方安装界面了。
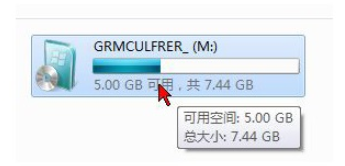
PS:全品牌启动项选择热键一览。
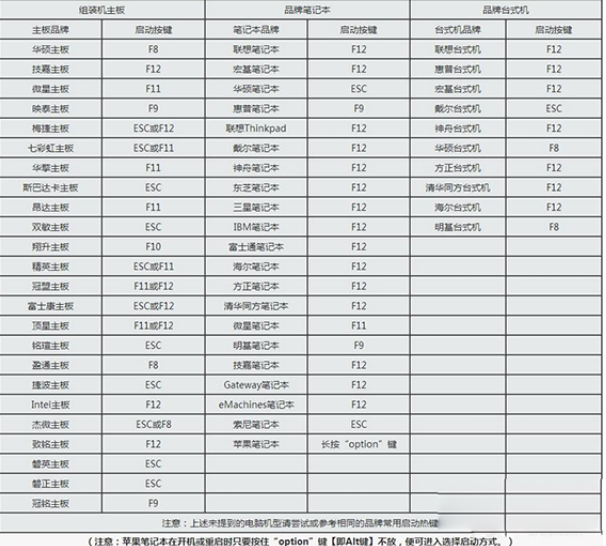
8、引导电脑,然后按照安装提示步骤执行全新安装即可。
以上就是小编带来的详细介绍esd文件如何通过u盘安装的全部内容,希望可以提供帮助。
 有用
26
有用
26


 小白系统
小白系统


 1000
1000 1000
1000 1000
1000 1000
1000 1000
1000 1000
1000 1000
1000 1000
1000 1000
1000 1000
1000猜您喜欢
- 想知道用u盘重装系统后东西还在吗..2023/04/01
- 华硕主板怎么设置u盘启动2022/08/21
- 小编教你u盘安装64位win82017/09/23
- bios是什么怎么设置2022/06/20
- 电脑重装系统下载到u盘怎么安装..2022/03/18
- u盘数据恢复工具哪个好2023/02/06
相关推荐
- 教你怎么用u盘重装系统xp2022/05/29
- u盘如何制作启动pe,小编教你u盘如何制..2018/01/03
- u大侠u盘装系统win7出错怎么办..2021/08/02
- u盘启动盘制作工具大白菜2023/01/01
- u盘格式化数据恢复的方法2022/11/23
- u盘数据恢复价格一般是多少..2023/04/17

















