戴尔Dell怎么使用U盘重装系统
- 分类:U盘教程 回答于: 2021年03月01日 11:15:00
现在的电脑普及率已经非常的高了,也有很多朋友的个人电脑是戴尔品牌的,当我们的系统出现问题的时候,就需要重装系统,那戴尔Dell怎么使用U盘重装系统呢?U盘重装系统的方法还是很简单的,下面跟着小编一起来看看戴尔DellU盘重装系统教程。更多U盘教程,尽在小白一键重装系统官网。
戴尔Dell怎么使用U盘重装系统方法如下:
1、首先通过百度搜索【小白系统官网】,进入小白官网下载正版小白重装系统软件,也可以点击下面的链接下载。
2、将容量8G以上的空白U盘插上下载好小白软件的电脑,退出所有杀毒软件之后,打开小白重装系统软件,选择制作系统,并点击开始制作。
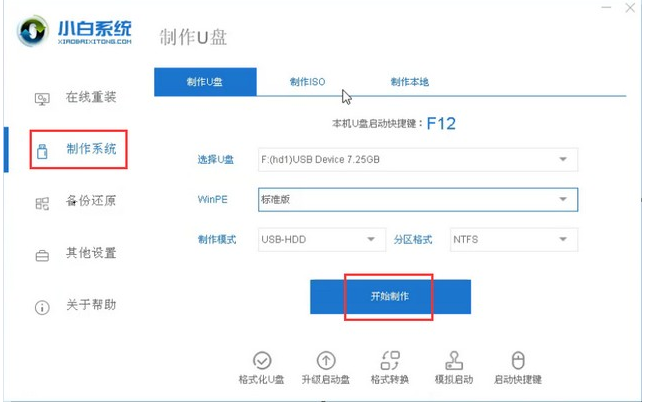
3、选择需要安装的win10系统,然后点击下一步。
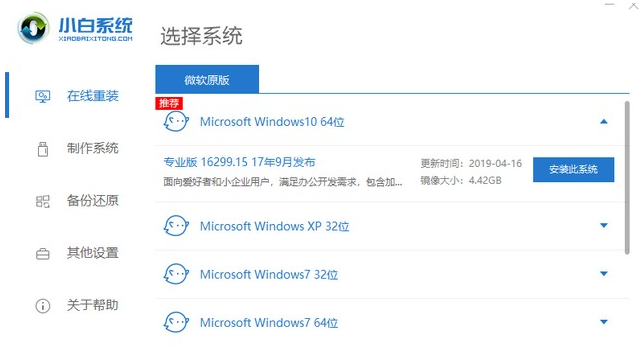
4、接着等待小白制作U盘启动盘,制作完成后拔掉U盘。
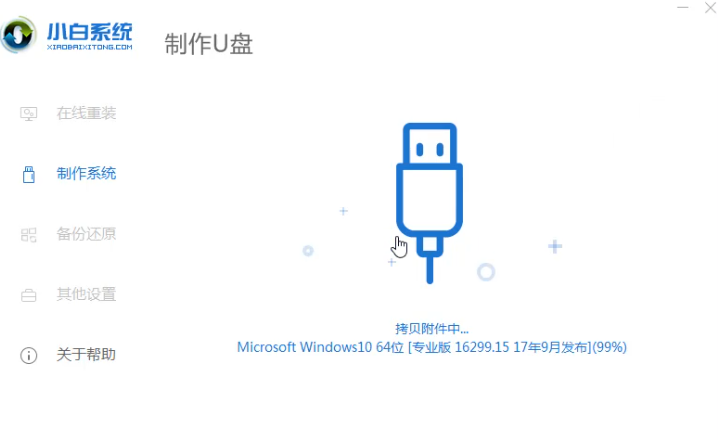
5、将制作好的U盘插在需要重装win10的电脑。开机时按下启动热键,通常为F12或者esc键,然后选择USB项进入。
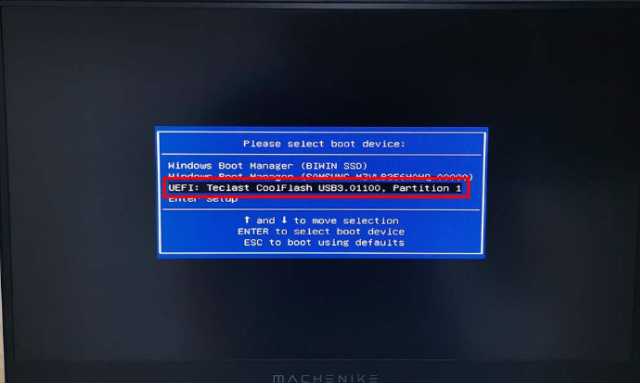
6、选择小白win10 PE系统进入。
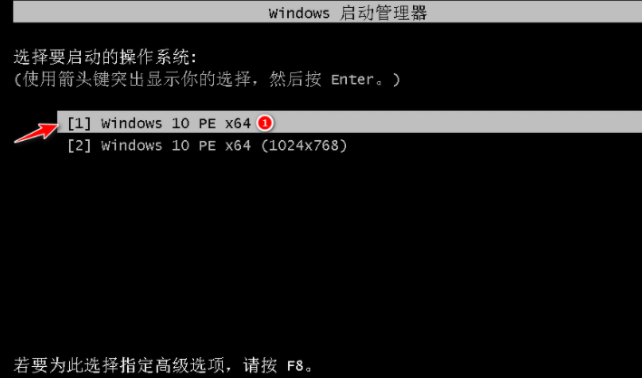
7、进入PE之后,选择需要安装的win10版本,点击安装。
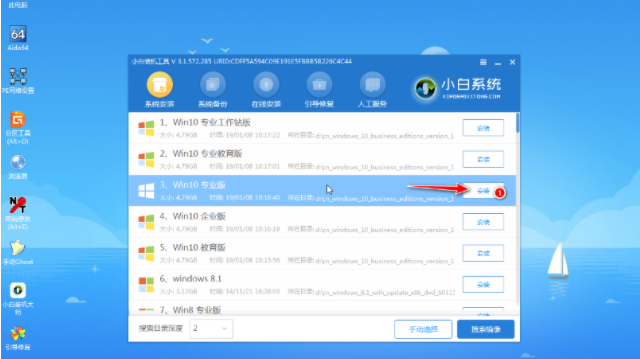
8、通常默认安装在C盘,如果想装在其他磁盘可以手动选择,然后点击开始安装。
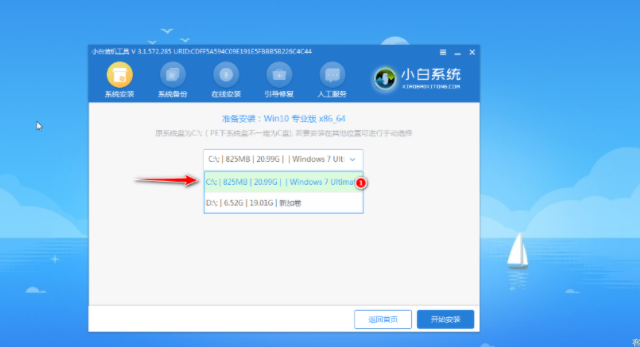
9、等待小白安装win10系统。
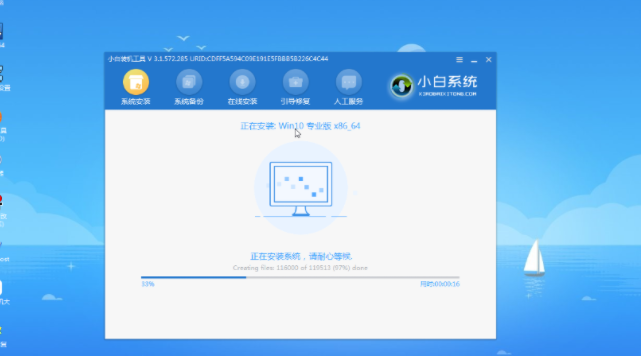
10、安装完成后点击立即重启。
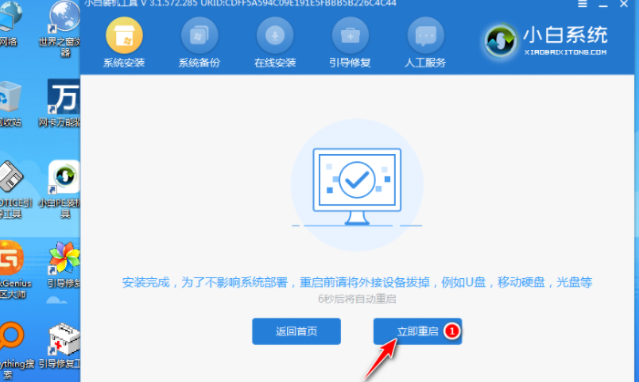
11、经过win10系统自动调配,重启数次后就可以正常进入win10系统了。
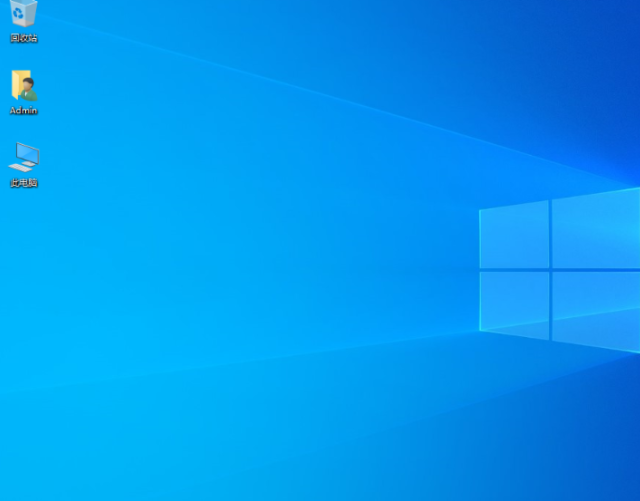
以上就是小编带来的戴尔Dell怎么使用U盘重装系统的全部内容,希望可以提供帮助。
 有用
26
有用
26


 小白系统
小白系统


 1000
1000 1000
1000 1000
1000 1000
1000 1000
1000 1000
1000 1000
1000 1000
1000 1000
1000 1000
1000猜您喜欢
- 图文详解用U盘重装系统怎么操作步骤..2023/01/06
- 电脑要如何用u盘重装系统2021/06/28
- u盘被写保护,小编教你U盘被写保护怎么..2018/03/15
- u盘重装系统步骤win102022/09/08
- 小白一键重装系统怎么下载到u盘装系统..2023/03/16
- 大白菜u盘装系统教程图文演示..2022/03/01
相关推荐
- 如何制作系统u盘win7的方法2022/12/12
- 电脑USB接口被禁用了,小编教你怎么开..2017/11/28
- 数据恢复u盘工具有哪些2023/04/07
- 华硕笔记本重装系统u盘启动教程..2022/05/26
- 金山卫士u盘修复工具操作教程..2017/11/20
- 如何用u盘重装系统教程2023/01/14

















