u盘安装win10系统教程
- 分类:U盘教程 回答于: 2021年01月16日 09:18:00
u盘如何安装win10?想必很多小伙伴都喜欢用U盘去重装系统,简单干净,安全,那么接下来小编教大家U盘安装win10方法,分享这篇u盘安装win10系统教程,一起来看看吧!
一、准备工具
可以正常使用的电脑一台。
一个8G或以上的空u盘。
二、制作启动u盘
1、打开网页搜索引擎搜索“口袋PE官网”到官网内下载口袋PE软件。
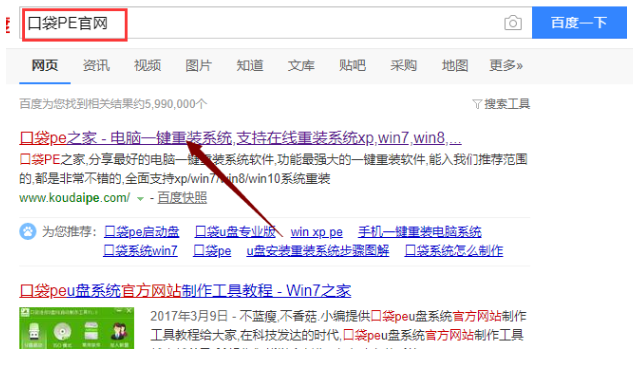
2、关闭杀毒软件,打开口袋PE进入主界面,选择“u盘模式”下一步。
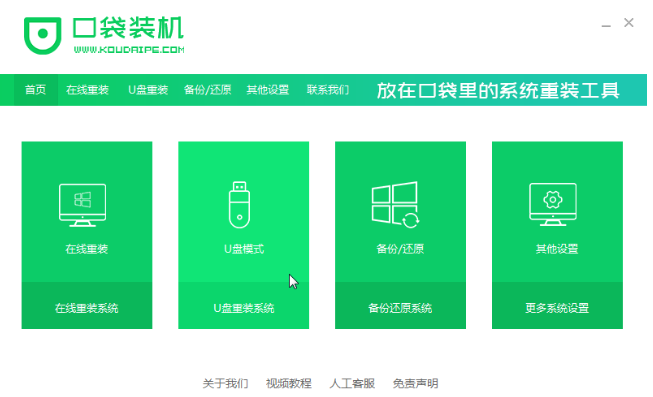
3、将界面切换到“u盘模式”窗口,口袋PE会自动识别U盘,单击“开始制作”。
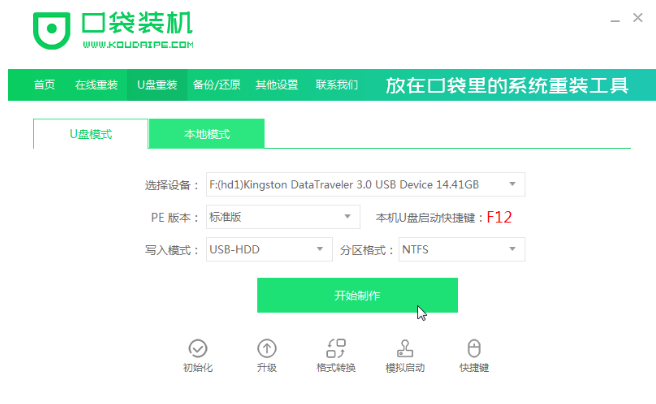
4、进入系统选择界面,选择需要重装的Windows10系统,点击“开始制作”。
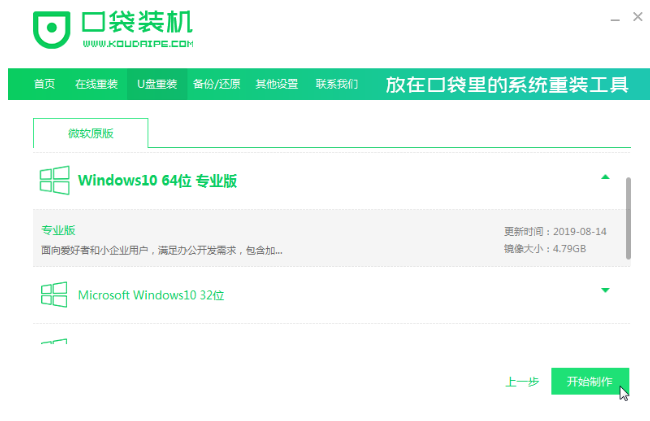
5、等待启动u盘制作完成后,拔掉u盘即可。
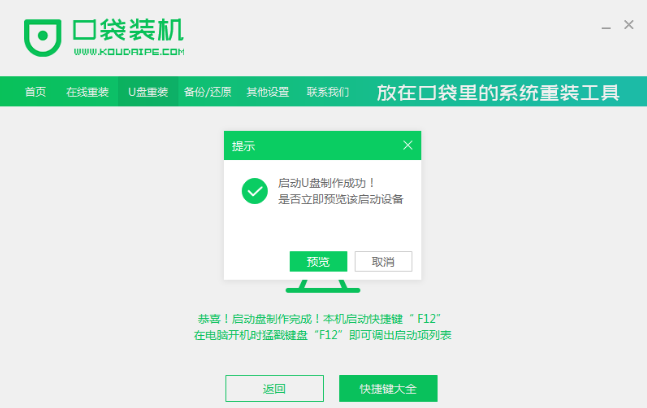
三、u盘重装步骤
1、u盘插入需要重装的电脑,并重启电脑快速断续的按启动热键,一般是F12、F8、F9、F11、ESC,都可以逐一尝试,一般开机后屏幕下方有几行英文,可以看到启动热键提示。

2、进入快速启动界面,选择带USB开头的u盘启动项回车键进入。

3、进入口袋PE选择界面,这里我们选择“启动win10x64PE(2G以上内存)”回车键进入。
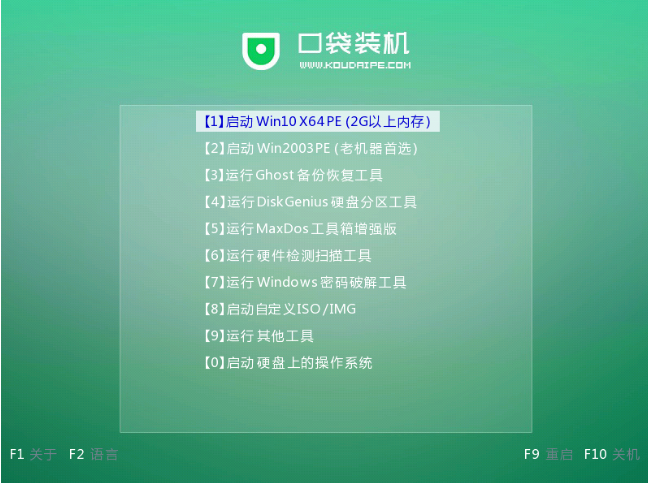
4、进入口袋PE界面,自动弹出口袋PE装机窗口这里选择需要重装的系统版本安装。
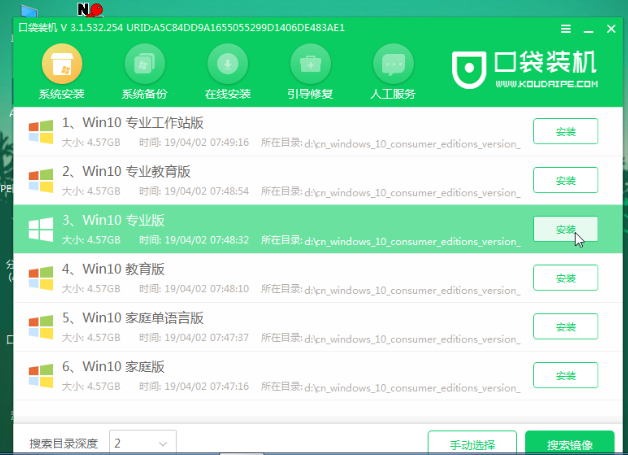
5、目标分区选择“C盘”,然后点击“开始安装”。
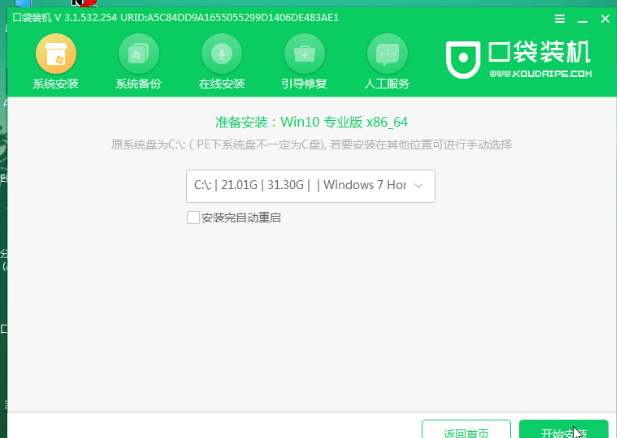
6、等待系统安装完成后,按照提示拔掉u盘重启电脑即可。
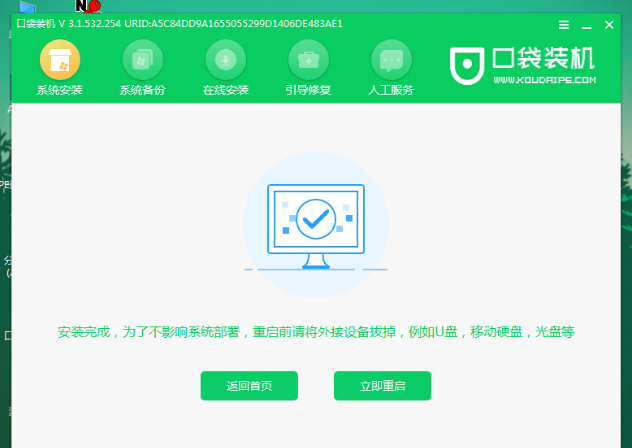
7、等待电脑重启完成后,进入Windows10系统桌面。
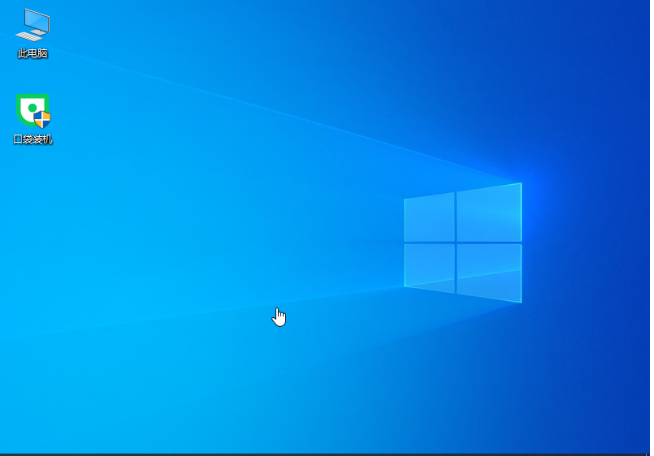
那么以上就是u盘安装win10系统教程的全部内容,希望对你有所帮助!
 有用
26
有用
26


 小白系统
小白系统


 1000
1000 1000
1000 1000
1000 1000
1000 1000
1000 1000
1000 1000
1000 1000
1000 1000
1000 1000
1000猜您喜欢
- 一键重装系统u盘装系统iso要解压吗..2020/09/08
- 插入电脑后u盘不显示怎么办..2021/09/21
- 怎么用u盘重装系统win102022/08/10
- 小编教你惠普bios升级2017/09/19
- 联想thinkbook怎么设置u盘启动..2021/07/22
- 怎么使用u盘启动重装系统2022/07/30
相关推荐
- u盘数据恢复软件有哪些2023/03/06
- u盘给电脑重装系统windows 10的教程..2022/02/13
- 小白u盘启动盘重装win7系统教程..2022/06/25
- uefi是u盘启动吗还需要把u盘做成启动..2022/03/12
- u盘制作pe系统启动盘的方法..2022/09/19
- u盘数据恢复大师软件怎么用..2022/06/22

















