win10 安装u盘的使用方法
- 分类:U盘教程 回答于: 2021年01月14日 09:18:00
目前win10系统是用户使用最多的系统。有时候当我们的win10系统遇到一些难以解决的故障时,我们就需要用win10 安装u盘来帮助我们重新安装win10系统。很多小伙伴都不知道怎么操作,今天小编就跟大家分享一下win10 安装u盘的使用方法。下面就来看看小编是怎么操作的吧!
win10 安装u盘的使用方法:
1.首先我们准备一个8g以上的u盘,下载小白一键重装系统软件。
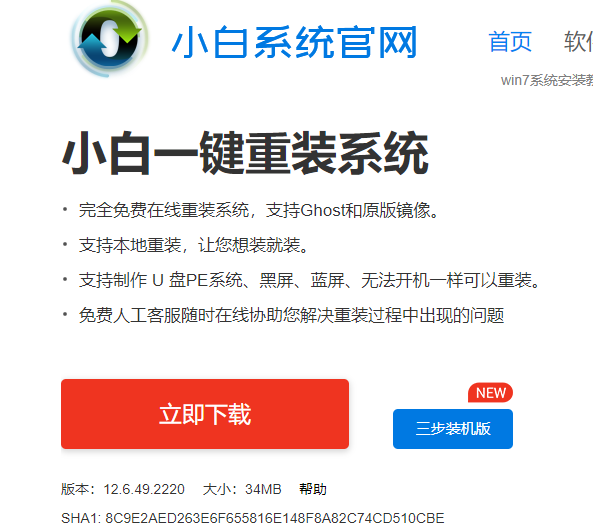
2.将空U盘插入电脑,打开小白一键重装系统软件,关闭杀毒工具。点击制作系统,点击开始制作。
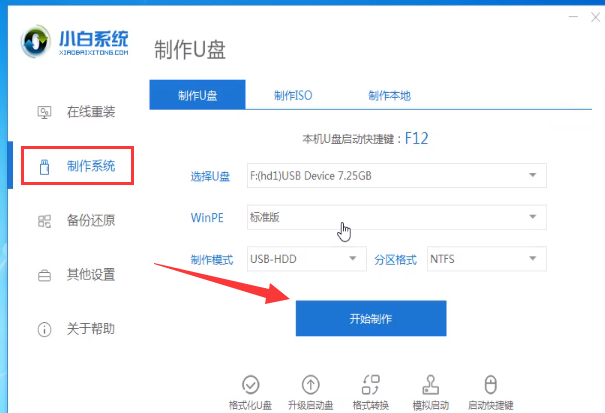
3.选择win10系统,选择开始制作。
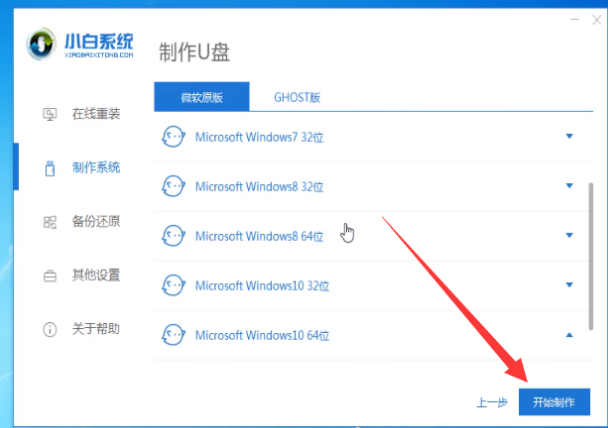
4.当弹出提示备份U盘资料时,点击确定,等待系统下载完成,U盘启动盘制作成功后,点击提示中的取消,查看需要重装系统的启动热键,拔出U盘。
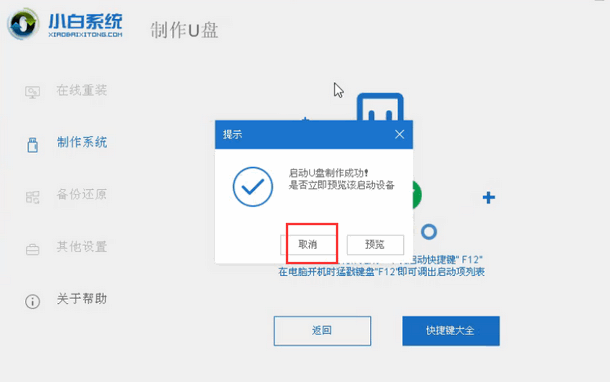
5.将U盘插入需要修复的电脑上,按下电源键,迅速敲击启动热键,弹出boot选择界面,选择USB选项,回车。如果启动菜单找不U盘,建议参考这个bios设置U盘启动教程。
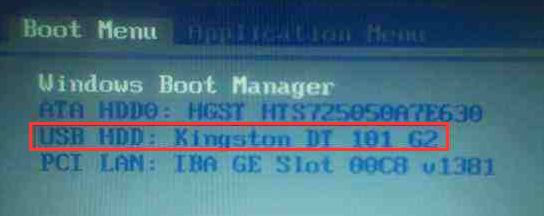
6.通过键盘方向键选择【01】PE进入。
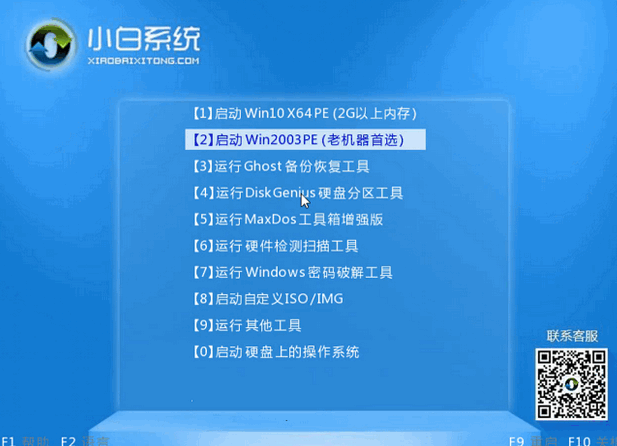
7.接着点击安装下载的win10系统。
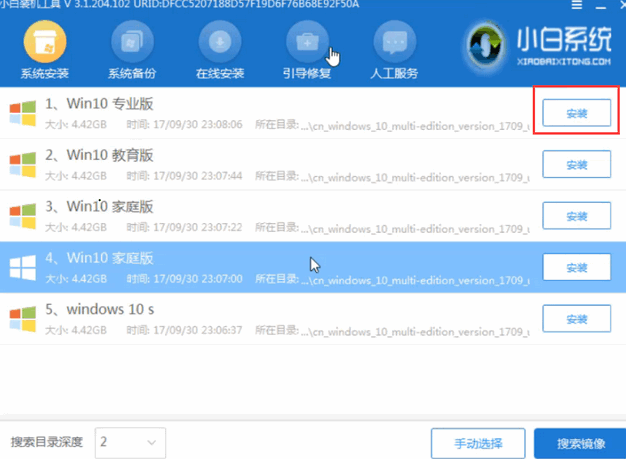
8.选择C盘,点击开始安装。等待win10系统安装完成后,拔出U盘,重启电脑我们的win10系统就安装好啦。
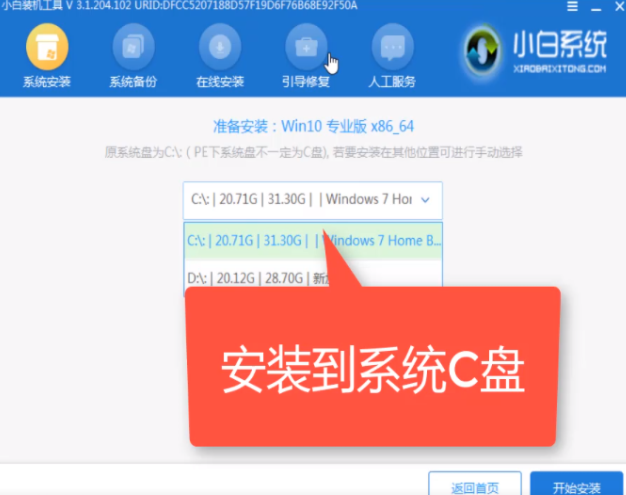
以上就是win10 安装u盘的使用方法啦!希望对大家能有帮助。
 有用
26
有用
26


 小白系统
小白系统


 1000
1000 1000
1000 1000
1000 1000
1000 1000
1000 1000
1000 1000
1000 1000
1000 1000
1000 1000
1000猜您喜欢
- u盘启动设置要怎么设置2022/08/21
- 小白U盘重装win8系统教程2017/10/18
- 从u盘启动怎么弄bios教程2022/09/10
- 老毛桃u盘制作启动盘工具操作方法..2022/09/01
- 绿叶u盘启动盘制作工具2020/07/29
- U盘启动盘制作教程2020/11/02
相关推荐
- 笔记本启动u盘重装系统教程方法..2023/01/13
- u盘重装系统教程2022/10/05
- 跟大家分享用u盘装win7系统步骤..2021/07/14
- 用u盘重装系统xp的方法是什么..2023/01/07
- 小白装机u盘装系统步骤图解是什么..2022/11/25
- 制作u盘系统安装盘的方法2022/07/26

















