如何用手机usb重装电脑系统
- 分类:U盘教程 回答于: 2020年11月21日 08:03:53
前几天小编闲来无事就跑到网站底下查看粉丝朋友给小编我留言询问的问题,还真的就给小编看到一个问题,那就是如何用手机usb重装电脑系统,接下来小编我就话不多说,我们一起来好好学习一下吧,大家一起来看吧。
更多win10教程,尽在小白一键重装系统。
1、我们打开电脑搜索系统之家一键重装系统官网,将其下载好并打开。
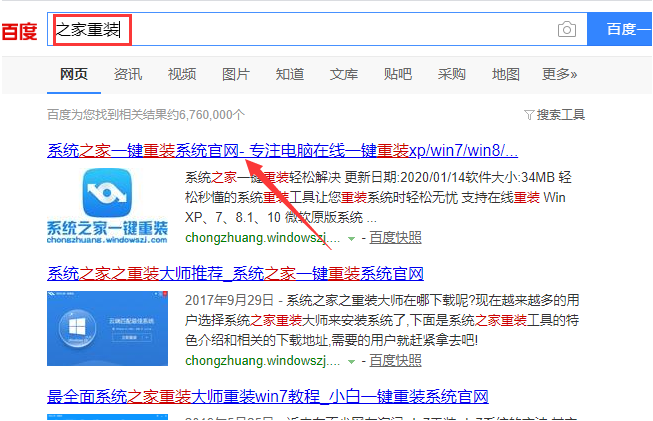
2、,打开系统之家,选择u盘模式进入。
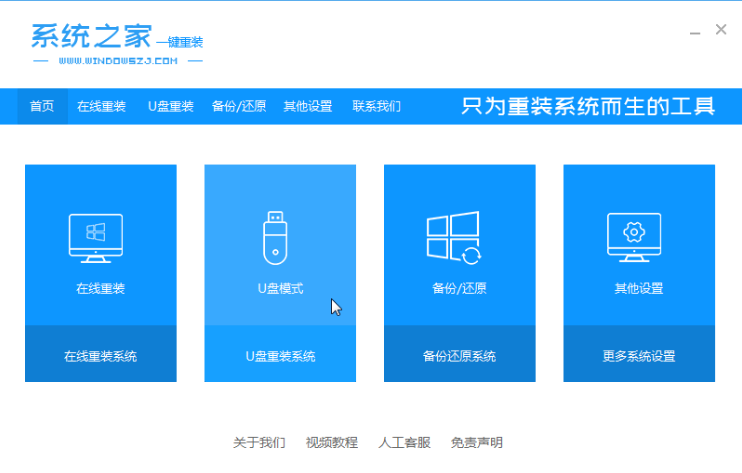
3、进入u盘模式后,我们可以看到系统之家已经是识别到U盘的了,直接点击开始制作按钮,需要注意的是我们在下载安装之前要关闭电脑杀毒软件,避免其影响网速。
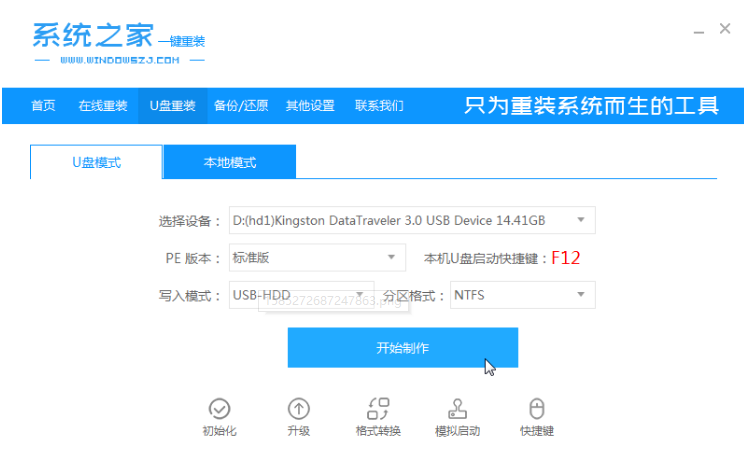
4、勾选上一个我们需要安装的系统,点击右下角的开始制作按钮。
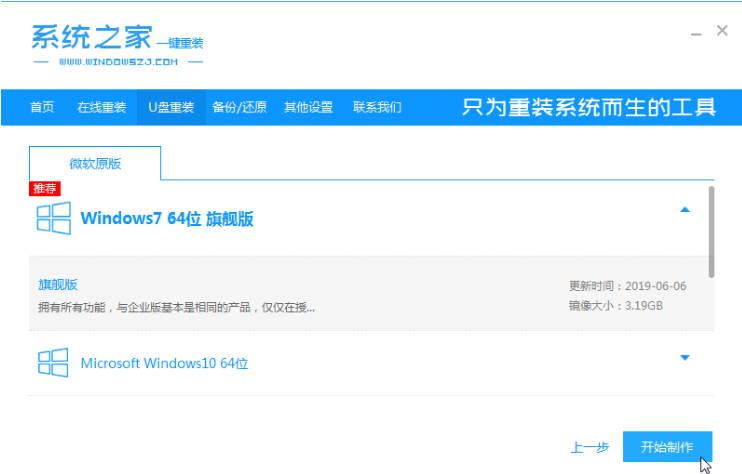
5、等待系统之家出现启动u盘制作成功的提示后,即可拔出u盘。
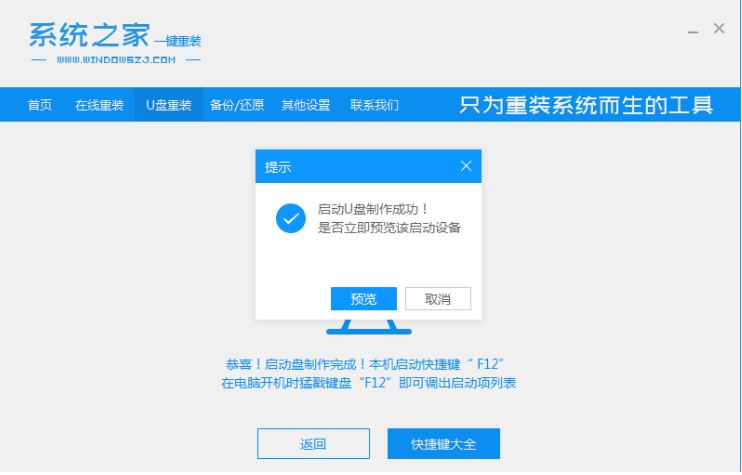
6、接下来我们将u盘插入需要重装的电脑,在电脑开机时屏幕出现电脑logo标志,确认好电脑进入快速启动菜单的快捷键是哪个,然后快速断续的按下启动快捷键进入快速菜单界面。
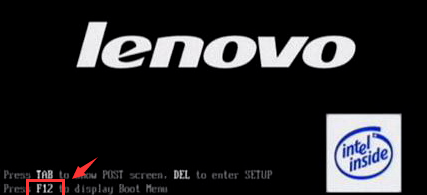
7、选择u盘启动项按回车键进入PE选择界面。

8、上下键选择win10x64PE(2G以上内存)按下回车键进入。

9、接下来我们选择一个自己需要安装的系统版本,点击安装。
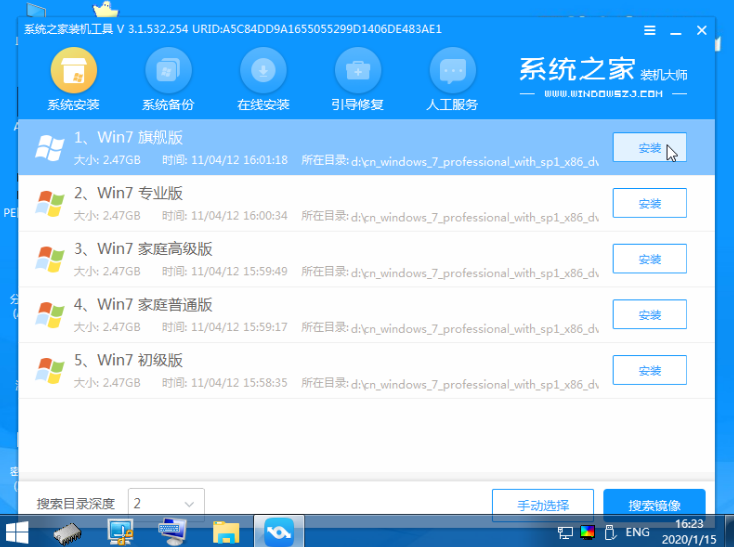
10、目标分区一般为磁盘C盘,点击开始安装。
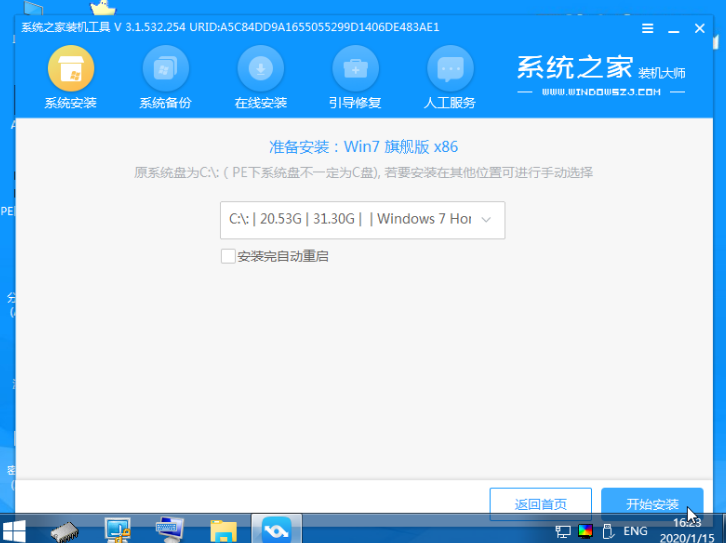
11、最后我们等待安装完成后,按提示拔掉u盘,点击立即重启。
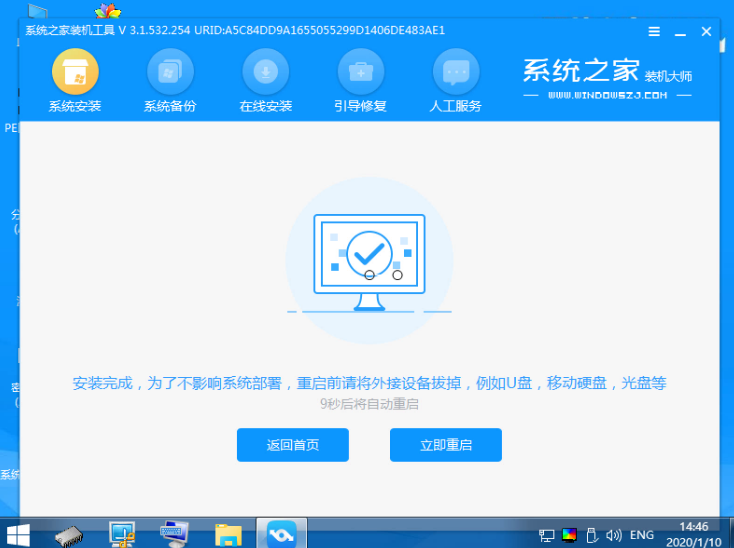
12、接下来我们等待电脑完成重启后,直接进入系统桌面。
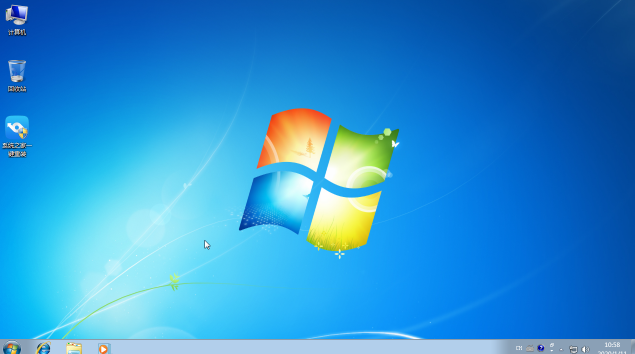
以上就是小编我关于如何用手机usb重装电脑系统的方法教程,感兴趣的小伙伴快来学习吧。
 有用
26
有用
26


 小白系统
小白系统


 1000
1000 1000
1000 1000
1000 1000
1000 1000
1000 1000
1000 1000
1000 1000
1000 1000
1000 1000
1000猜您喜欢
- 小白一键重装系统u盘启动步骤教程..2022/10/14
- 电脑用u盘重装系统教程2023/02/06
- 怎么使用u盘启动重装系统2022/07/30
- 如何制作u盘启动盘?2022/08/17
- 如何用u盘重装系统win7教程2022/11/21
- bios怎么设置u盘启动详细步骤教程..2021/09/11
相关推荐
- 惠普bios,小编教你惠普bios怎么设置u..2018/06/13
- 惠普电脑用U盘安装win7系统,小编教你U..2018/11/23
- 小编教你在windows7系统中u盘应该怎么..2017/06/10
- u盘启动盘制作方法,小编教你制作方法..2018/05/07
- 图文演示怎么用u盘做系统启动盘..2021/10/21
- 迷你u盘怎么格式化,小编教你如何格式..2017/12/02

















