电脑小白如何学会u盘装系统步骤
- 分类:U盘教程 回答于: 2020年06月17日 08:39:00
重新安装电脑系统的方法有很多,u盘的win10系统的步骤比一键重新安装系统的方法复杂一些,但是U盘重装系统的方法适合在各种条件下安装windows系统。今天,小白将与您分享电脑系统如何使用的U盘重装系统,以及详细版U盘装系统的步骤,请仔细查看安装win7系统的图文教程和视频教程。更多电脑教程,尽在小白系统官网。
1、打开下载好的U盘启动盘制作工具--小白一键重装系统
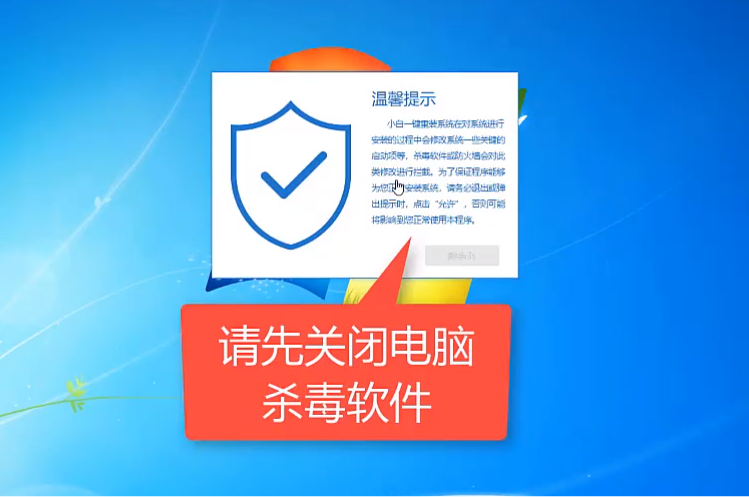
2、点击U盘制作模式,以默认规则即可
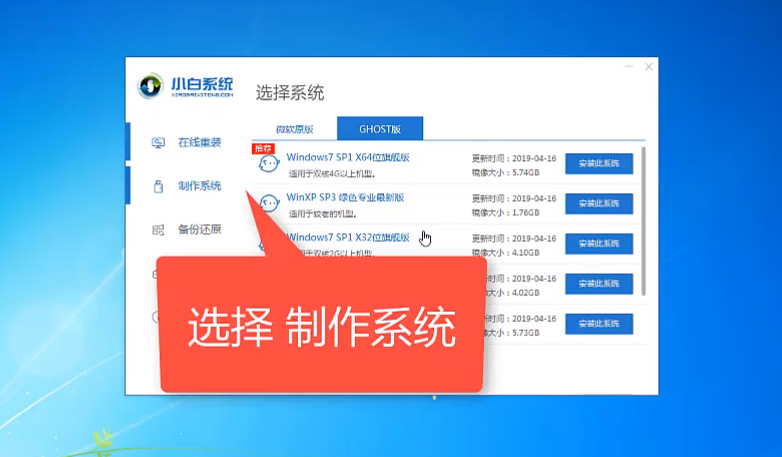
3、选择好你需要安装的系统版本,以win10系统为例,勾选系统,点击开始制作
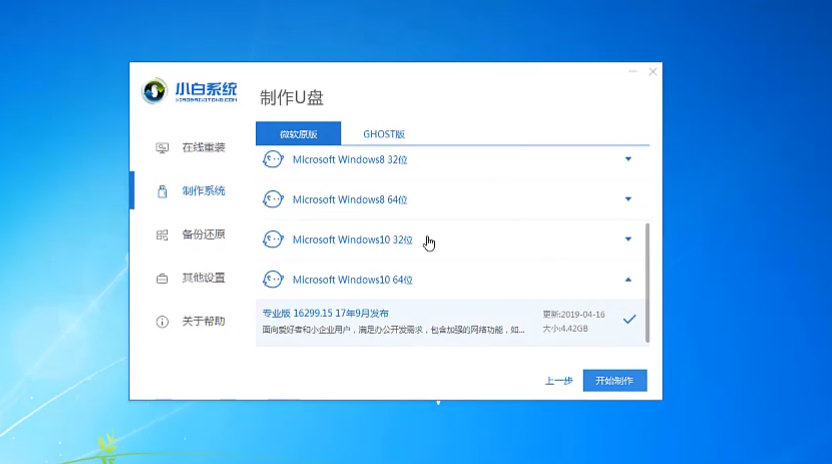
4、下载系统的过程只需要耐心等待即可,不限速下载,大概15分钟就能下载完成
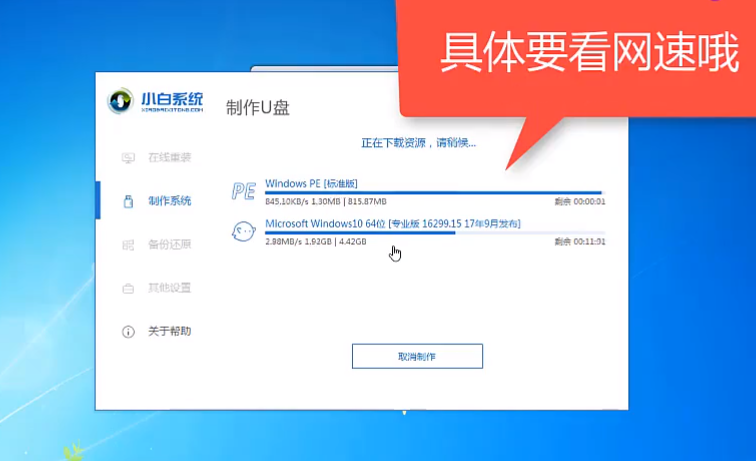
5、制作的过程中建议不要进行其他操作,耐心等待程序自动制作即可
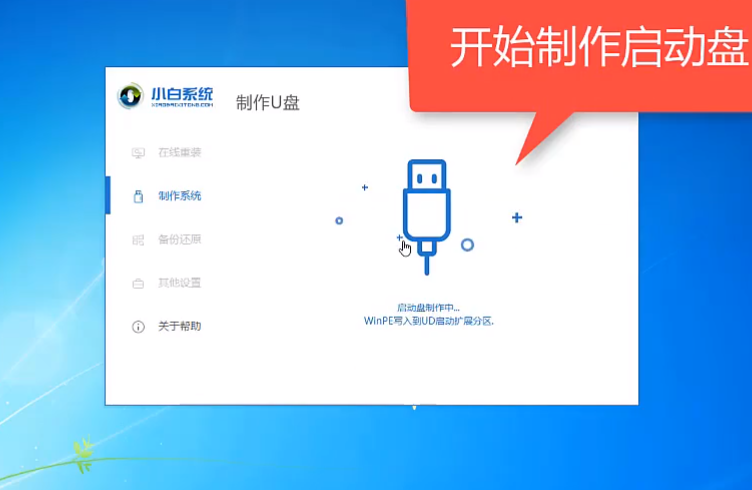
6、完成后点击预览,查看是否制作成功,没有问题就可以进行
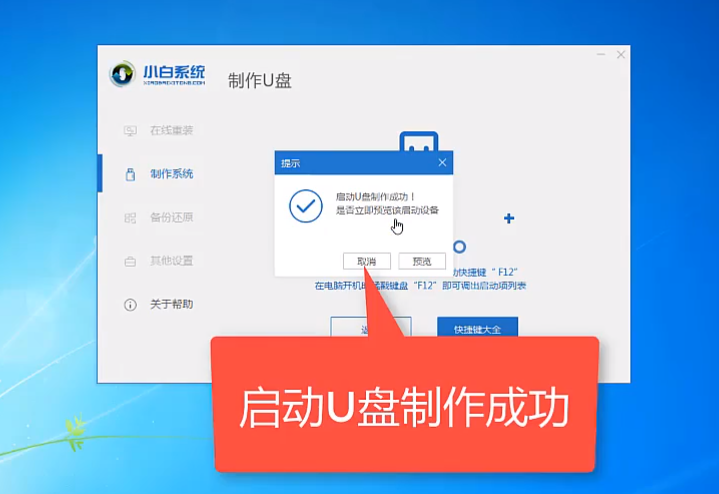
7、将U盘插入到要安装的电脑,开机按下F12,选择U盘

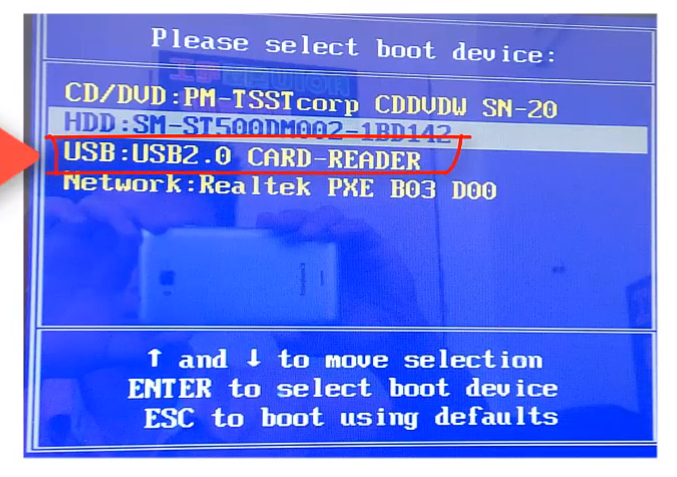
8、再选择【1】进去PE界面
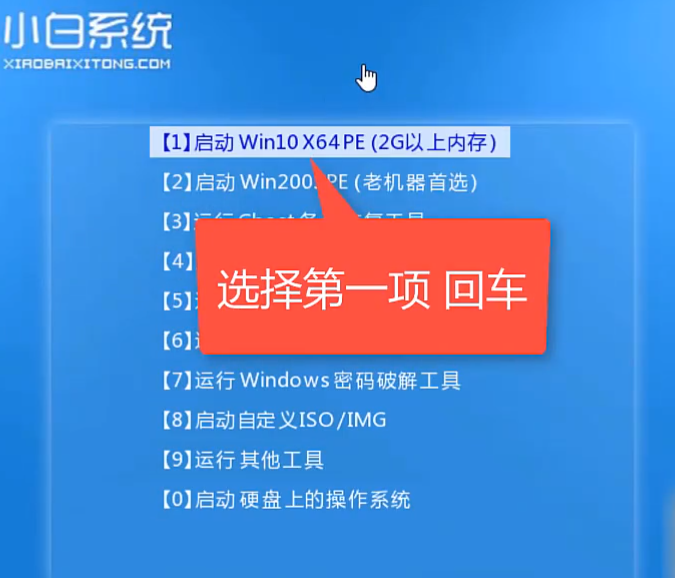
9、进入系统后,自动弹出安装界面,选着要安装的版本,点击安装即可
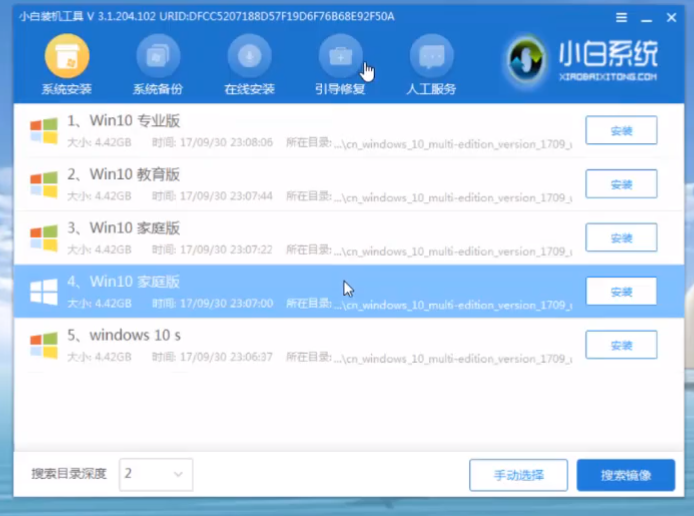
10、剩下的是自动完成,只需耐心等待即可,过程大概持续20分钟
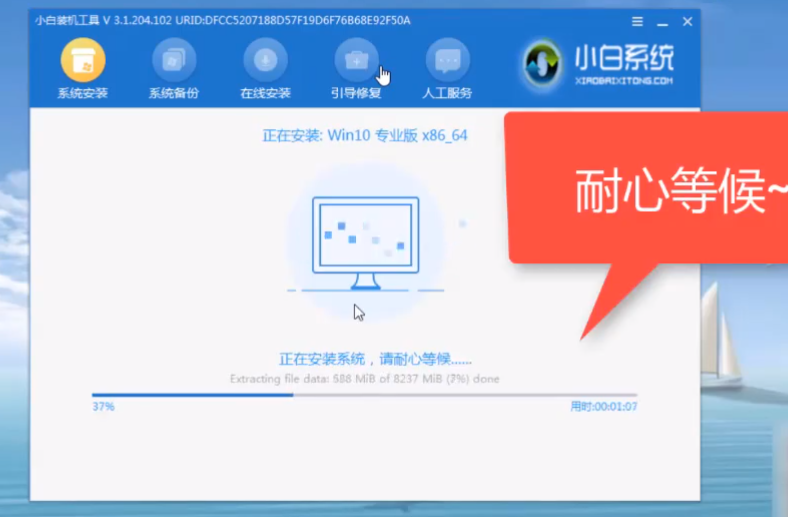
安装完成后就可以正常使用电脑啦,使用的是原版系统,支持微软联网自动激活!
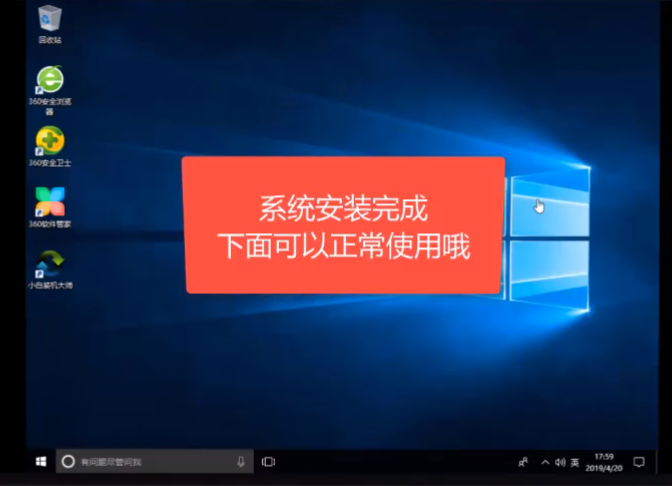
以上就是U盘装系统步骤的详细内容,怎么样?你学会了吗?使用U盘安装系统的方法很简单吧!
 有用
26
有用
26


 小白系统
小白系统


 1000
1000 1000
1000 1000
1000 1000
1000 1000
1000 1000
1000 1000
1000 1000
1000 1000
1000 1000
1000猜您喜欢
- u盘启动盘装系统步骤图解2022/04/24
- 忆捷u盘,小编教你忆捷U盘好不好用..2018/05/15
- 老毛桃u盘启动盘制作工具使用教程..2022/09/27
- u盘驱动程序安装,小编教你如何安装u盘..2018/12/04
- 电脑系统win7旗舰版纯净版u盘安装教程..2021/04/06
- u盘数据恢复大师注册码大全以及使用方..2023/02/25
相关推荐
- 最全面一键U盘装机步骤2019/03/27
- 小编教你windows7系统中的u盘被写保护..2017/06/09
- U盘安装系统步骤分享2022/10/13
- 处理u盘怎么安装win7系统2019/03/19
- 台式机u盘重装系统教程win72023/02/28
- U盘重装系统快捷键教程2022/08/03

















