装机吧u盘装系统教程
- 分类:U盘教程 回答于: 2022年11月20日 08:25:00
装机吧U盘启动盘制作工具,轻松一键安装,简单易用一键点击制作,不需要任何技术基础,全自动完成制作流程,电脑菜鸟也能玩转电脑系统一盘两用,携带方便平时当U盘使用,需要的时候就是修复盘,完全不需要光驱和光盘,携带方便,电脑应急兼容各种U盘,轻松快捷写入保护,严防病毒入侵U盘是病毒传播的主要途径之一,装机吧引导盘采用写入保护技术,可彻底断绝病毒通过U盘入侵更新换代,抛掉光驱那些年,我们一起用光驱安装和维护系统;如今随着光驱淡出市场,U盘装系统正成为的时代主流。
工具/原料:
系统版本:win7
品牌型号:惠普HP暗影精灵8pro
软件版本:装机吧U盘启动盘制作工具
方法/步骤:
装机吧U盘装系统安装详细步骤:
1、首先下载装机吧一键重装系统软件。将U盘插入电脑,打开装机吧软件选择U盘启动>>U盘模式。
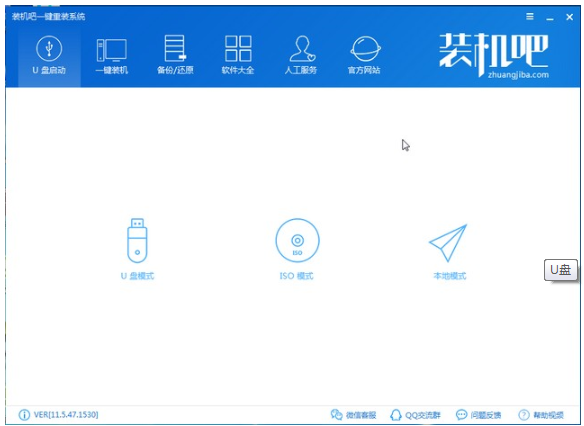
2、需要勾选设备名下方的U盘启动,然后点击一键制作启动U盘。如果不知重装系统启动快捷键,可以点击右下方的快捷键查询,后面步骤会用到哦。
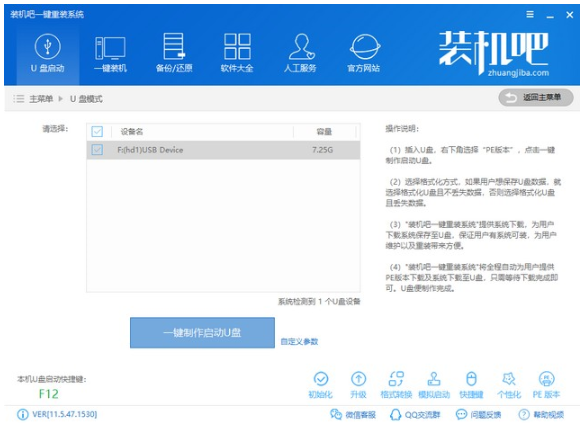
3、小窗口弹出备份U盘数据提示,有重要数据就备份一下,没有就直接点击确定即可进入下一步。

4、PE版本这边需要选择高级版,点击确定。
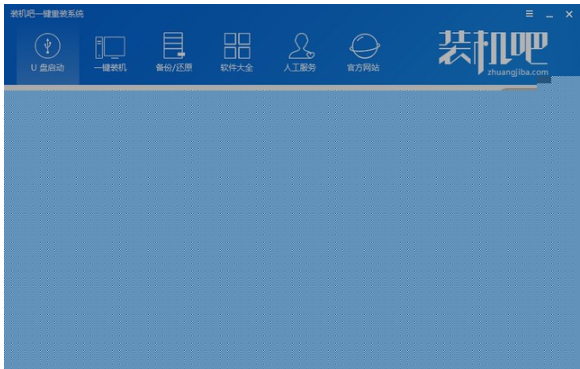
5、如果没有下载系统镜像的话直接在此界面选择即可,装机吧支持x86-64系统下载,点击下载系统且制作U盘。
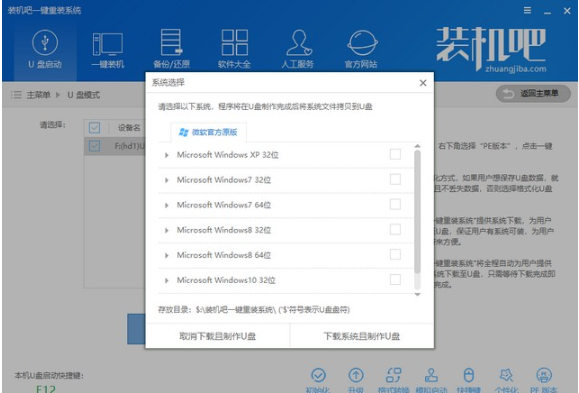
6、下载好之后,将拔除U盘。
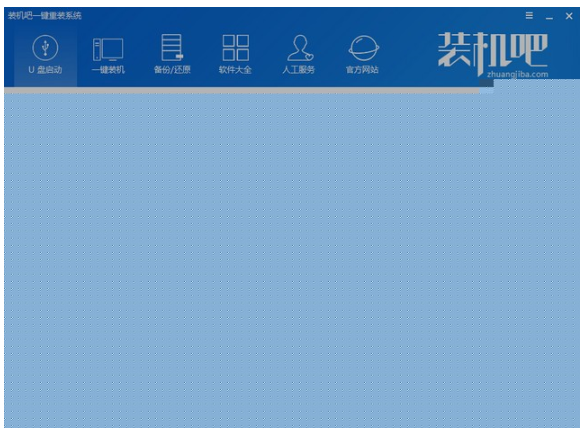
7、将制作好的U盘启动盘插入要重装系统的电脑里,按开机键,立即不停的按之前查询的u盘启动热键,出现的boot选择页面是选择U盘选项,回车。
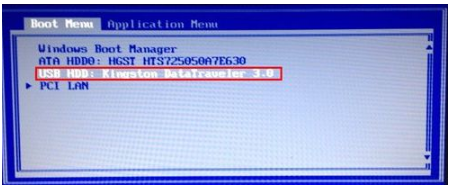
8、进入PE选择界面,选择02新机型,按回车键确定。
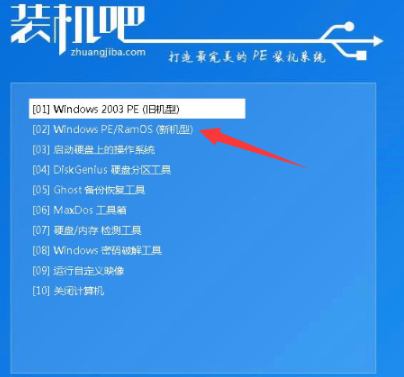
9、选择Windows64位PE,回车进入下一步。
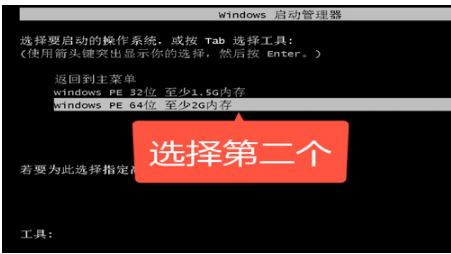
10、进入PE系统之后自动弹出装机吧装机工具,选择要安装的系统,目标分区选择系统盘C盘,选择点击安装系统等待系统的安装,安装完成之后拔除U盘,将重启电脑。
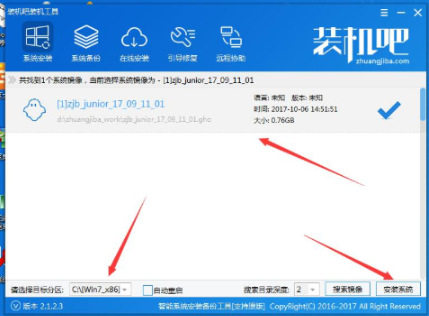
11、最后只需等待系统部署完成就表示安装成功。
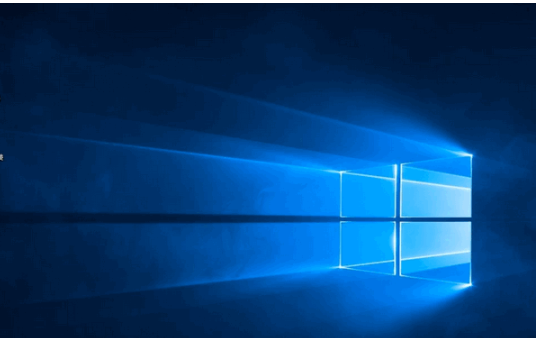
注意事项:1.u盘启动盘与硬盘制作修复,缩短U盘制作时长;拷贝文件升级,修复拷贝时长;修复17年3月与10月win10系统版本U盘制作失败问题;
2.数据备份:去除制作U盘制作时帮助用户备份数据。
总结:
以上就是装机吧U盘装系统安装详细步骤的方法了,想要了解更多关于U盘重装系统的文章内容可以点击装机吧一键重装系统软件了解更多资讯。
 有用
26
有用
26


 小白系统
小白系统


 1000
1000 1000
1000 1000
1000 1000
1000 1000
1000 1000
1000 1000
1000 1000
1000 1000
1000 1000
1000猜您喜欢
- 迷你u盘怎么格式化,小编教你如何格式..2017/12/02
- 电脑系统坏了怎么用U盘重装系统的详细..2022/07/21
- U盘重装系统win7步骤详细数程..2022/06/10
- U盘重装win7系统如何操作2023/03/29
- 怎么用u盘做系统重装2020/08/01
- u盘启动大师制作U盘启动盘操作教程..2018/01/27
相关推荐
- 下载u盘一键重装系统的方法..2022/11/18
- 装机吧u盘启动盘制作工具怎么使用..2023/01/17
- 电脑如何格式化u盘方法教程..2022/06/03
- u盘数据恢复软件免费版2023/02/06
- 魔法猪制作u盘启动盘重装系统教程..2021/11/04
- 七彩虹主板电脑如何设置U盘启动项..2020/05/28

















