怎么用u盘重装系统
- 分类:U盘教程 回答于: 2020年05月14日 10:00:24
今天小白为大家带来了U盘重装系统教程,一般来说,电脑蓝屏,系统崩溃,无法进入系统等问题都可以通过U盘重装系统的方法来解决,装机工具有很多,我们可以参考一下咔咔装机U盘重装系统的方法。一定要仔细看教程操作,避免失误哦。
怎么用u盘重装系统
1、如果您的电脑目前现在无法开机,请先找一台能用的电脑。一个 8GB 以上的空白 U 盘,然后百度搜索咔咔装机系统官网下载装机工具。
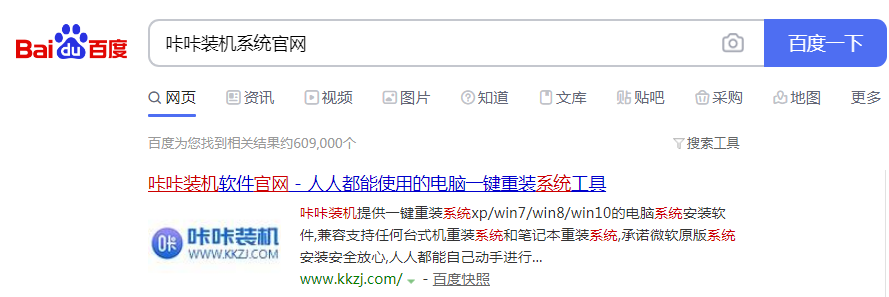
2、插上 U 盘,打卡咔咔装机软件,选择U盘模式。
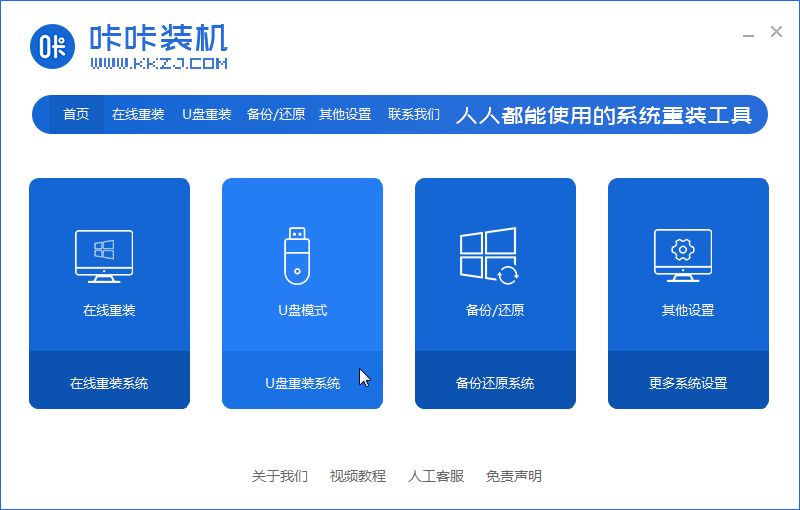
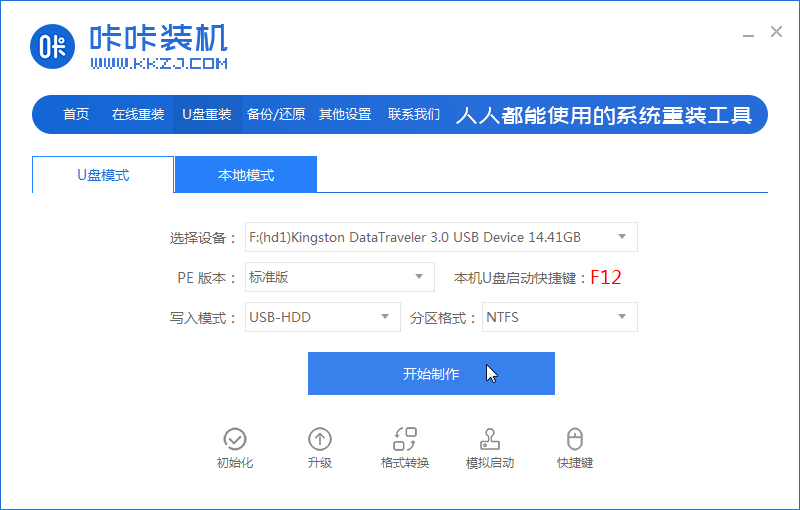
3、选择一款需要安装的系统,点击开始制作。(当然,如果你只需要制作U盘启动盘,直接点击开始制作就可以了。)
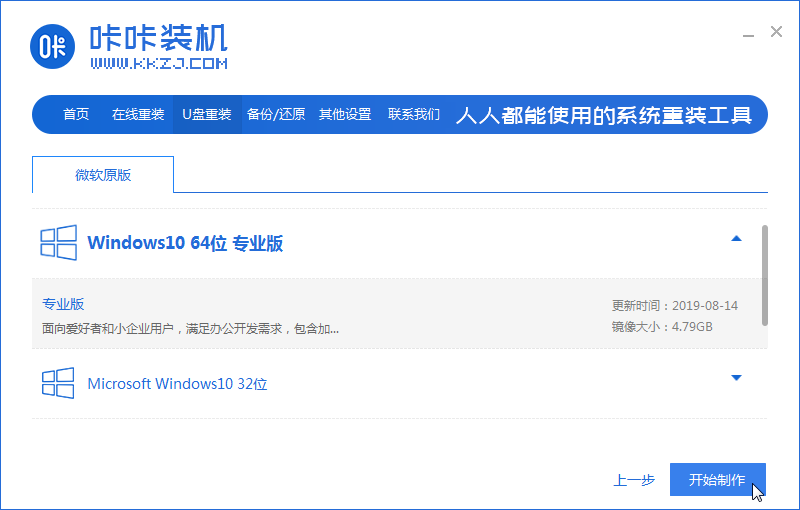
4、U盘模式下直接点击开始制作,如果你重装的是制作U盘启动盘的这台电脑,可以记一下本机U盘启动快捷键。如果不是可以通过下图查询,记下来等会会用到。
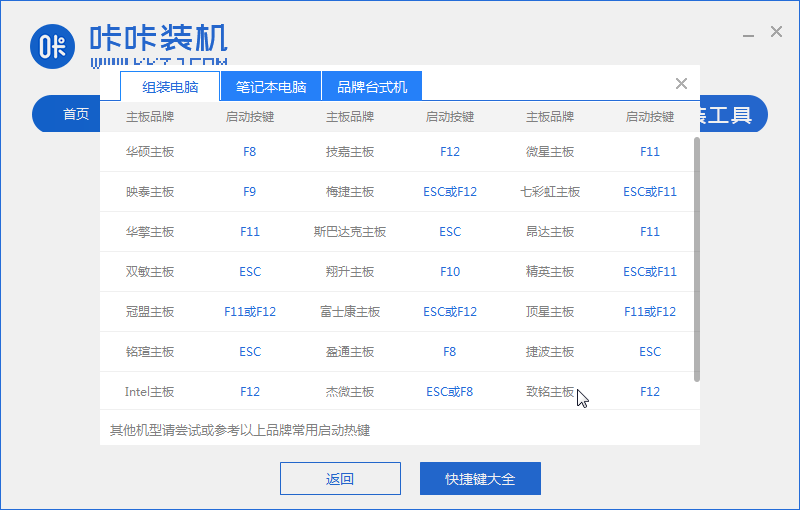
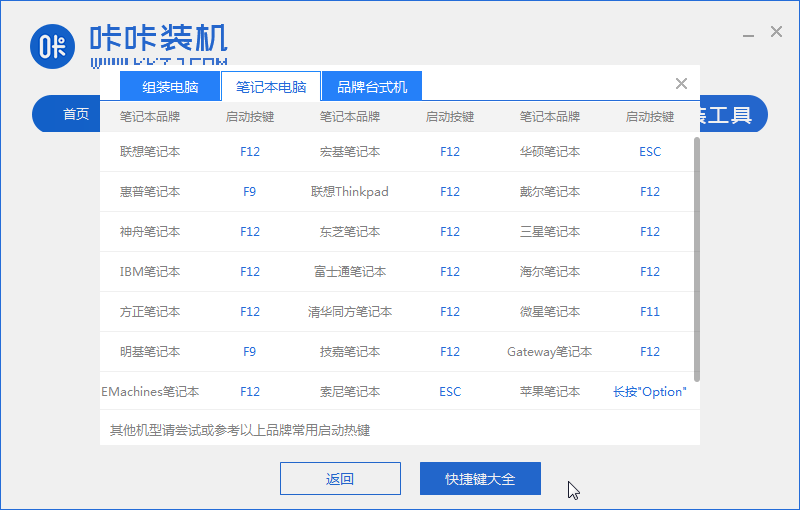
5、弹出警告提示,清除U盘所有文件,这就是我们选择空U盘的原因,如果不是空U盘也没事,备份一下资料将其格式化即可。点击确定。
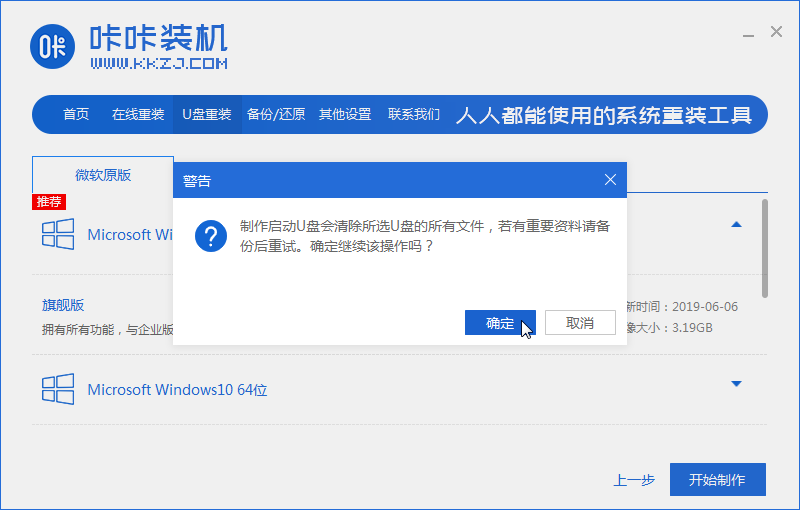
6、等待几秒钟制作完成,拔出U盘即可。
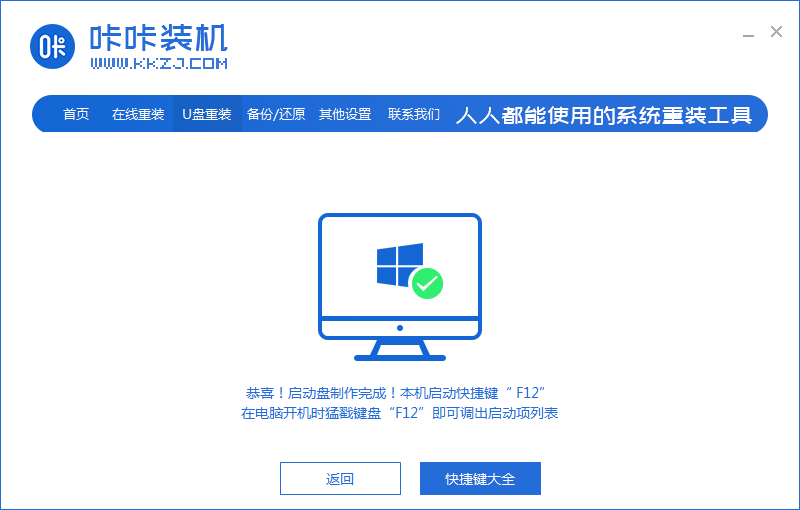
7、将U盘插入需要重装电脑系统的电脑上,按下开机键,然后立即不停的敲击你记下来的U盘启动热键。

8、进入启动选择界面,用上下方向键选择USB选项或者U盘品牌选项,回车。
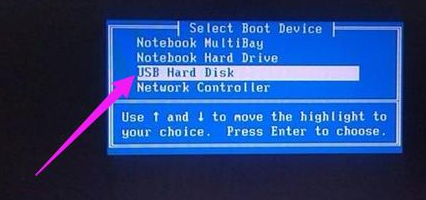
9、出现如图界面,选择【01】选项,回车。
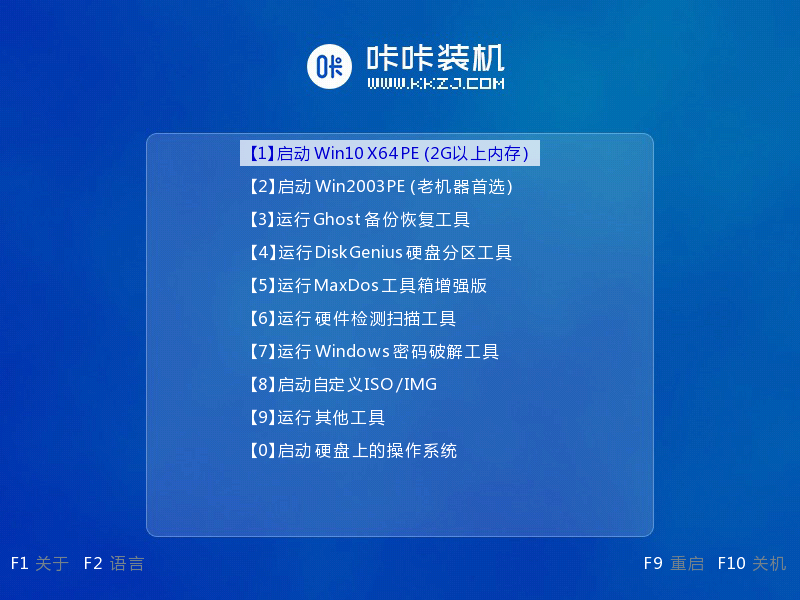
10、选择下载好的系统,点击安装。
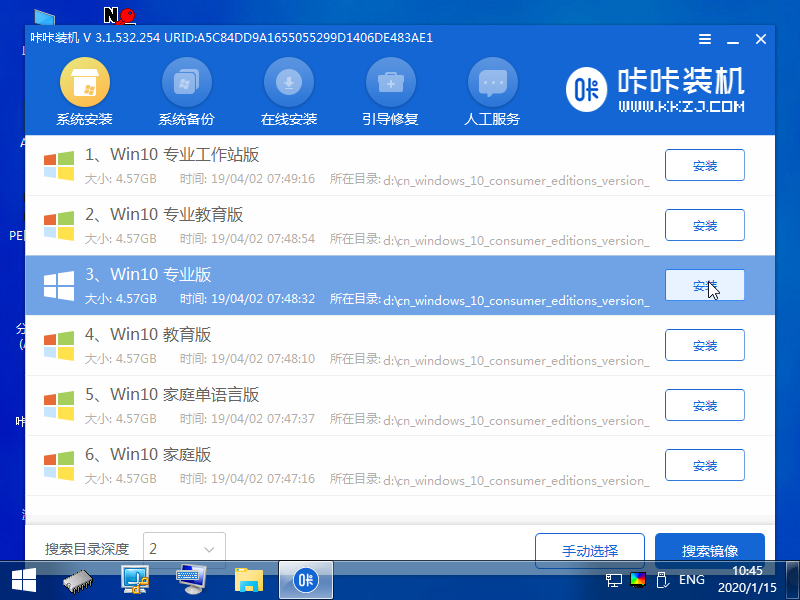
11、选择将系统安装到C盘,点击确定。
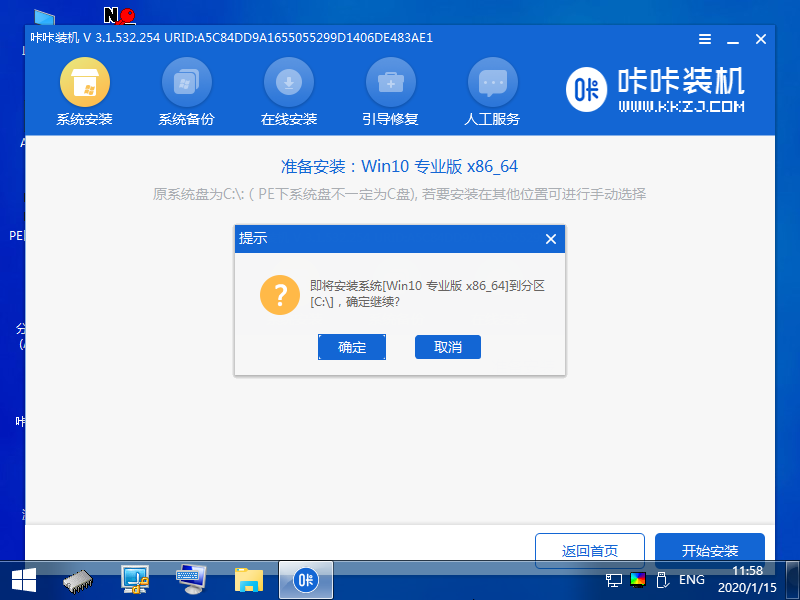
12、耐心等待系统安装成功,差不多5分钟就可以了。
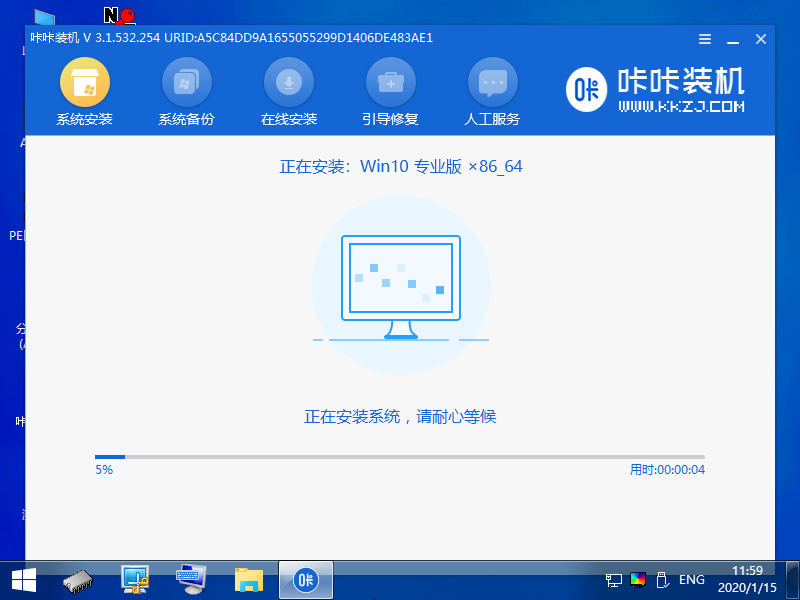
13、重装系统可能会多次出现重启的情况,这都是正常,请耐心等候,以下是重装后进入系统界面效果。
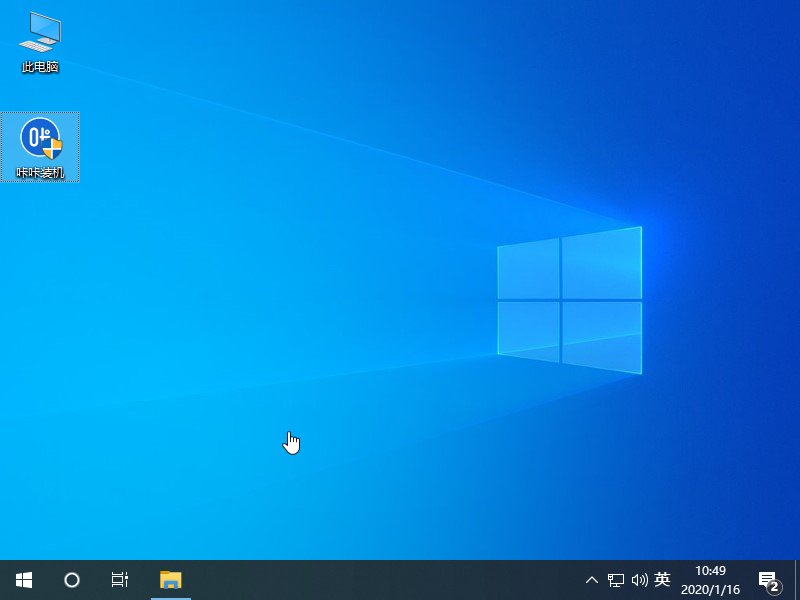
以上就是怎么用u盘重装系统的介绍啦,教程写的比较细,看起来篇幅较长,其实操作起来是很快滴。
 有用
26
有用
26


 小白系统
小白系统


 1000
1000 1000
1000 1000
1000 1000
1000 1000
1000 1000
1000 1000
1000 1000
1000 1000
1000 1000
1000猜您喜欢
- 教你word表格分两页断开怎么办..2021/04/30
- windows无法完成格式化U盘怎么解决..2020/06/16
- 启动u盘还原成普通u盘步骤教程..2022/09/12
- U盘系统win7如何重装2022/12/18
- 怎么用u盘给电脑重装系统2022/08/01
- 主编教您怎么使用u盘安装win8系统..2018/12/11
相关推荐
- 重装U盘安装系统步骤2023/01/03
- 怎么简单的用U盘重装电脑系统..2023/04/22
- 小白一键重装系统制作u盘重装系统教程..2021/11/21
- u盘重装系统步骤和详细教程..2022/09/06
- 重装系统u盘重装教程2022/12/12
- u盘写保护无法格式化怎么办..2022/07/02

















