u盘启动ghost还原系统
- 分类:U盘教程 回答于: 2020年03月09日 15:00:18
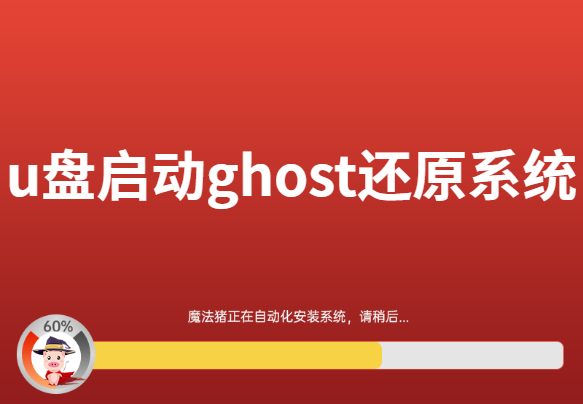
ghost操作系统支持一键安装,同时也可以通过ghost手动安装系统,一般ghost系统盘都有自带ghost手动安装工具,但是大多数用户都不懂如何手动ghost安装系统。接下来,小编就将u盘启动ghost还原系统教程分享给大家。
u盘启动ghost还原系统:
1,将提前制作好的小白启动u盘插入电脑,并启动电脑快速断续的敲击热键进入快速启动菜单窗口(注意:启动热键一般在出现电脑品牌logo的下方会有提示)。
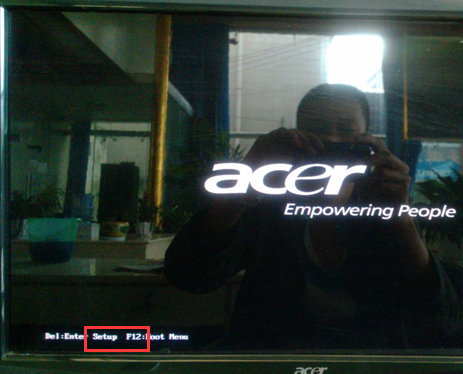
2,等待出现快速启动菜单后,选择u盘启动项按回车键进入。
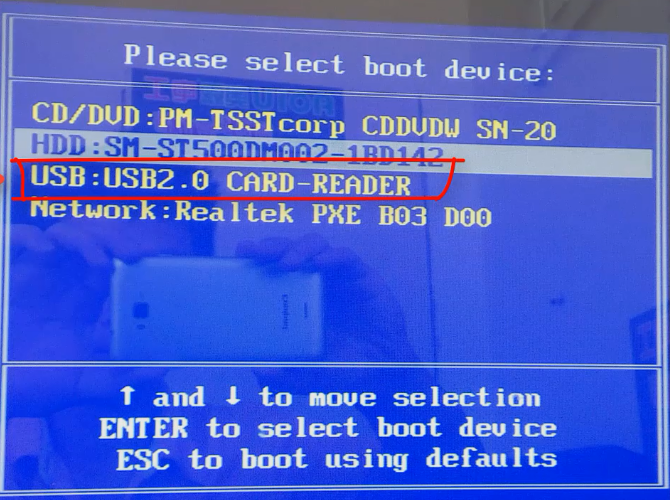
3,进入小白pe选择界面,这里选择“启动win10x64PE(2G以上内存)”按回车键进入。
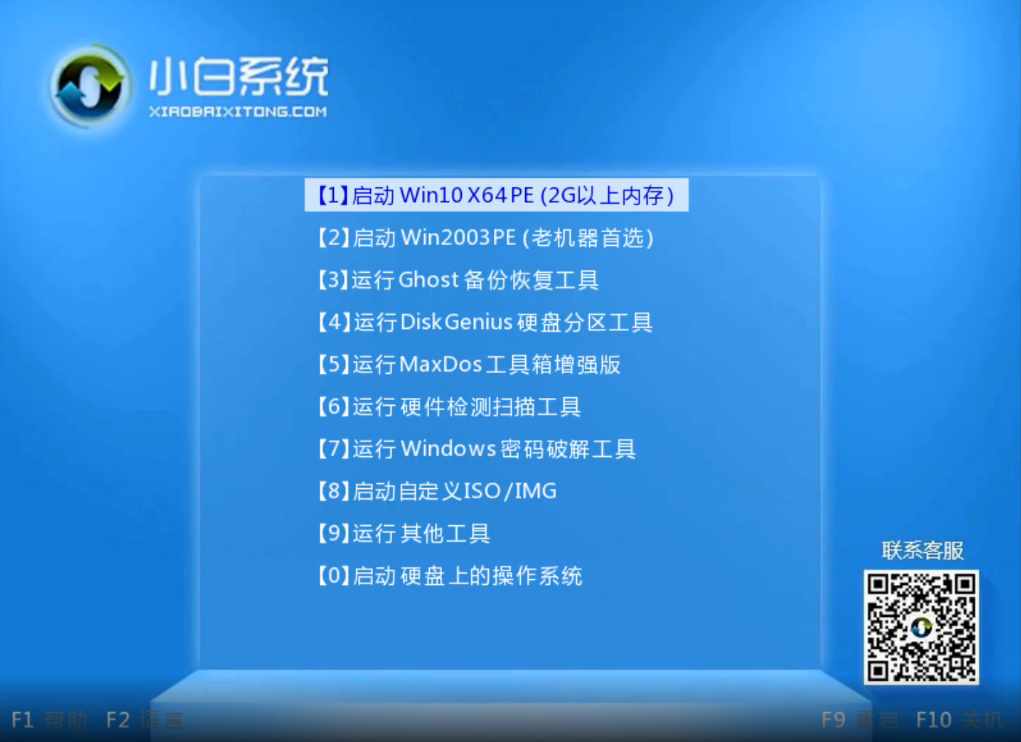
4,进入桌面后,双击打开“手动ghost”快捷方式。

5,在弹出的窗口中点击“OK”按钮下一步。
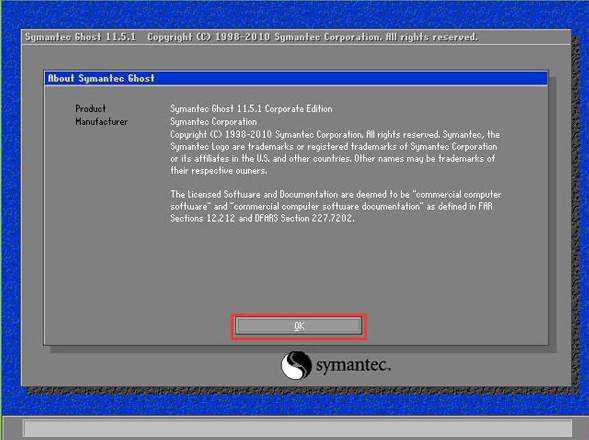
6,接着依次点击“local”——>“partition”——>“from image”选项。
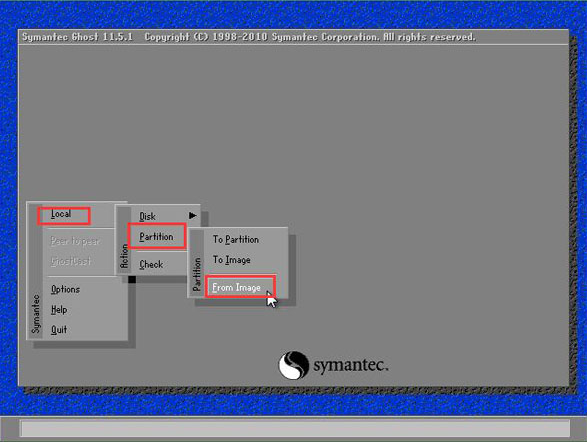
7,接着根据我们之前存放的备份系统路径,找到备份的系统,点击“open”按钮。

8,在select source partition from image file窗口中,可以看到此备份文件的一些相关基本信息,我们直接点击ok按钮即可。
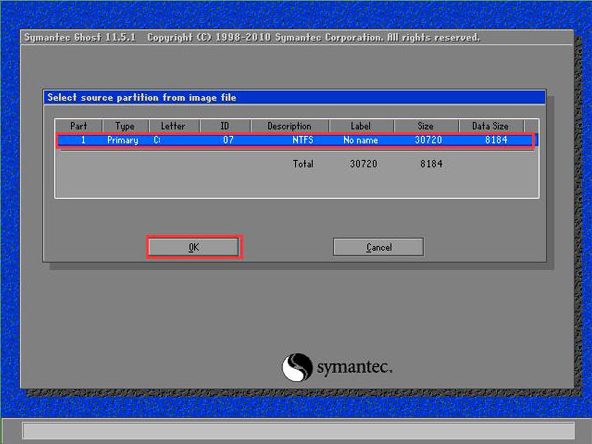
9,接着点击需要还原系统的物理磁盘,选择完成后点击ok按钮
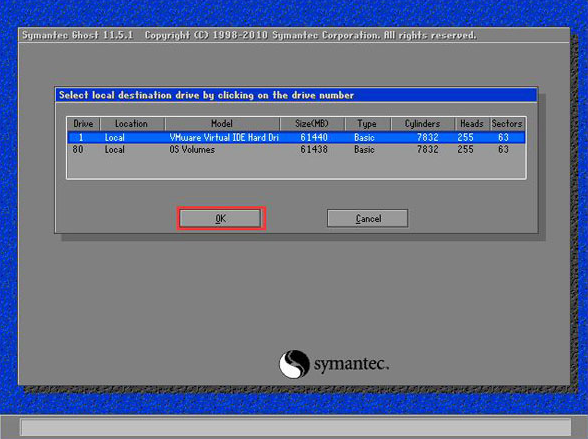
10,此时会进入到ghost系统还原磁盘分区列表的选择窗口,红字项为备份文件存放的磁盘,选择除此之外的分区,我们选择primary类型的磁盘分区,再点击ok按钮
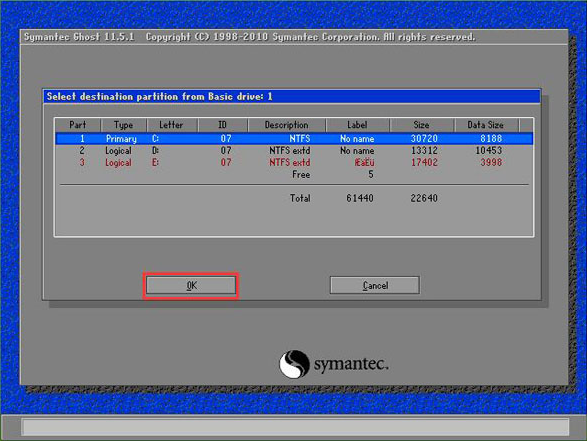
11,在弹出的一个询问窗口中点击yes按钮后就进入系统还原过程,静静等待还原结束,还原结束后在提示下重启系统即可。
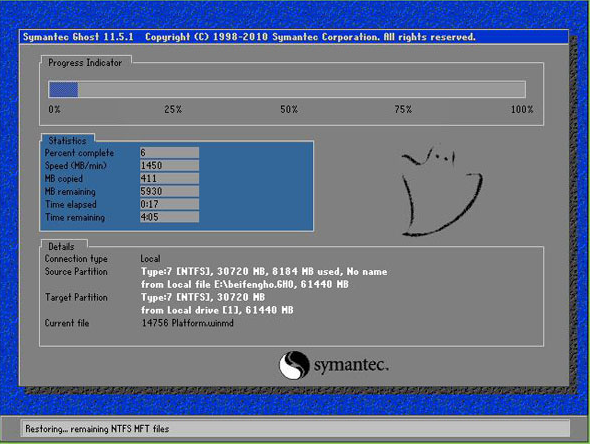
关于u盘启动ghost还原系统的方法介绍到此就结束了。
 有用
26
有用
26


 小白系统
小白系统


 1000
1000 1000
1000 1000
1000 1000
1000 1000
1000 1000
1000 1000
1000 1000
1000 1000
1000 1000
1000猜您喜欢
- 360u盘修复工具,小编教你360u盘修复工..2018/06/02
- u盘病毒专杀,小编教你如何如何清除U盘..2018/02/01
- U盘安装win11游戏版的步骤教程..2022/01/07
- 小编教你用U盘怎么装系统2017/09/08
- 小编教你刷bios工具2017/09/30
- 小编教你如何运用u盘重装系统..2021/07/18
相关推荐
- u盘如何重装系统win10方法步骤..2022/06/19
- kingston u盘修复工具,小编教你如何使..2017/11/23
- 教你使用小白U盘重装xp系统..2019/05/11
- 小编教你怎么用U盘安装win7系统..2017/09/12
- u盘安装win7系统教程是什么2022/12/17
- 联想u盘启动设置2022/05/02

















