解决U盘重装win10教程
- 分类:U盘教程 回答于: 2019年03月28日 13:12:02
U盘如何安装win10系统呢?随着win10系统的完善,越来越多的朋友询问win10系统的安装方法,目前最为简单任性的安装方法就是U盘安装了。我给大家整理了U盘安装win10系统的详细步骤,赶紧来瞧瞧吧
U盘大家都不陌生,在我们工作学习中经常会用到U盘来存储资料。其实存储数据只是U盘最基础的一个功能,最神奇的功能就是将其制作为U盘启动盘来安装系统。下面,我们就一起来详细了解一下吧
U盘重装win10系统准备工具:
1、8G以上U盘
2、小白U盘启动盘制作工具,下载地址:www.xiaobaixitong.com
3、win10系统镜像文件,下载地址:www.windowszj.com
U盘重装win10系统操作步骤:
1、打开小白U盘启动盘制作工具,切换到“U盘启动-ISO模式”,别忘了将U盘连接电脑
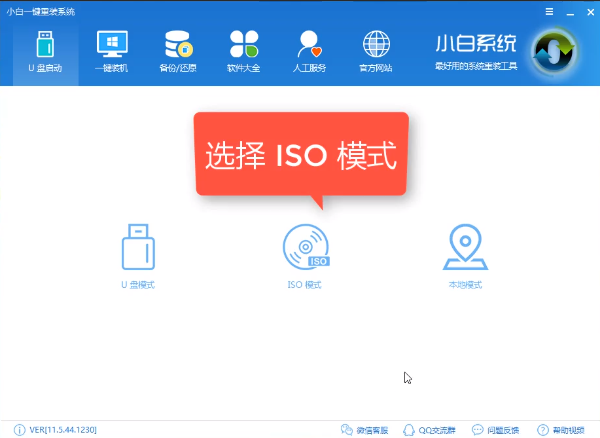
2、首先点击“生成ISO镜像文件”,“选择高级版PE”,生成完成后点击制作ISO启动盘,硬盘驱动器选择你的U盘之后点击写入,等待写入完成后启动盘就制作好了。
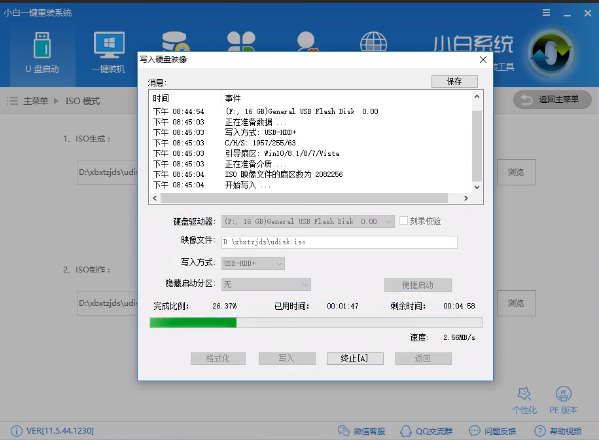
3,制作完成后将下载好的win10镜像文件复制到u盘中。
4,重启电脑,在出现开机第一界面前不停的按u盘启动快捷键。
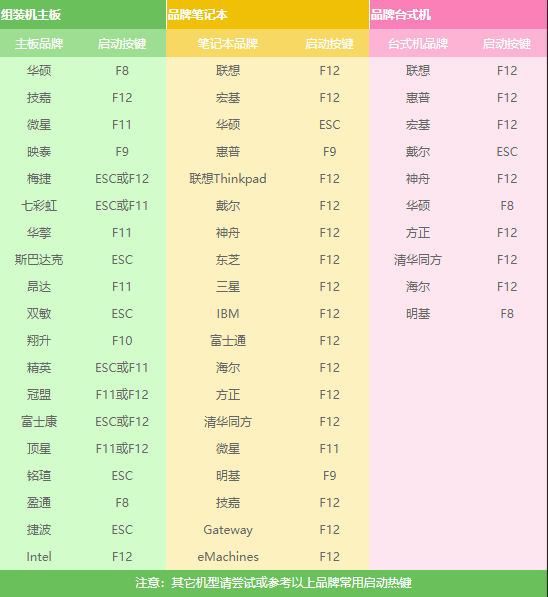
10、进入bios设置界面,一般带usb字样或U盘品牌的选项就是U盘了,用方向键“↑↓”选择好之后点击回车

11、进入到PE选择界面,选择“02 WindowsPE/RamOS(新机型)”回车
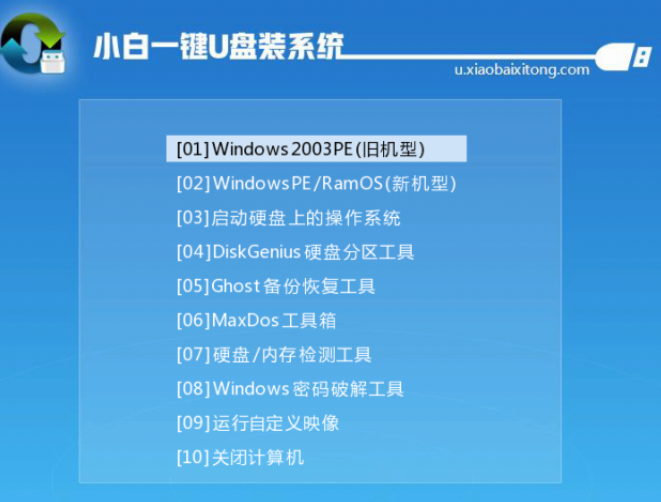
12、进入PE桌面后会自动弹出PE装机工具,选择下载的win10镜像,左下角选择“目标分区”,将系统安装C盘,点击安装系统
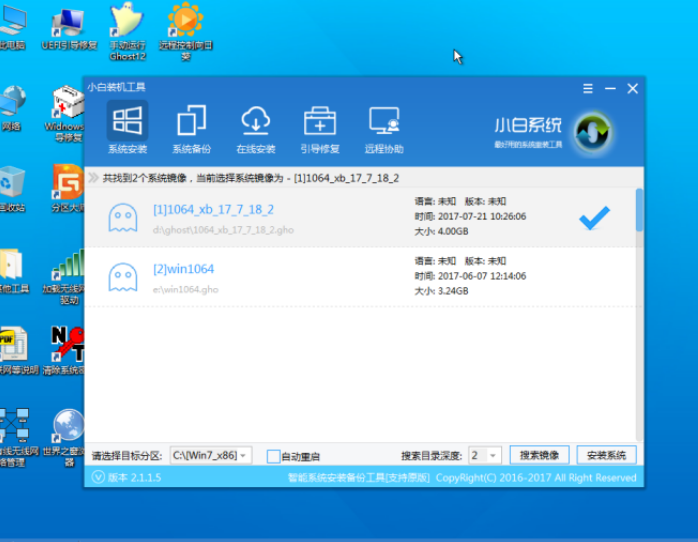
13、耐心等候系统的安装

14、完成后重启电脑,等待一会儿就可以使用win10系统啦


以上就是U盘重装win10系统的方法了,希望能帮助到你
 有用
26
有用
26


 小白系统
小白系统


 1000
1000 1000
1000 1000
1000 1000
1000 1000
1000 1000
1000 1000
1000 1000
1000 1000
1000 1000
1000猜您喜欢
- 详解u盘损坏修复工具哪个好用..2021/09/25
- 教你用u盘怎么重装系统2021/09/25
- u盘启动盘怎么装系统2022/12/10
- 新手u盘装系统教程win7步骤图解..2021/12/08
- 小白u盘一键重装系统重启后直接进入BI..2022/11/23
- 练习如何用u盘重装系统教程..2019/04/16
相关推荐
- 电脑系统U盘重装步骤win7重装教程..2022/04/24
- u盘文件目录损坏且无法读取怎么办..2021/09/19
- 电脑开不了机用u盘怎么重装系统..2022/08/20
- 怎么制作u盘启动盘,小编教你如何快速..2018/01/13
- U盘如何安装win7系统2022/12/22
- 小白u盘装系统教程步骤展示..2022/04/16

















