教你u盘制作启动盘
- 分类:U盘教程 回答于: 2019年02月19日 08:48:05
u盘怎么制作启动盘呢?其实很简单,并不像大家现象当中的那么复杂,那么具体该如何操作呢?莫急,小编这就来为大家演示一下u盘制作启动盘的操作步骤,还不懂如何操作的朋友可要把握好这次机会哦。
小编能够理解大家迫切想要知道怎样制作u盘启动盘的操作方法,鉴于最近想知道制作u盘的人越来越多,所以这里小编就给大家分享分享u盘制作启动盘的操作方法。
制作u盘启动盘
1,我们打开下载好的小白一键重装系统软件,点击【u盘模式】

u盘电脑图解1
2,选择要制作的U盘,如果你插入多个U盘,要注意一下,不要选错了

u盘电脑图解2
3,下一步点击【一键制作启动U盘】,此时你还会看到左下角提示你电脑bios启动快捷键

启动盘制作电脑图解3
4,推荐选择bios启动即可,

u盘电脑图解4
5,提示选择PE的版本,我们选择高级版就好了,功能更加齐全,详细可点查看说明了解,选完点击确定

u盘制作电脑图解5
6,选择格式化方式,选择并确定【格式化U盘且不丢失数据】

启动盘电脑图解6
7,选择系统,我们可以在这里看到从xp到win10的系统应有尽有,勾选所需系统,点击【下载系统且制作U盘】

启动盘电脑图解7
8,如果你想要自行准备系统镜像的,可以点击【取消下载且制作U盘】

u盘电脑图解8
9,软件将开始下载所需文件并制作PE系统,下载的速度受本地网络影响
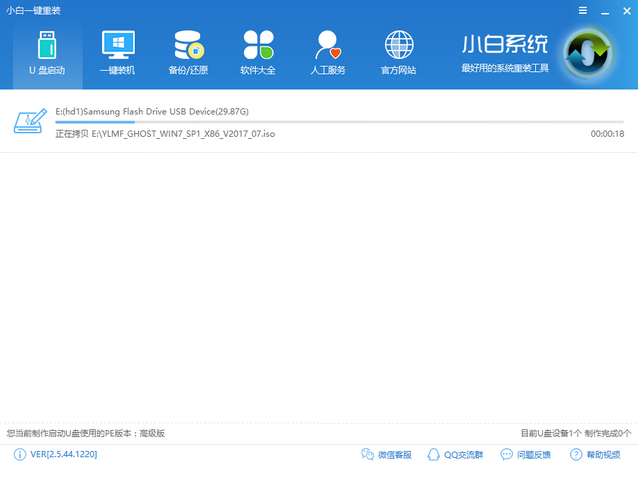
启动盘电脑图解9
10,如果是制作失败的建议先手动格式化U盘在来制作,失败的概率是非常低的。

启动盘制作电脑图解10
11,制作完成后我们可以看到提示,左下角也有提示制作完成点击确定,完成后

u盘制作电脑图解11
12,完成后 我们点击【模拟启动】

启动盘电脑图解12
13,可以进入PE则表示制作成功了。

启动盘制作电脑图解13
以上就是制作u盘启动盘的详细教程了
 有用
26
有用
26


 小白系统
小白系统


 1000
1000 1000
1000 1000
1000 1000
1000 1000
1000 1000
1000 1000
1000 1000
1000 1000
1000 1000
1000猜您喜欢
- 详解u盘文件无法删除怎么办..2021/10/20
- 小白一键重装系统u盘启动教程..2022/09/09
- 电脑插上u盘无法识别应该如何修复..2021/09/21
- 金士顿U盘怎么制作启动盘2020/07/27
- 老毛桃u盘启动盘制作工具怎么用..2022/06/02
- 惠普电脑大白菜u盘装系统教程..2022/04/04
相关推荐
- 详解怎么用u盘装系统2023/05/02
- 怎么制作u盘启动盘方法2022/11/20
- 小白u盘启动盘怎么制作2021/12/15
- win10纯净版u盘制作2020/12/21
- 小白一键重装系统u盘教程图文详解..2022/07/16
- u盘数据恢复软件使用教程2023/04/10

















