为你解答u盘如何安装xp系统
- 分类:U盘教程 回答于: 2018年11月17日 16:08:00
小伙伴们,你们知道如何使用u盘安装winxp系统吗?嘿嘿~你们要是不知道的话,那么小编我的作用就有来。因为,小编我前些天这好学习了相关于这个方面的内容,现在小编就来将u盘安装winxp系统的方法了告诉给大家。
winxp系统作为一款经典的操作系统,凭借操作简单、清新自然、兼容性强等特性获得了许多用户的信赖。尽管说如今winxp已经被淘汰了,但是使用xp系统的用户仍不在少数,所以今天小编要给大家来的内容就是如何使用u盘就行安装winxp系统的方法。
准备工具:
1.U盘一个,最好大于4G
2.装机吧一键重装系统软件
一、制作U盘启动盘:
1.把U盘插到电脑USB接口,运行装机吧一键重装系统软件,切换到U盘启动——点击U盘模式。
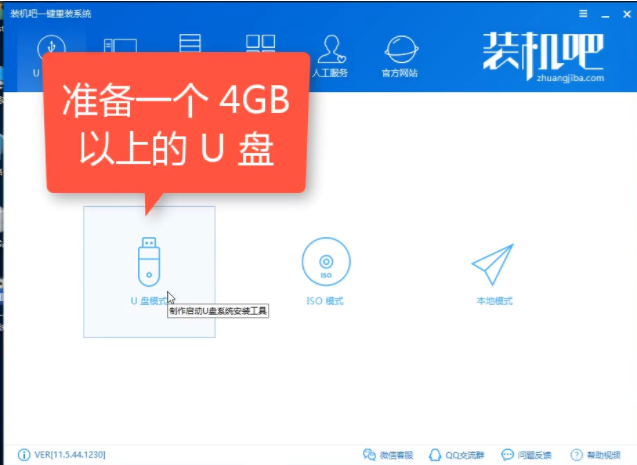
u盘安装xp系统图-1
2.勾选你的U盘点击一键制作启动U盘。
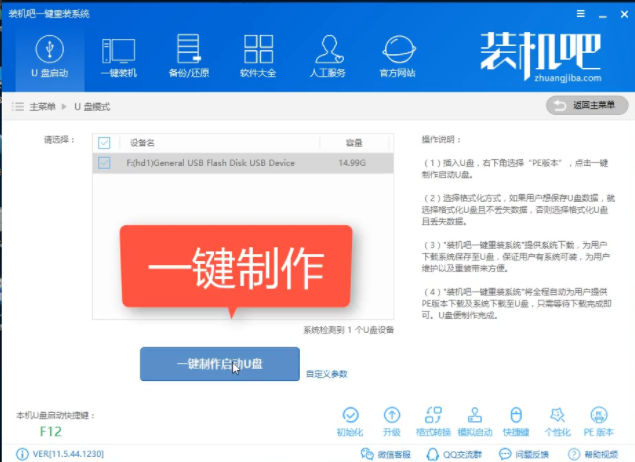
u盘图-2
3.选择UEFI/BIOS双启动
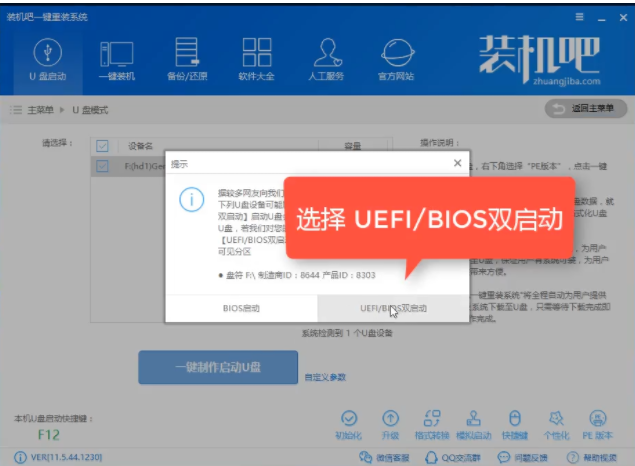
u盘安装xp系统图-3
4.PE选择高级版,版本的说明大家可以点击查看说明。
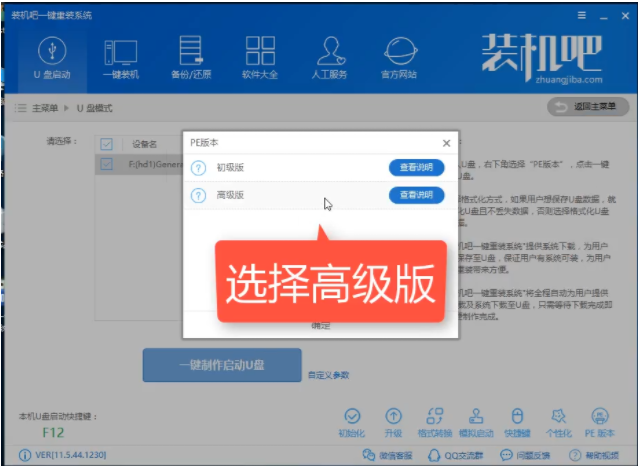
如何安装xp系统图-4
5.大家看情况选择格式化丢失数据还是不丢失。
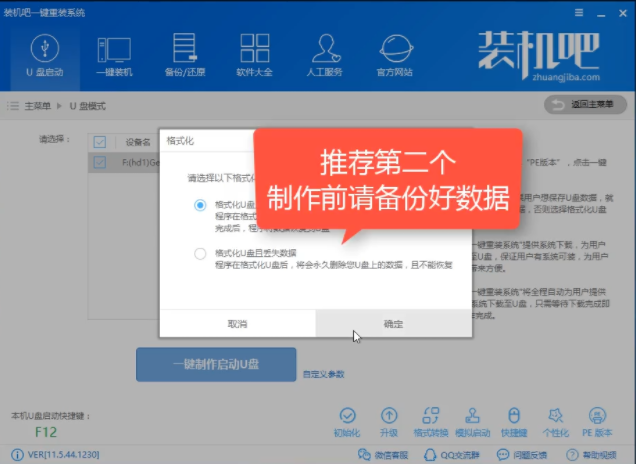
u盘图-5
6.这个点击下载需要安装的系统镜像文件,我们是重装XP系统,点击勾选XP系统后点击下载系统且制作U盘。
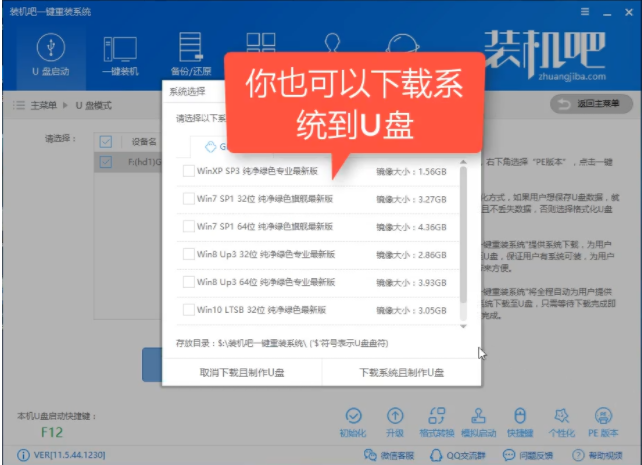
u盘安装xp系统图-6
7.开始下载PE镜像及你所选择的系统安装镜像文件,耐心等待即可。
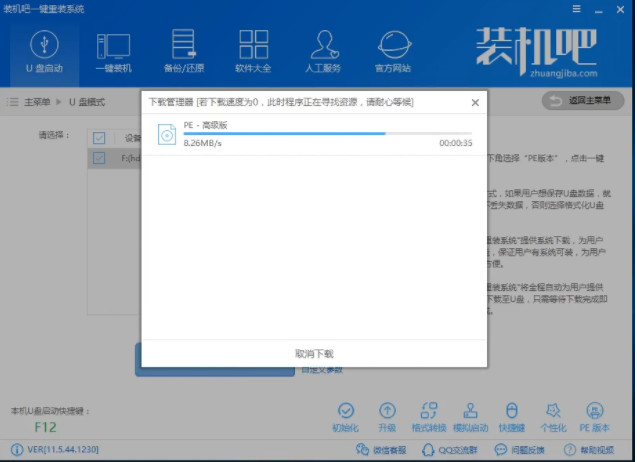
如何安装xp系统图-7
8.下载完成后开始制作U盘启动盘,不用我们手动操作,等待它最懂完成后即可,如图制作完成。
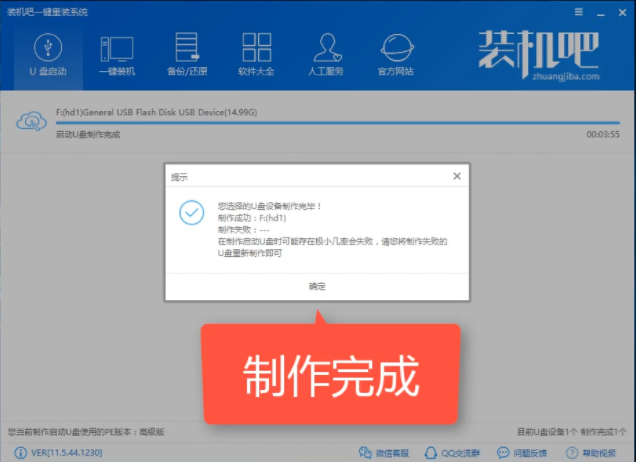
如何安装xp系统图-8
二、按U盘启动快捷键/BIOS设置进入PE:
进PE可以通过开机时按快捷键进入也可以通过BIOS里面设置U盘为第一启动项。
1.一键U盘启动快捷键可以在U盘启动盘制作工具里面查询,或者在电脑开机时屏幕下方会出现短暂的按键提示,boot对应的按键既是启动快捷键。
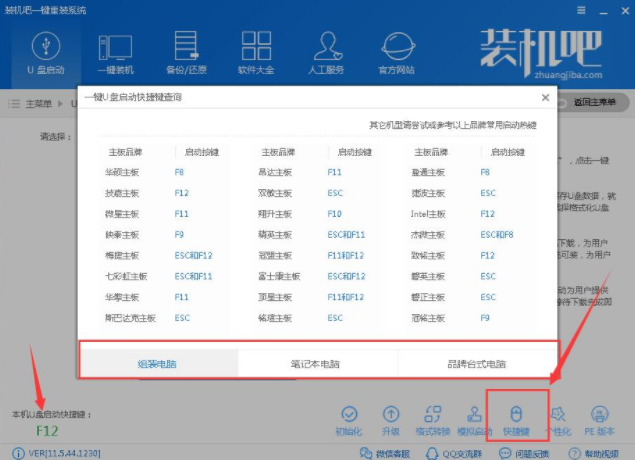
如何安装xp系统图-9
2.重启电脑在开机时不停地按快捷键,在调出来的界面选择USB的选项,(有些没有写USB)就是你的U盘。进入到PE选择界面选02进入PE系统。
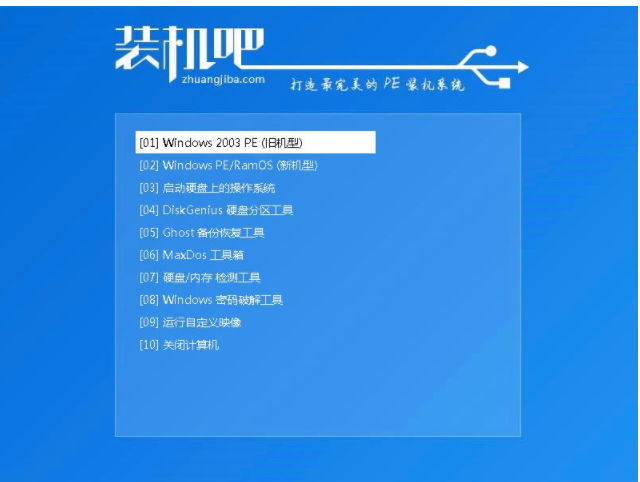
u盘安装xp系统图-10
注意:如果你原来的系统就是xp系统,再重装xp系统,那么按照上面的方法操作即可;如果你原来的是win7或以上版本的系统,那么就可能要在BIOS里面设置一些东西才能成功重装好:
根据你电脑的型号进入BIOS设置:
注:如果有以下选项,就需要修改,没有就略过
1)Secure Boot改成Disabled,禁用安全启动
2)CSM改成Enable或Yes,表示兼容
3)Boot mode或UEFI mode改成Legacy,表示传统启动方式
4)OS Optimized Defaults改成Disabled或Other OS,禁用默认系统优先设置
5)部分机型需设置BIOS密码才可以修改Secure Boot,找到Set Supervisor Password设置密码
6)装XP需要修改硬盘模式为兼容模式,否则会蓝屏:SATA Controller Mode 改成IDE/ATA。
以上修改完成后按F10保存退出
三、PE内安装系统:
1.进入到PE系统桌面后会自动弹出PE装机工具,这里勾选下载的XP系统,目标分区选择你的系统盘(一般为C盘),之后点击安装系统。
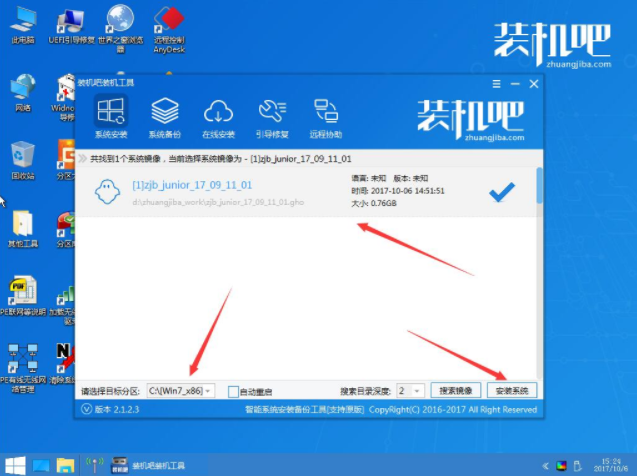
u盘图-11
2.进入系统的安装过程,这里不用操作,耐心等待完成后重启电脑即可进入下一步的安装。
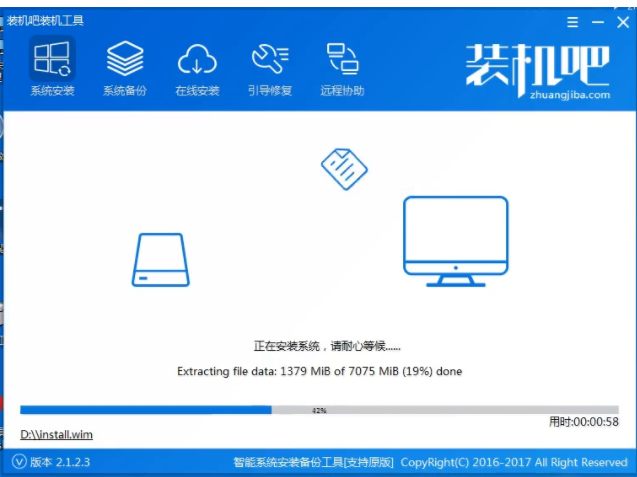
如何安装xp系统图-12
注意:如果你的电脑是GPT的分区那么需要修改硬盘分区格式才能装XP(这种情况工具会提示只能安装win8/10 64位系统),具体方法为:打开桌面的分区大师工具——点击你的硬盘——点击上面的硬盘选择转换分区表格式为MBR格式。转换完成后再打开装机工具安装即可。
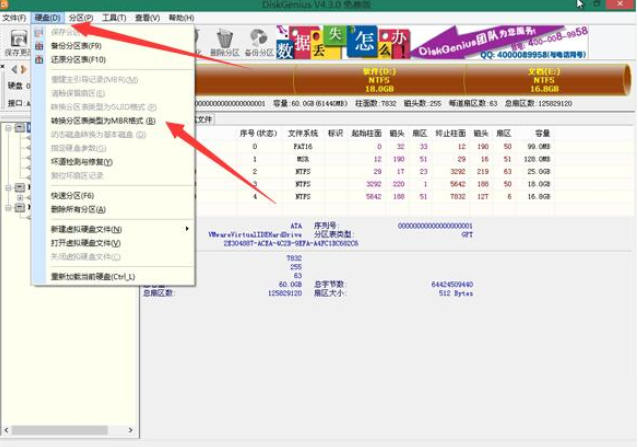
u盘安装xp系统图-13
四、重启进入最后的安装
1.上面的步骤完成后重启电脑,进入最后的系统安装过程,这个步骤不用我们操作,只需要耐心等待系统部署完成后进入到系统桌面即可。

u盘安装xp系统图-14

u盘图-15
 有用
26
有用
26


 小白系统
小白系统


 1000
1000 1000
1000 1000
1000 1000
1000 1000
1000 1000
1000 1000
1000 1000
1000 1000
1000 1000
1000猜您喜欢
- 重装系统u盘启动步骤2022/10/07
- 告诉你u盘修复工具排行榜2019/01/17
- 360u盘修复工具,小编教你360u盘修复工..2018/06/02
- 惠普电脑u盘重装系统步骤图..2022/07/18
- win7开机必须要U盘引导图文教程..2020/09/04
- 电脑BIOS常用设置简介,小编教你什么是..2017/11/23
相关推荐
- 怎么用u盘装系统win72022/06/03
- 用U盘安装wn7系统安装步骤图解..2022/04/27
- 教你u盘无法识别怎么办2021/09/11
- 电脑坏了怎么用u盘重装系统..2022/11/24
- 设置u盘启动如何操作2022/09/28
- 制作u盘启动盘需要格式化u盘吗..2022/07/31

















