bios,小编教你联想电脑bios怎么设置u盘启动
- 分类:U盘教程 回答于: 2018年06月27日 10:02:00
如果想要为了自己的电脑重装系统,必不可少的便是下载优盘启动工具。但凡少了这一步,接下来的安装步骤,完成无法完成。而联想电脑大家应该都不陌生,那么联想电脑bios怎么设置u盘启动呢?下面,小编给大家带来了联想电脑bios设置u盘启动的图文。
现今,想要给自己的电脑重装系统,必不可少的便是设置一键U盘启动。只有完成了这步,才能完成接下来的安装步骤。那么联想电脑bios怎么设置u盘启动呢?下面,小编就来跟大家聊聊联想电脑bios设置u盘启动的技巧。
联想电脑bios怎么设置u盘启动
首先,在开机联想LOGO界面点击F1,进入BIOS界面,“→”右键头移至“Startup”
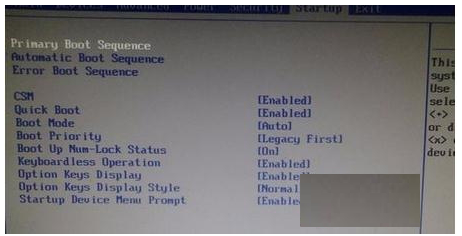
启动图-1
进入“Primary Boot Sequence”主要启动项设置界面
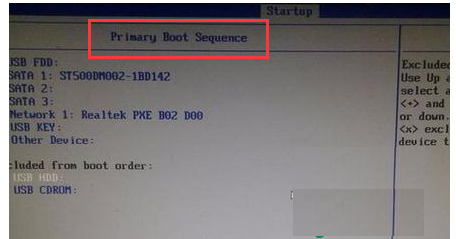
bios图-2
到这一步你可能会发现,你要启动的项目在下方"Excluded from boot order"中,这个选项的意思为“未添加的启动项”,怎么把这个未添加的启动项启动上方启动项中呢,整个联想BIOS操作界面当中,没有给提示,所以很多用户到这里就不会选择了
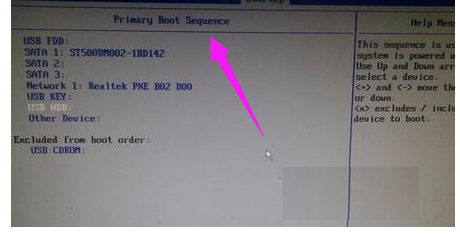
bios图-3
其实很简单,需要选择上你要添加的项目,点击“X”就可以把为添加的启动项移至上方启动项中了。

启动图-4
然后将你需要的启动项点击+移至最上方启动项。
F10保存重启,看看是不是可以从你心爱的U盘启动了呢。
以上就是联想电脑bios设置u盘启动的步骤了。
 有用
26
有用
26


 小白系统
小白系统


 1000
1000 1000
1000 1000
1000 1000
1000 1000
1000 1000
1000 1000
1000 1000
1000 1000
1000 1000
1000猜您喜欢
- 笔记本惠普u盘重装系统教程..2023/02/06
- u盘杀毒专家使用方法2022/07/01
- 小白一键重装系统u盘启动教程..2022/06/24
- 闪迪U盘修复工具,小编教你怎么使用闪..2018/05/30
- U盘启动盘制作工具,小编教你装机吧U盘..2018/10/10
- 怎样用u盘安装win7系统,小编教你怎样..2017/12/13
相关推荐
- u盘制作工具哪个最干净2023/03/27
- u盘安装系统找不到硬盘怎么办..2022/06/16
- 制作u盘启动盘用什么格式2022/05/09
- u盘文件删除不了怎么办的解决方法..2021/09/19
- 电脑u盘重装系统步骤win102023/03/13
- 怎么制作u盘启动盘详细图文教程..2020/08/22

















