超详细的华硕笔记本系统重装步骤图解
- 分类:教程 回答于: 2023年04月17日 13:44:00
工具/原料:
系统版本:windows10系统
品牌型号:华硕无畏15
软件版本:系统之家一键重装系统1903
方法/步骤:
方法一:借助工具在线一键重装系统(适合华硕电脑能进系统的情况)
如果是华硕电脑系统还能正常进入的情况下,我们可以直接使用工具在线一键重装系统,快速安装新的系统使用。这里给大家介绍系统之家一键重装系统软件,它是一款功能强大、操作简单的软件,即便是电脑新手用户都可以直接在线一键重装系统。具体如下:
1、在华硕笔记本上安装并打开系统之家一键重装系统工具,选择需要的windows系统,点击安装此系统。
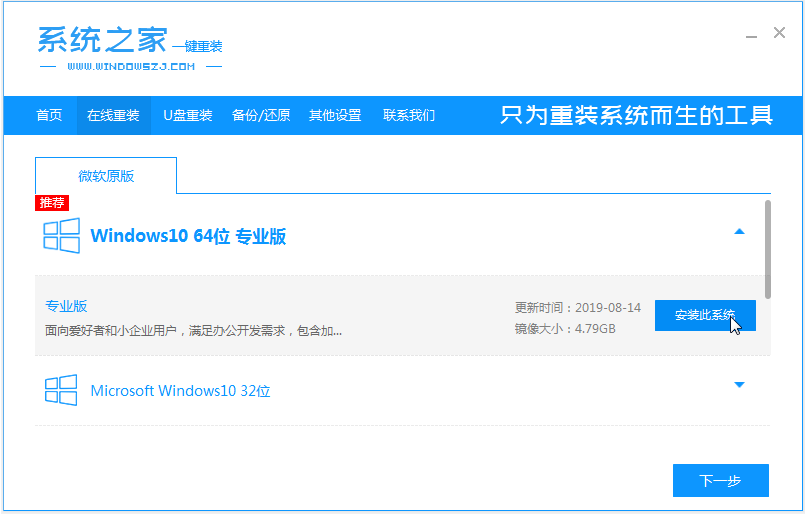
2、软件会自动下载系统镜像文件并部署环境,接着自动重启电脑。
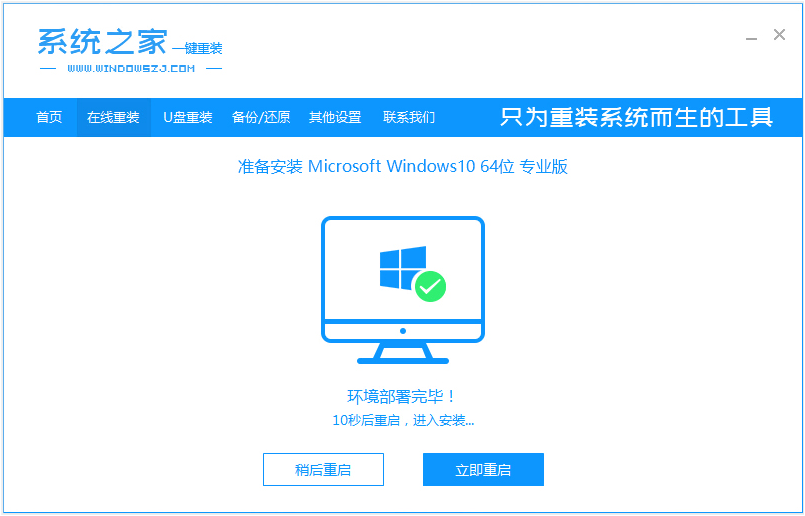
3、选择第二项xitongzhijia-pe系统进入。
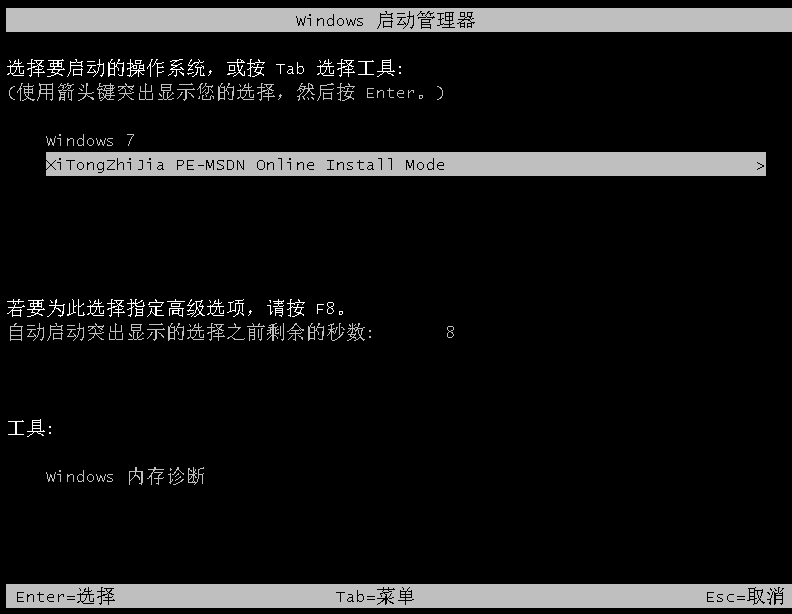
4、在pe系统内,等待装机工具自动安装系统。

5、安装完成后,自动会重启电脑。
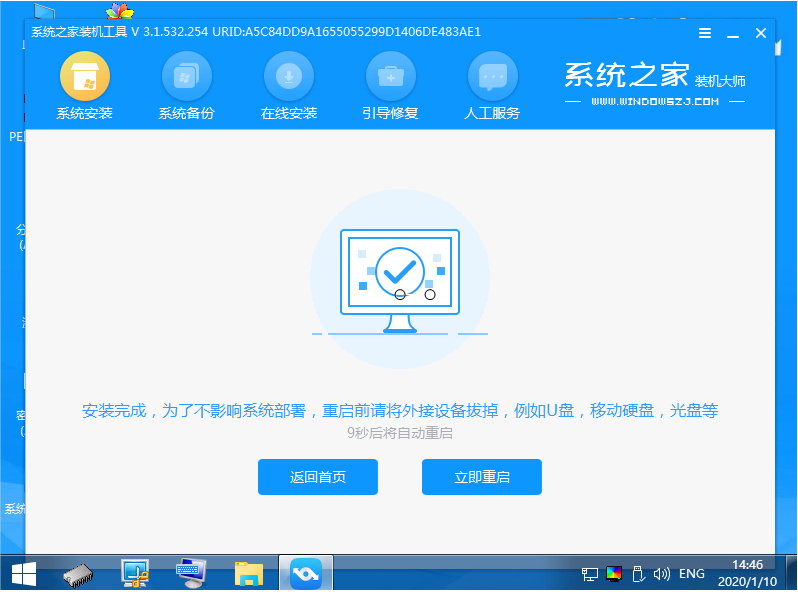
6、当进入新的系统桌面即安装成功。

方法二:借助工具制作u盘重装系统(适合电脑不能进系统的情况)
如果华硕电脑不能进系统,出现蓝屏死机等情况的时候,就不能使用上述的一键重装系统方式,可以直接使用系统之家的制作u盘启动盘重装系统的功能实现。具体步骤如下:
1、找到一台能够联网使用的电脑,安装打开系统之家一键重装系统工具,插入一个8g以上的空白u盘,进入制作系统模式。
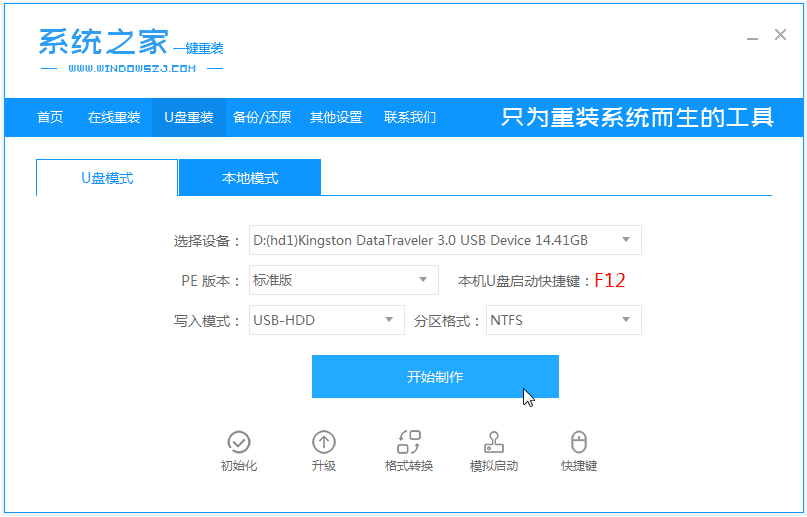
2、选择需要的windows系统,点击制作u盘启动盘。
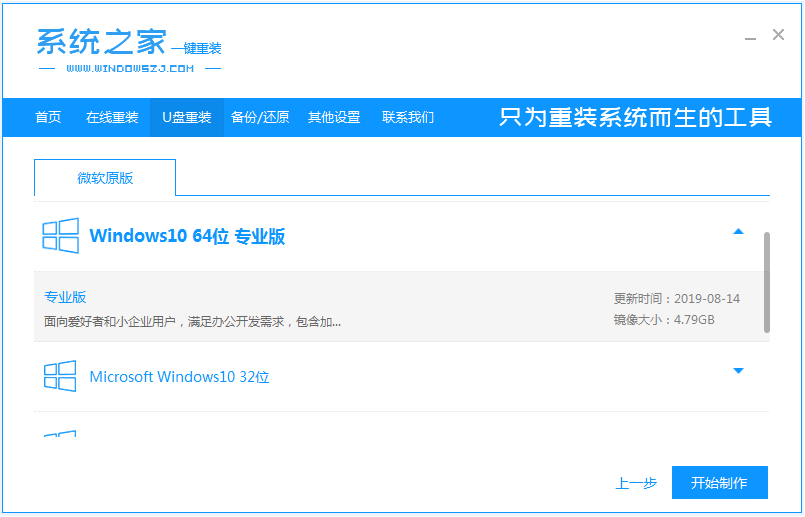
3、提示制作u盘启动盘成功后,查看华硕笔记本电脑主板的启动快捷键,拔出u盘退出。
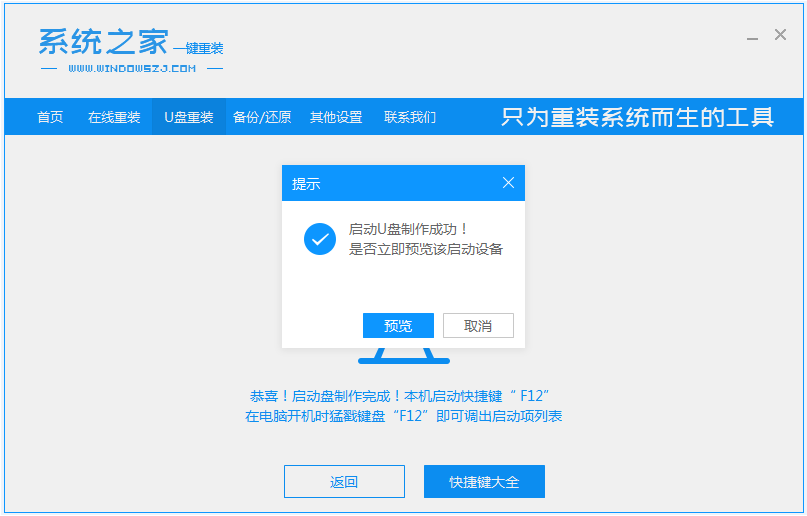
4、将启动盘插入到华硕电脑中,开机不断按启动快捷键进启动界面,选择u盘启动项进入到第一项pe系统。
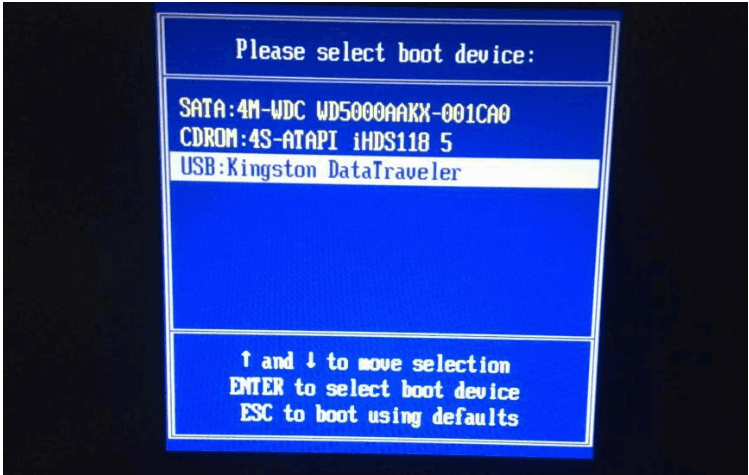
5、打开系统之家装机工具,选择系统安装到电脑c盘上。
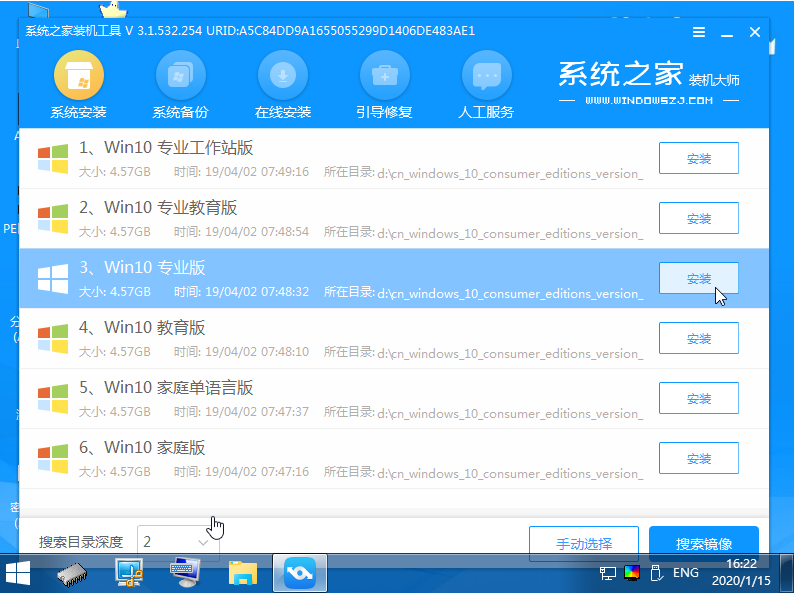
6、安装完成后重启电脑,进入到新的系统桌面即成功。

拓展资料:更多电脑重装系统内容
注意事项:在安装系统之前,注意先提前备份好重要的数据资料,避免丢失。
总结:
以上便是超详细的华硕笔记本系统重装步骤,这里借助到了系统之家一键重装系统工具,无论使用哪种方式都是非常简便的,有需要的小伙伴可参照教程操作。
 有用
26
有用
26


 小白系统
小白系统


 1000
1000 1000
1000 1000
1000 1000
1000 1000
1000 1000
1000 1000
1000 1000
1000 1000
1000 1000
1000猜您喜欢
- 新硬盘系统安装图文教程2016/12/04
- excel表格怎么求和一行2022/08/06
- 有哪些电脑录屏win7软件哪个好..2023/01/08
- 电脑小白可以自己重装系统吗..2020/08/24
- 怎样给电脑重装系统2022/06/20
- c盘怎么清理到最干净今天小编教你深度..2022/10/31
相关推荐
- 吾空电脑一键重装系统xp教程..2020/01/14
- soul下载图片怎么去水印2022/12/04
- 重装系统后如何登录原有账户的教程..2021/12/31
- 得得一键重装系统使用教程..2016/08/18
- 电脑windows更新清理可以删除吗..2022/05/08
- 硬盘重装系统window732位旗舰版..2016/12/05

















