如何自己在家重装电脑系统 电脑重装系统教程图解
- 分类:教程 回答于: 2023年04月17日 13:52:00
工具/原料:
系统版本:windows7系统
品牌型号:戴尔灵越13
软件版本:咔咔装机一键重装系统1.0.0.100
方法/步骤:
方法一:借助工具一键重装系统(适合电脑还能进系统的情况)
当电脑还能进系统的情况下,我们只想要更换新系统或者解决系统频繁死机卡顿等问题,那可以使用咔咔装机工具的在线重装功能即可实现,该方法适合电脑新手操作。具体的步骤如下:
1、在电脑上安装并打开咔咔装机一键重装系统软件,点击在线重装界面,即可选择windows系统安装。
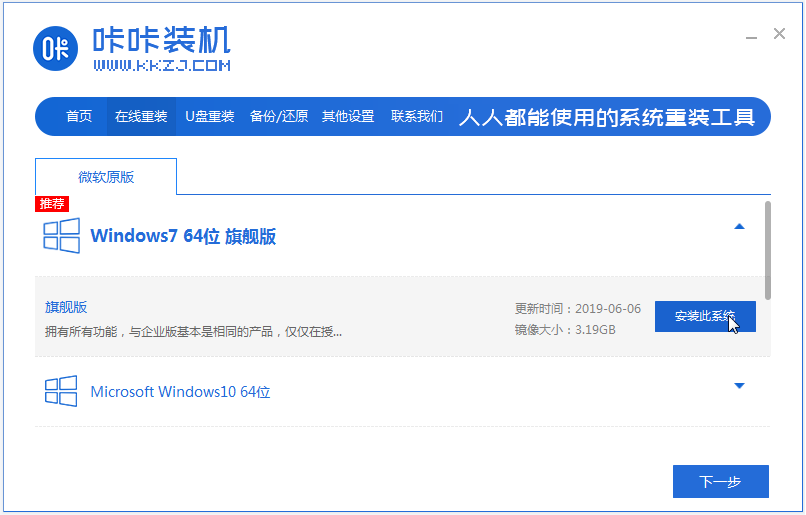
2、软件会自动下载系统文件等,完成后重启电脑。
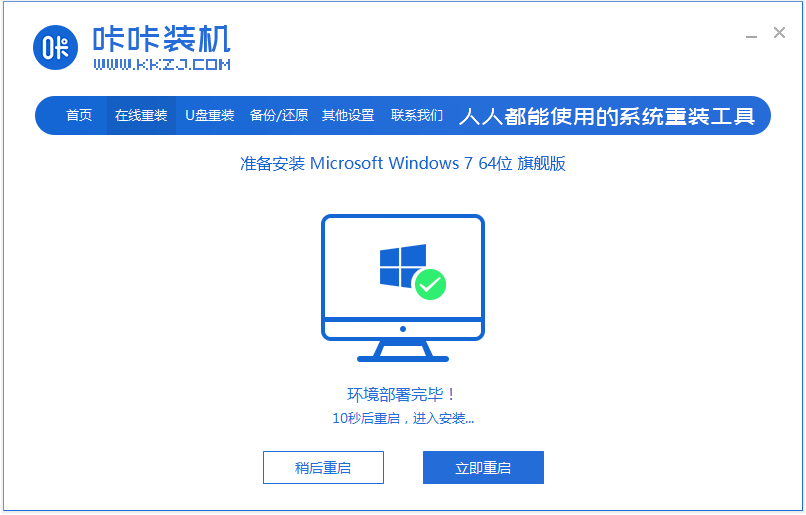
3、自动进入kaka pe-msdn项。
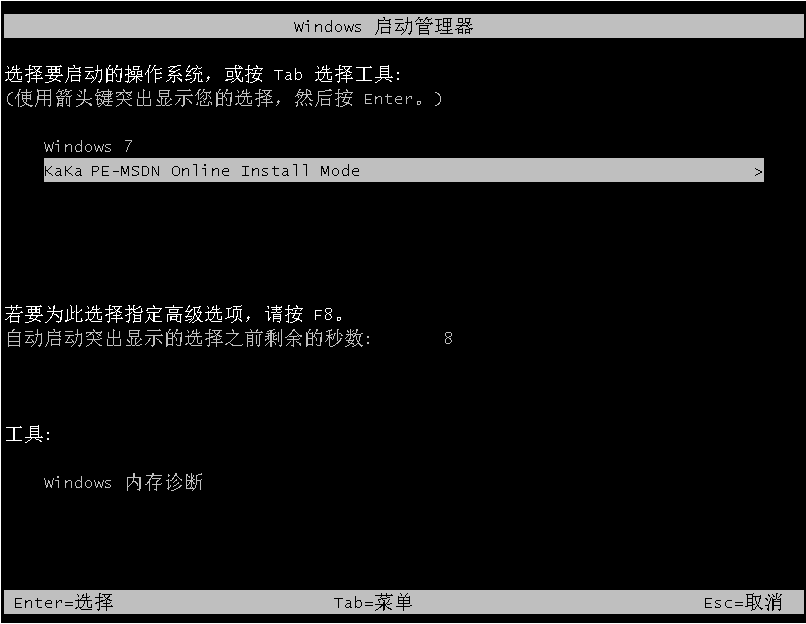
4、在pe系统内,咔咔装机工具会自动安装系统,完成后重启电脑。
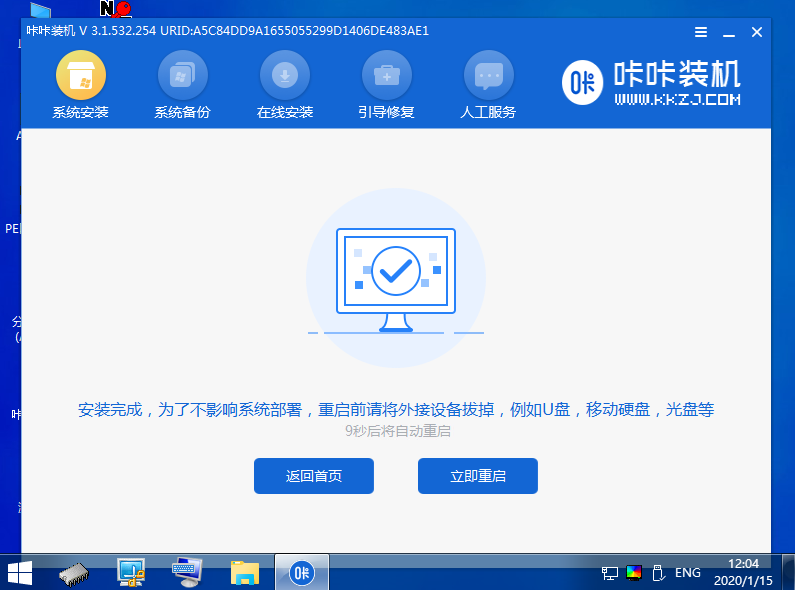
5、进入安装好的系统界面即完成。

方法二:借助工具制作u盘一键重装系统(适合电脑进不去系统的情况)
如果电脑系统出现蓝屏,死机崩溃等情况,不能正常进入使用的话,就可以使用咔咔装机的u盘重装系统的功能,准备一个8g以上的空白U盘,制作启动盘重装系统。具体的操作步骤如下:
1、先在能用的电脑上安装打开咔咔一键重装系统工具,插入u盘,进入制作系统模式。
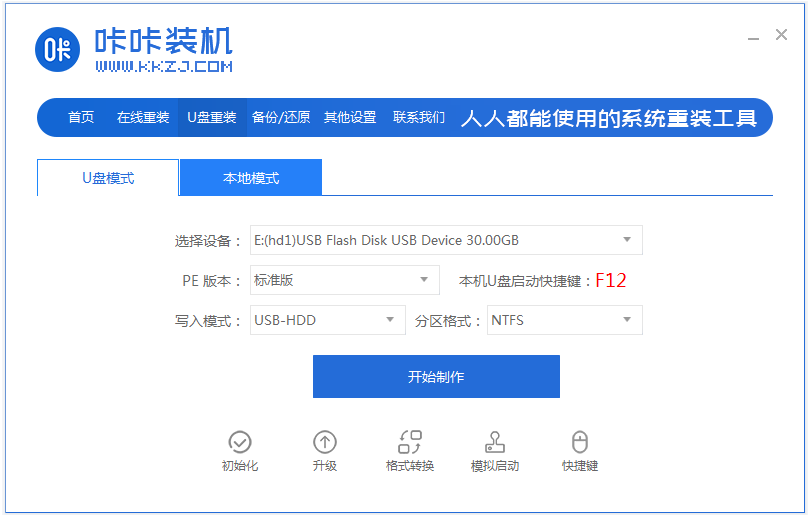
2、选择需要的系统,点击开始制作u盘启动盘。
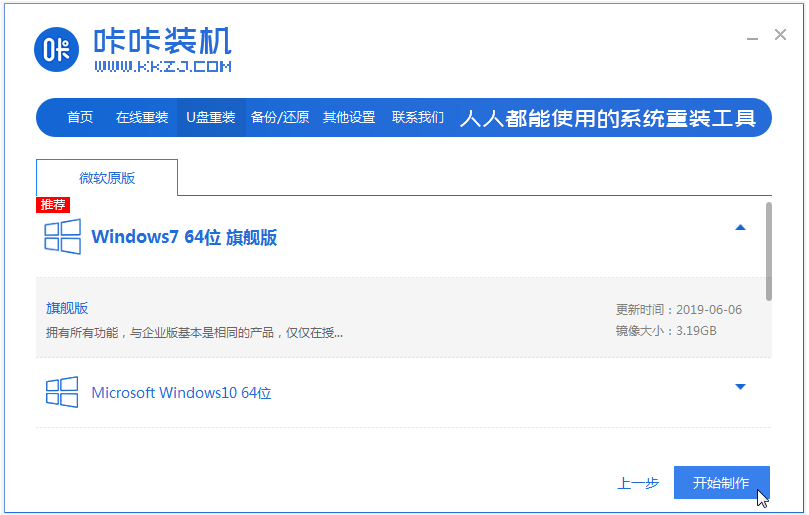
3、u盘启动盘制作完成后,预览笔记本电脑的启动快捷键是什么,再拔出u盘。
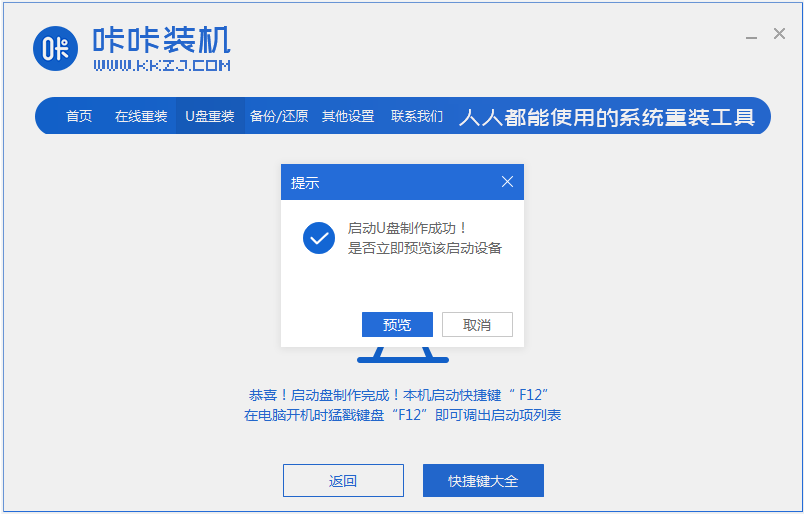
4、把u盘启动盘插入电脑中,开机不断按启动快捷键进u盘启动界面,来到pe选择界面,选择第一项pe系统进入。
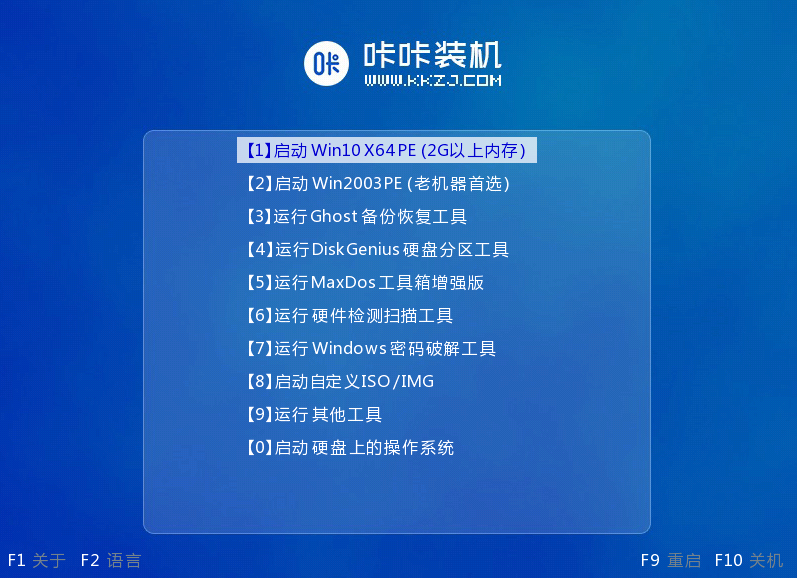
5、打开咔咔装机工具,选择系统安装到系统盘c盘。
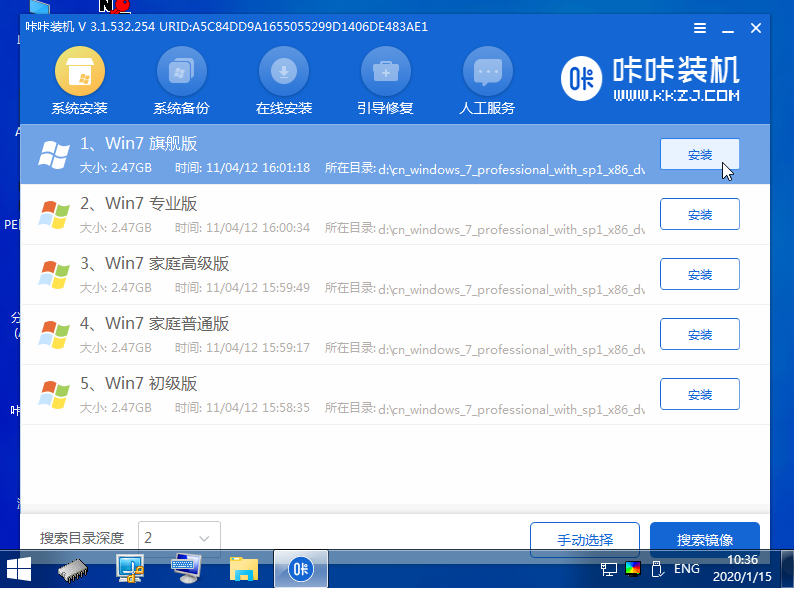
6、安装完成后,拔掉u盘重启电脑。
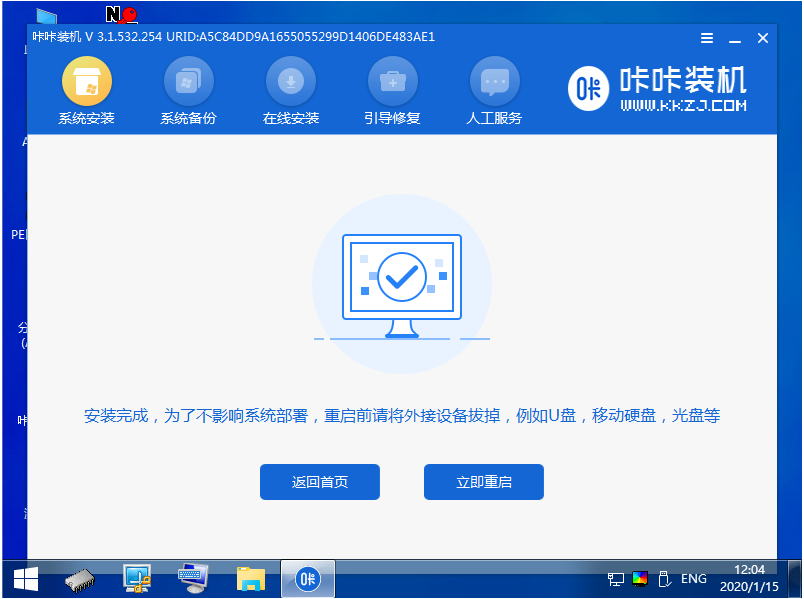
7、最终进入到新的系统桌面即安装成功。

拓展资料:更多系统重装的内容
注意事项:安装系统之前,注意先备份重要的系统盘数据资料,避免丢失。
总结:
以上便是自己在家重装电脑系统的方法步骤,只需借助到专业的咔咔装机一键重装系统工具,即可在线重装系统或者制作u盘重装系统。大家根据自己电脑的实际情况,选择合适的方法操作即可。
 有用
26
有用
26


 小白系统
小白系统


 1000
1000 1000
1000 1000
1000 1000
1000 1000
1000 1000
1000 1000
1000 1000
1000 1000
1000 1000
1000猜您喜欢
- 电脑上win11现在能安装嘛2021/07/16
- 酷狗下载安装教程2022/12/30
- win7ios文件怎么刻录到u盘2016/11/05
- xp系统如何一键重装系统2022/11/11
- 小白一键重装系统失败怎么办..2022/11/02
- 360一键重装系统怎么样2022/06/09
相关推荐
- 系统损坏怎么修复电脑2022/10/08
- 小白装机教程是什么2022/11/06
- 重装系统steam游戏如何添加2022/09/30
- 电脑换硬盘后要重装系统吗..2022/07/19
- 魔法猪系统重装大师工具怎么使用..2022/07/22
- windows升级日志文件可以删除吗..2022/05/24

















