电脑如何重装系统win11
- 分类:Win11 教程 回答于: 2023年03月13日 09:10:27
有些小伙伴想要给自己的电脑重装系统,换新的系统来使用,体验下目前新的系统功能,但是自己不知道电脑如何重装系统怎么办?我们可以借助到好用的装机工具来帮助,下面就给大家分享下电脑重装系统win11教程。
工具/原料:
系统版本:windows11系统
品牌型号:联想小新air15
软件版本:小白一键重装系统2290+1个8g以上的空白u盘
方法/步骤:
方法一:使用小白的在线一键重装系统功能(适用于电脑能进系统的情况)
1、先在电脑上安装打开小白一键重装系统工具,选择在线重装栏目,选择win11系统,点击下一步。
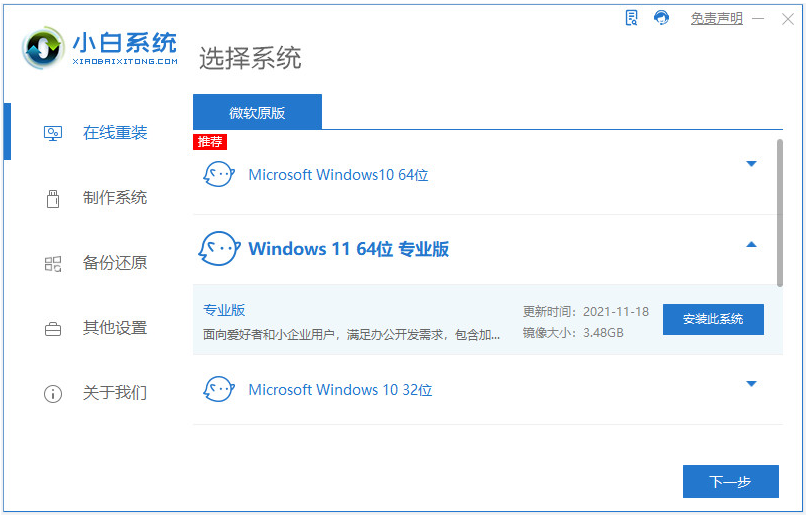
2、请大家耐心等待,装机软件自动下载系统文件和部署环境,完成后选择重启电脑。
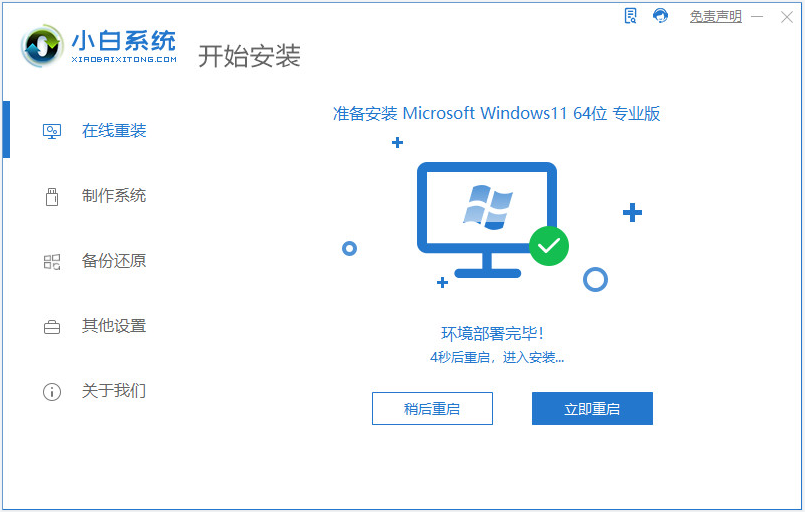
3、选择第二项,按回车将会自动进入xiaobai pe-msdn项。
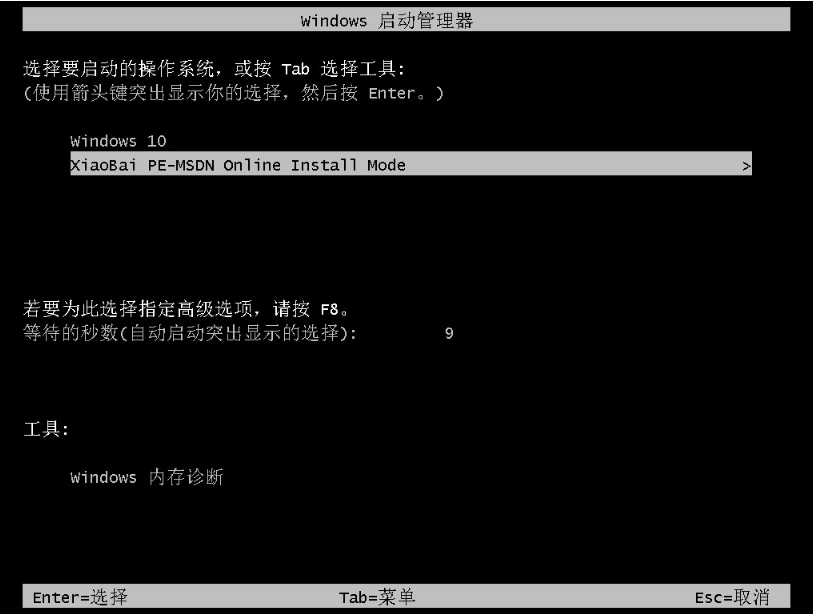
4、提示小白装机工具安装系统完成后,点击立即重启。
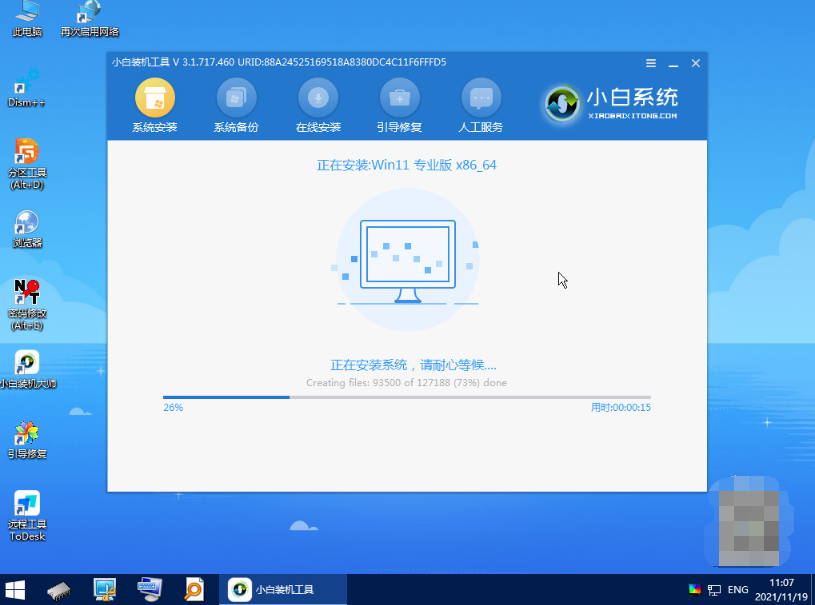
5、进入到安装好的系统桌面即说明电脑重装系统win11完成。
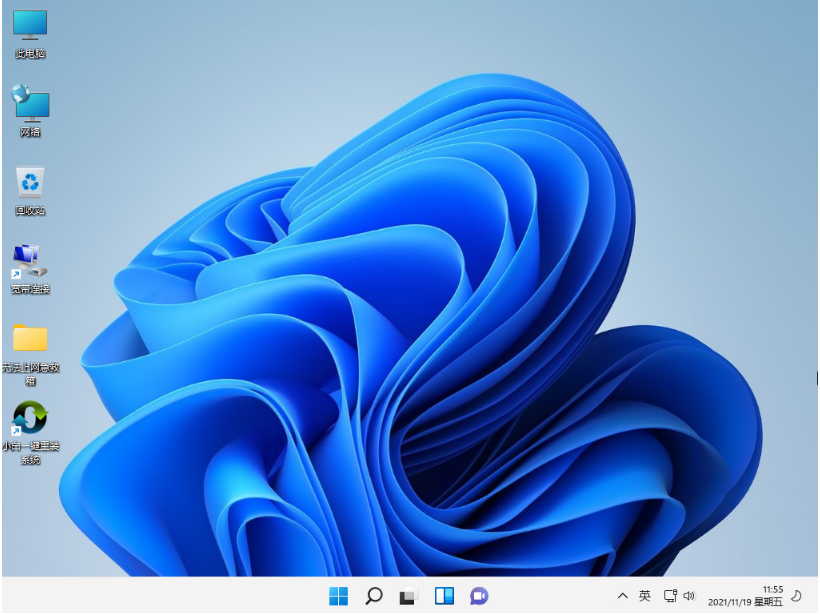
方法二:使用小白的制作u盘重装系统功能(电脑进不了系统也适用)
1、首先在一台能联网的电脑上下载安装打开小白一键重装系统工具,插入u盘到电脑接口,进入u盘重装系统模式。
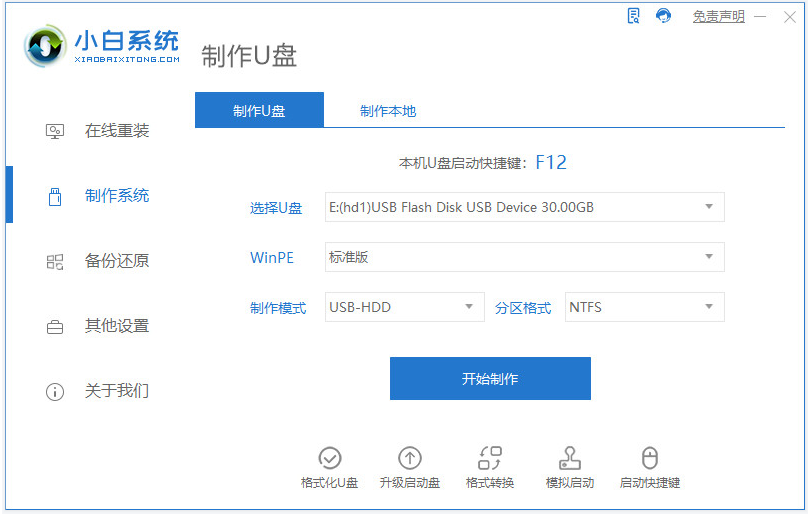
2、选择win11系统,开始制作启动盘。
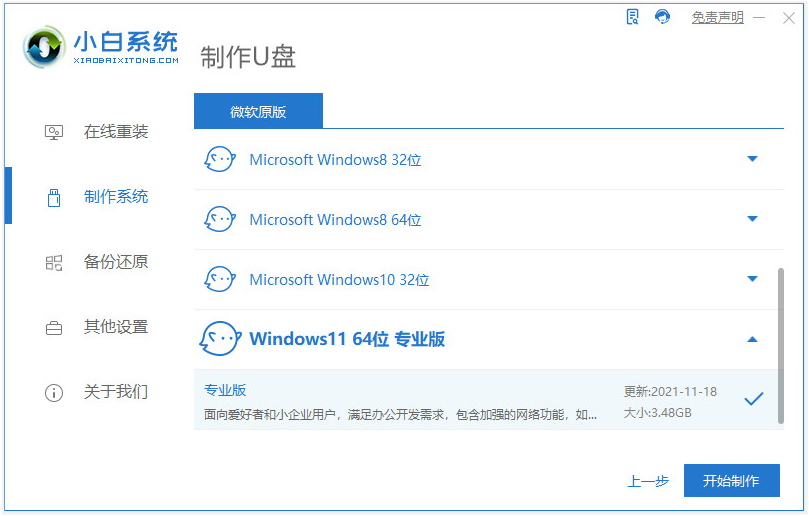
3、制作u盘启动盘成功后,可以先预览需要安装的电脑主板的启动热键,再拔除u盘退出。
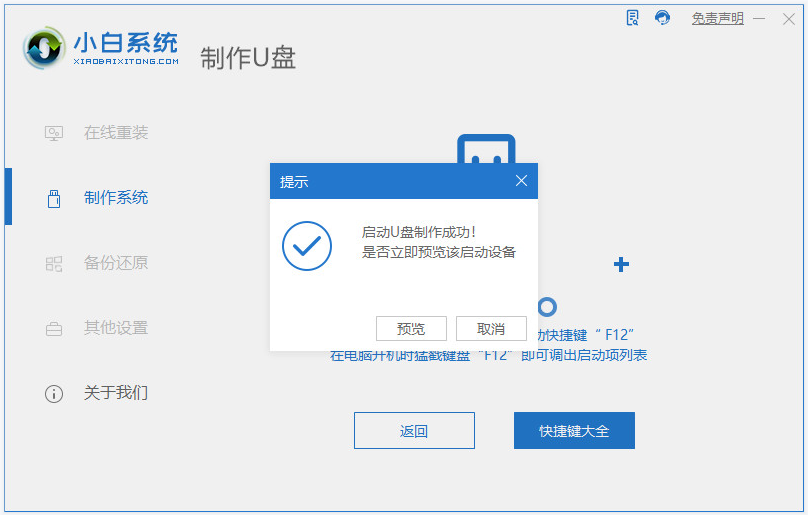
4、插入u盘启动盘进电脑上,重启电脑快速按启动热键进bios内设置u盘启动项进入到pe选择界面,选择第一项pe系统回车键。
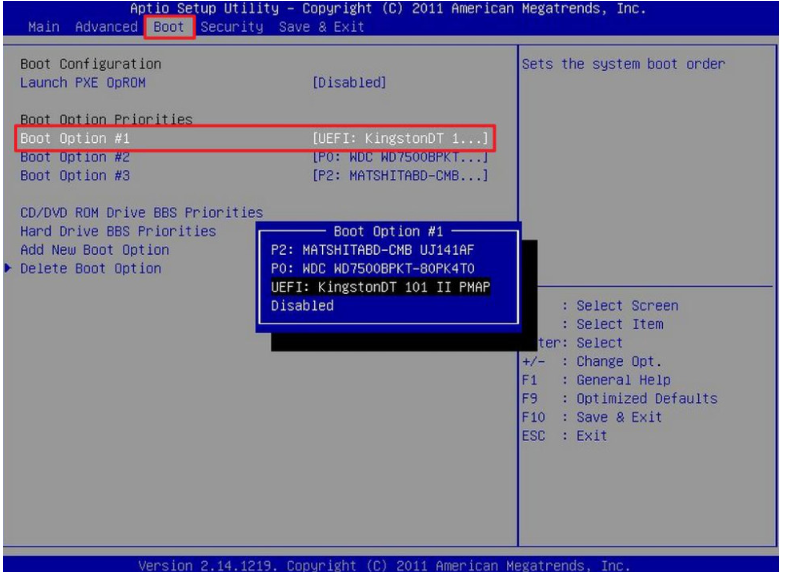
5、打开小白装机工具,选择系统安装到c盘。
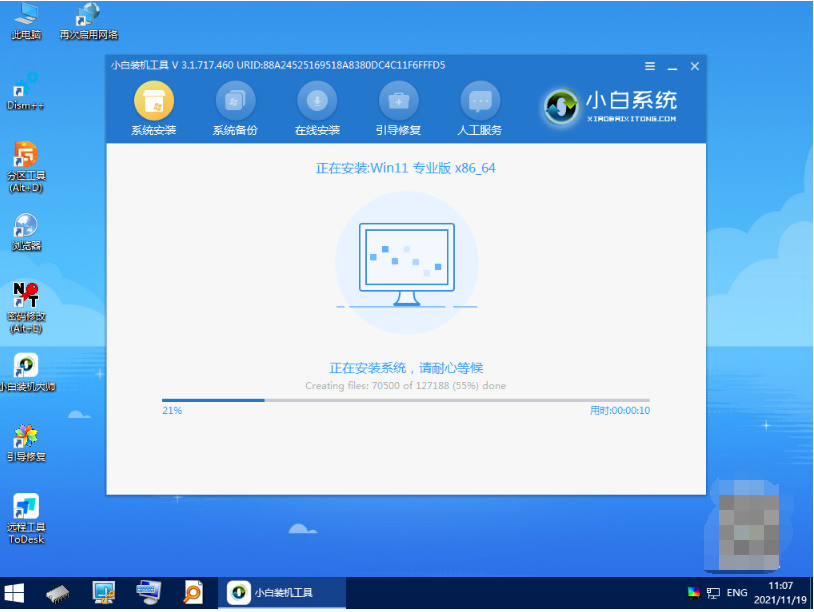
6、安装完成后,拔掉u盘,点击立即重启。
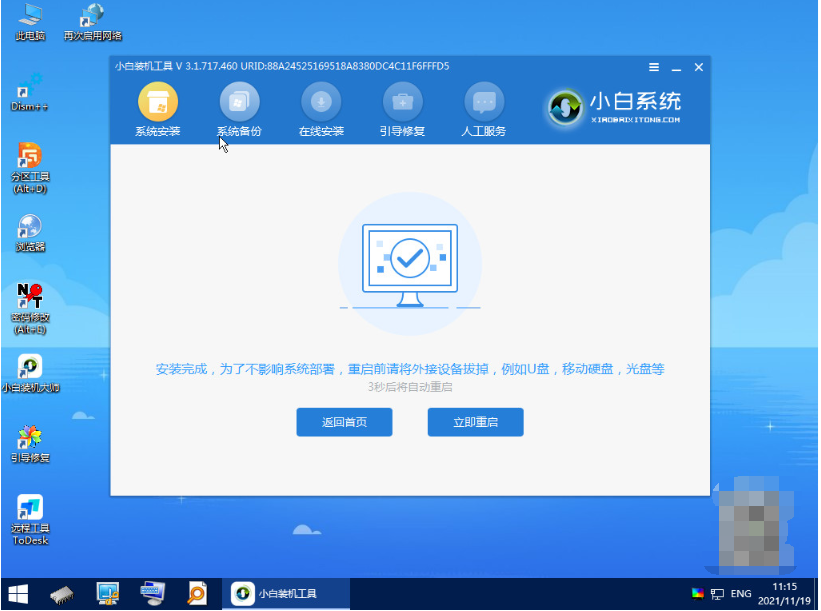
7、直至进入到新系统桌面即说明电脑重装系统win11成功。
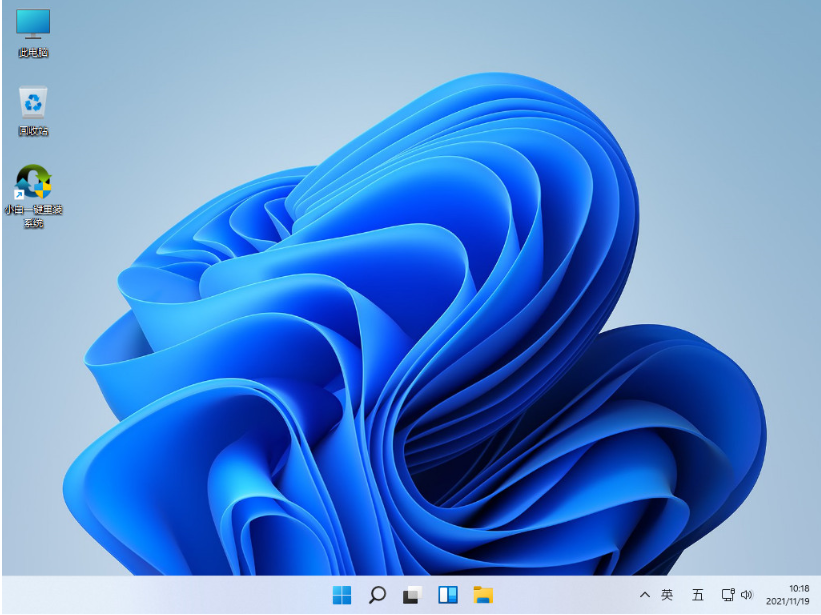
拓展资料:更多电脑重装系统的方法
总结:
以上便是电脑重装系统win11教程,一个是在线重装系统的方法,另一个则是制作u盘重装系统的方法,不管是电脑是否能进系统,都可以选择其中的一个方法帮助重装修复解决,有需要的小伙伴可参照教程操作。
 有用
26
有用
26


 小白系统
小白系统


 1000
1000 1000
1000 1000
1000 1000
1000 1000
1000 1000
1000 1000
1000 1000
1000 1000
1000 0
0猜您喜欢
- lenovou盘重装win11系统步骤2022/02/28
- windows11下载有多大2021/12/21
- win11账户名怎么改中文名称2022/12/07
- win11没有指纹解锁如何设置指纹解锁..2022/10/28
- 怎么给电脑支持win11系统升级..2022/07/01
- win11超过10天怎么退回的步骤..2021/12/17
相关推荐
- win11触屏鼠标怎么用2022/08/20
- win11下载的字体无法安装怎么办..2022/08/19
- win11怎么升级正式版的步骤教程..2022/05/19
- win11切换桌面快捷键的介绍2021/08/09
- win11签名体验2021/11/23
- win11系统中文版下载的步骤教程..2021/11/21

















