windows重装系统的超详细教程
- 分类:教程 回答于: 2023年01月16日 17:20:15
工具/原料:
系统版本:windows10系统
品牌型号:联想小新air14
软件版本:小白三步装机版1.0&小白一键重装系统2290
方法/步骤:
方法一:借助小白工具在线重装windows系统
1、首先进入“小白系统官网”下载小白三步装机版工具打开,选择要安装的原版windows系统,点击立即重装。
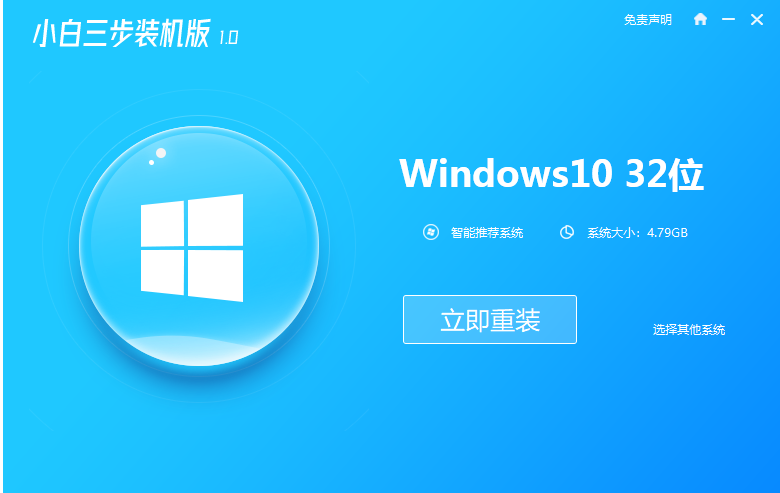
2、等待软件自动下载系统镜像等,完成后自动安装部署系统。
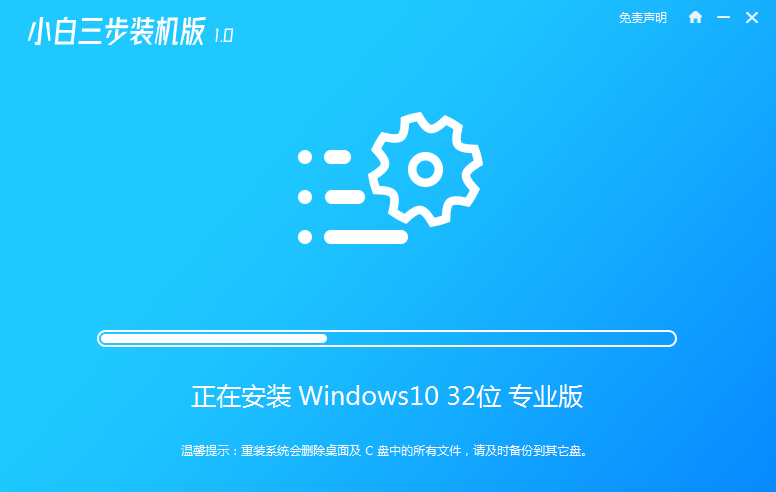
3、部署完成后,可以选择立即重启。
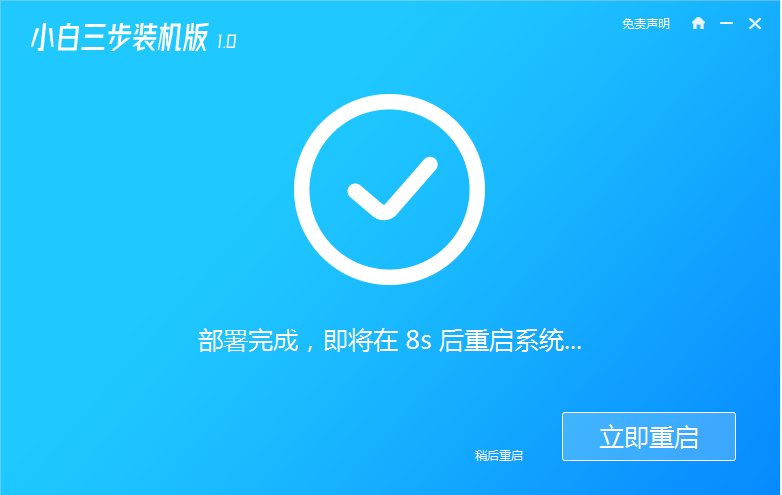
4、重启系统后,选择xiaobai-pe系统进入。
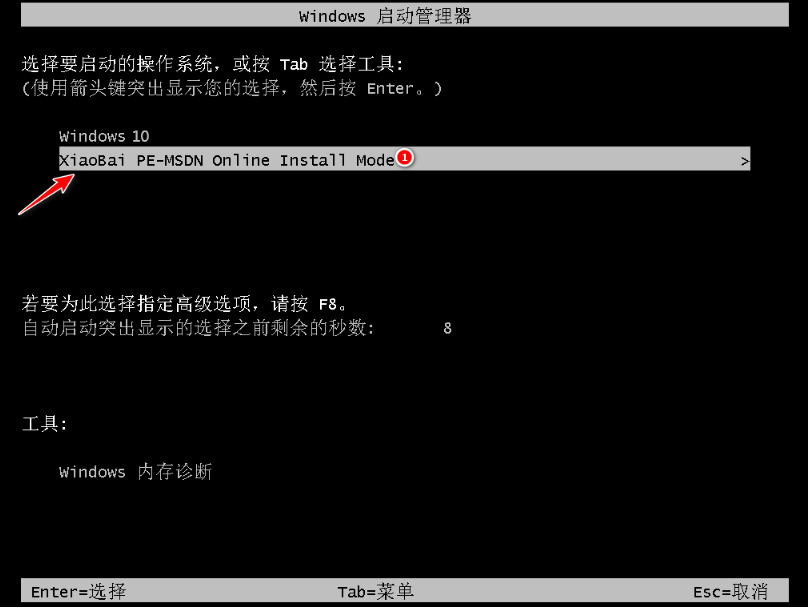
5、进入pe系统后,等待小白装机工具自动安装系统。
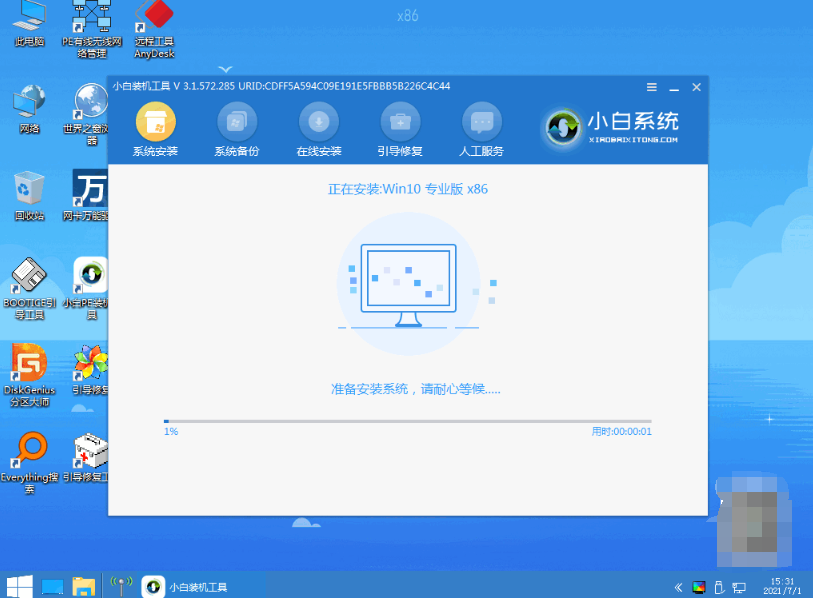
6、等待安装成功后重启电脑,最终进入新系统桌面即可。
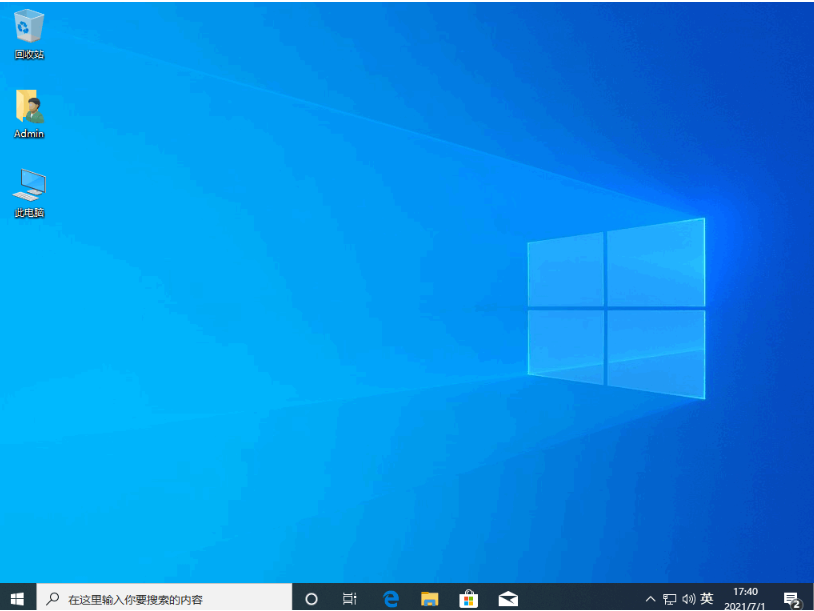
方法二:借助小白工具制作u盘重装windows系统(电脑进不去系统的时候也适用)
如果是电脑系统出现问题进不去的情况,那就不适合使用方法一了,这时同样可以借助“小白系统官网”的小白一键重装系统工具制作u盘重装系统解决,具体的步骤如下:
1、找来一台能用的电脑安装好小白一键重装系统工具,然后插入一个8g以上的空白u盘,进入u盘重装系统模式。
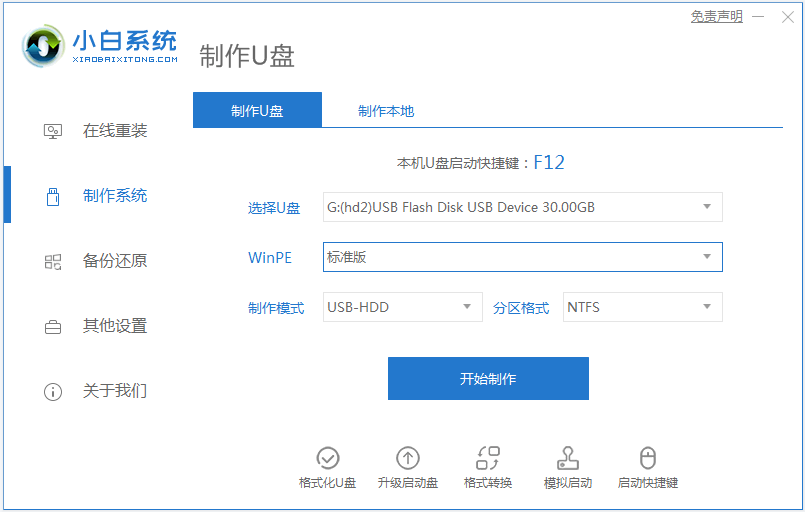
2、选择需要安装的windows系统,点击开始制作启动盘。
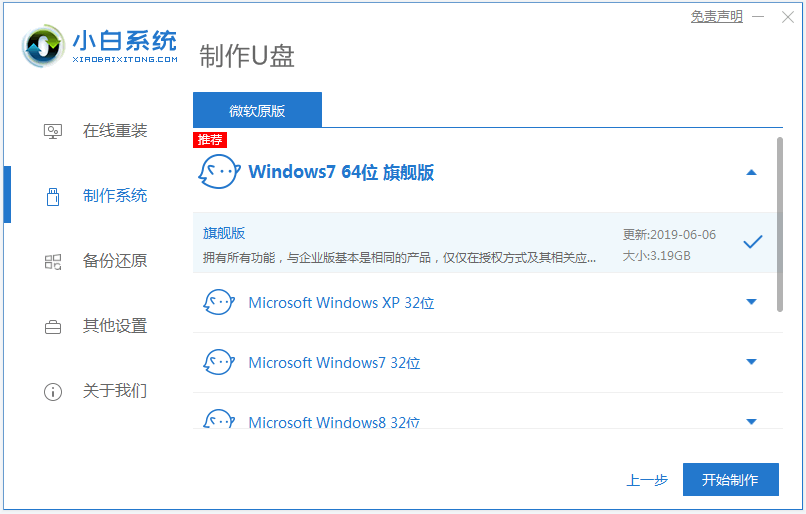
3、等待软件自动下载系统镜像和驱动等文件,当制作完成后,先预览需要安装的电脑主板的启动热键,再拔除u盘退出。
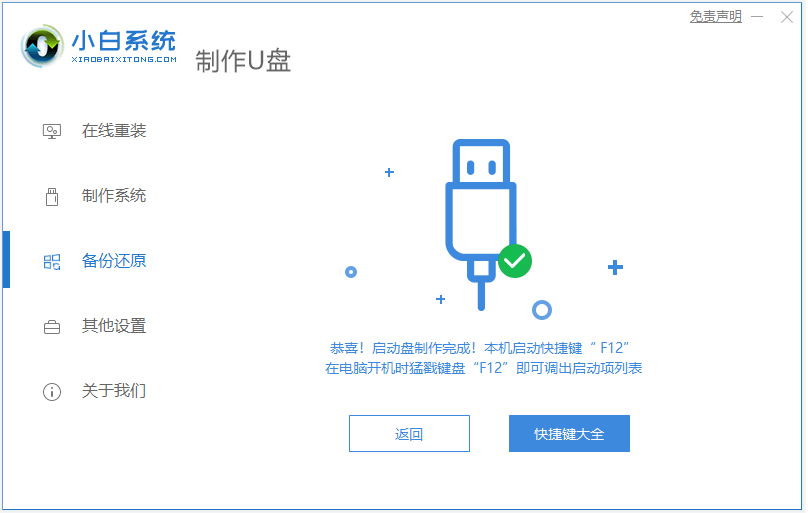
4、插入u盘启动盘进电脑,开机不断按启动热键进启动界面,选择u盘启动项进入到pe选择界面,选择第一项pe系统进入。
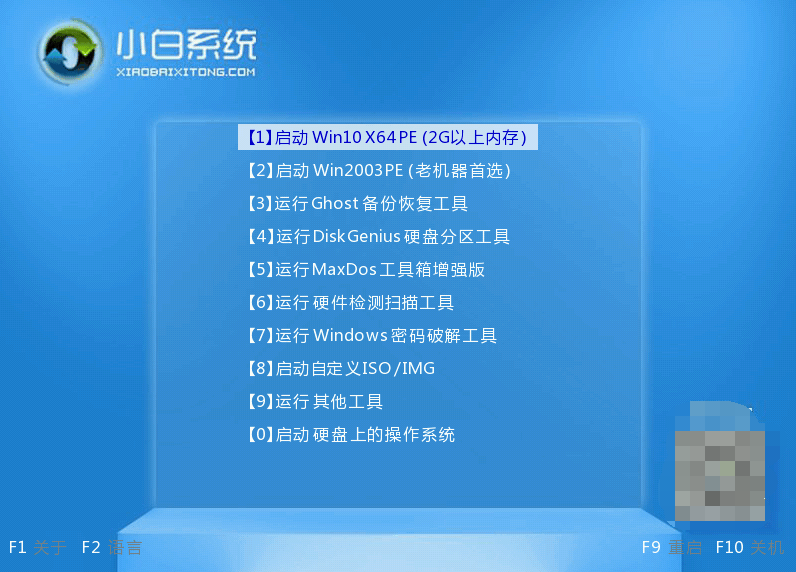
5、进入pe系统后,打开小白装机工具安装系统到c盘,安装完成后,拔掉u盘重启电脑。
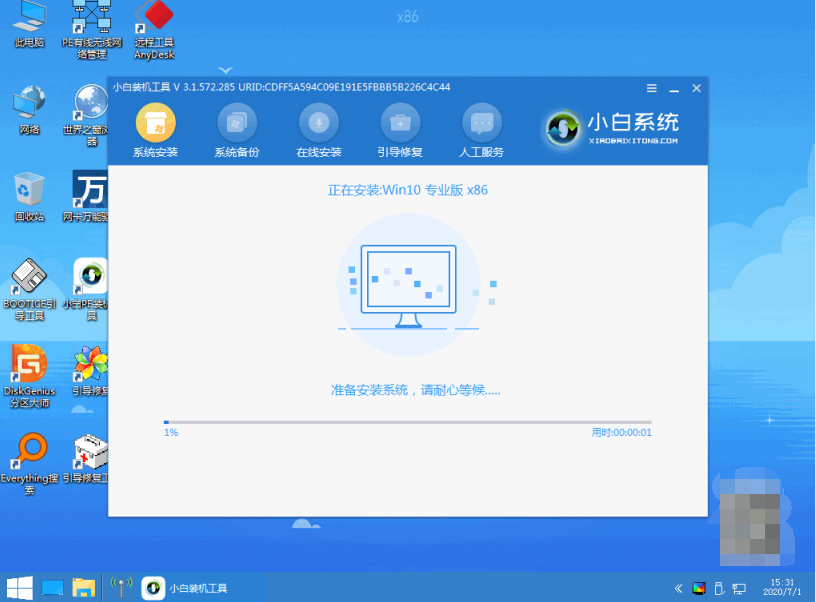
6、等待进入到新的系统桌面即安装成功。
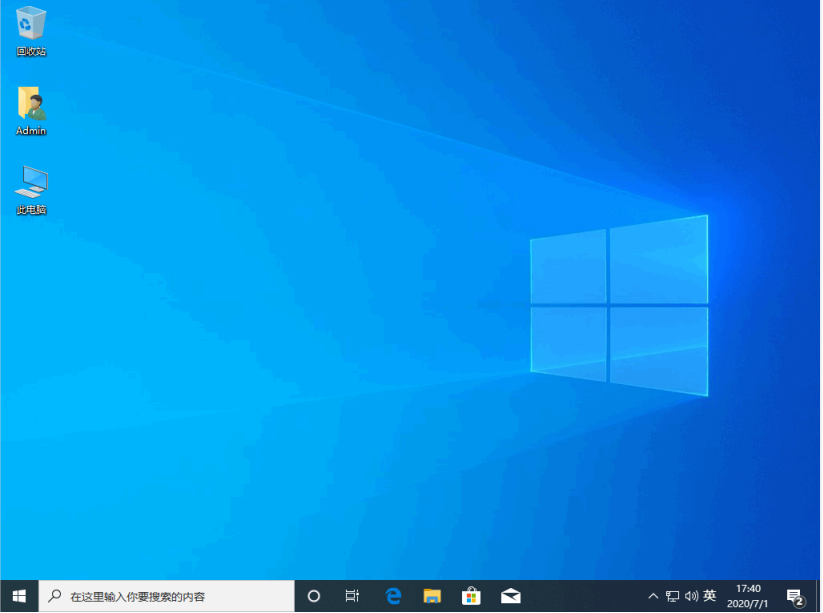
拓展知识:windows重装系统的更多相关内容
注意事项:在安装系统之前,先备份好系统盘的相关数据,避免丢失。关闭电脑的杀毒软件,避免被拦截导致安装失败。
总结:
以上便是windows重装系统的超详细教程,无论是电脑能否进系统,我们都可以借助可靠的小白装机工具进行安装,操作都是非常简单的,对于电脑新手来说非常友好,有需要的小伙伴可参照教程操作。
 有用
26
有用
26


 小白系统
小白系统


 1000
1000 1000
1000 1000
1000 1000
1000 1000
1000 1000
1000 1000
1000 1000
1000 1000
1000 1000
1000猜您喜欢
- 电脑系统重装步骤2023/03/21
- 简述电脑重装系统软件还在吗..2023/04/12
- 小白重装系统黑屏怎么解决..2022/10/31
- 鸿蒙操作系统与安卓操作系统有什么区..2023/01/24
- usb小白系统重装方法步骤2022/10/24
- 系统之家一键重装使用教程..2016/11/07
相关推荐
- win764位系统一建安装教程2017/01/03
- 一键sony 64位win7安装教程2016/12/08
- 虚拟机安装xp系统详细教程2022/05/10
- 直观演示小白一键重装系统怎么样..2022/08/12
- 电脑自动关机是什么原因2015/06/30
- 富士通电脑一键重装系统xp教程..2019/11/16

















