系统之家一键重装使用教程
- 分类:教程 回答于: 2016年11月07日 00:00:00
系统之家一键重装是一款非常好用重装系统工具,这对小白们下载系统提供了很大的方便,系统之家一键重装软件在哪下载,系统之家一键重装教程有哪些,就让小编给小白上上课.
系统之家一键重装教程:
1、双击运行系统之家一键重装重装工具,并进入软件主界面。选择Windows8 64位操作系统,点击立即重装进入下一步

2、点击立即重装按钮后,会出现资料备份界面,提示您是否对我的文档、收藏夹和桌面资料等重要资料备份。点击立即备份后,您就可以在下面的进度条中看到备份的进度和备份文件数量,待备份完成后自动进入下一步
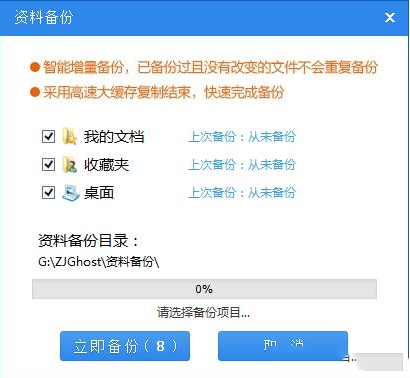
3、接着是Windows8.1 32位系统自动下载过程,您只需慢慢等待即可。Win8 32位系统安装是完全自动的过程,你不需要任何操作
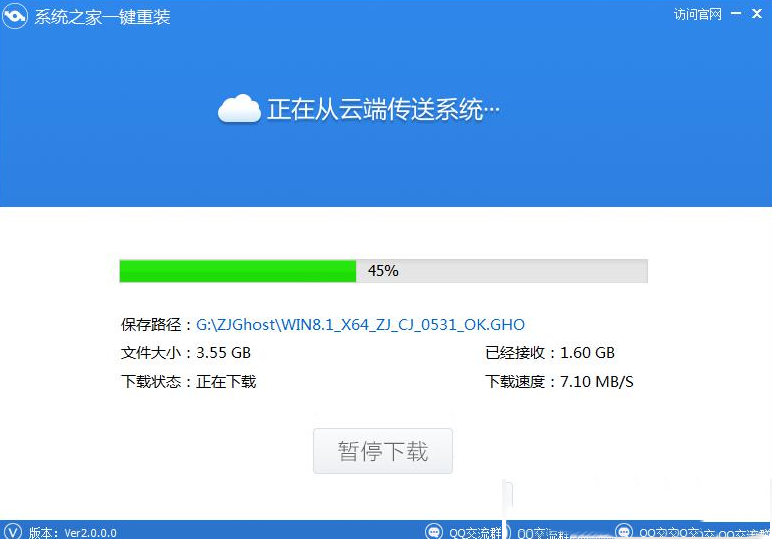
4、win8.1系统下载完毕后,会弹出一个提示框,提醒您软件即将重启计算机自动完成系统安装,您只需点击立刻重启即可进行一键重装系统win8 32位了
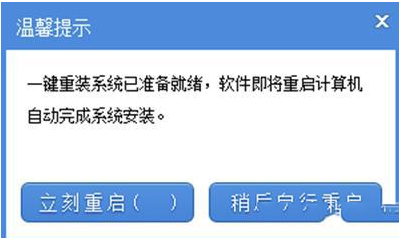
5、点击立刻重启后,电脑自动重启进入启动项选择菜单。默认选择系统之家一键还原
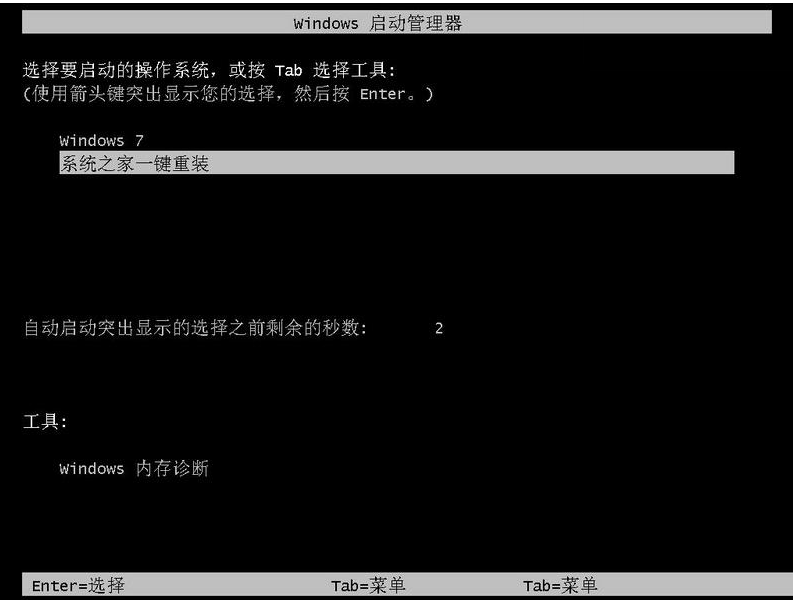
6、下面是一键重装系统win8 32位的安装过程了,如果出现以下界面就说明系统安装正常,您只需耐心等待即可,系统安装过程大约10-30分钟就完成了

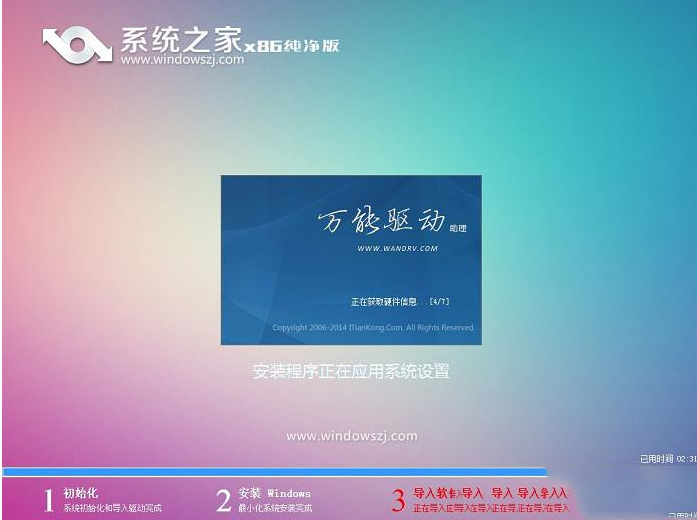
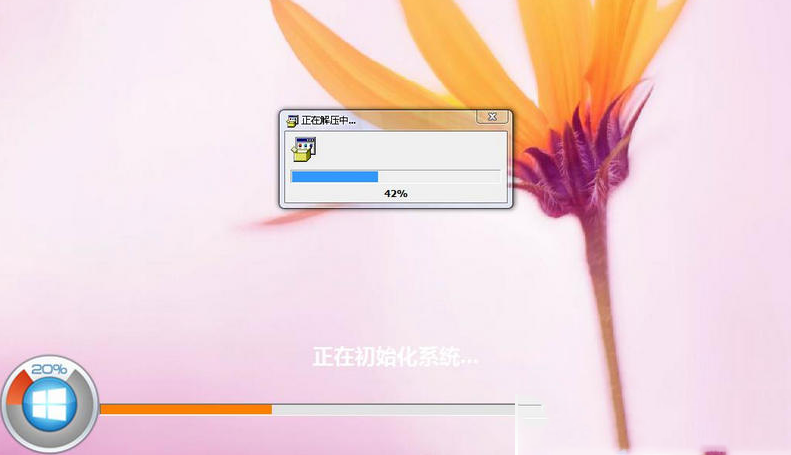
以上就是系统之家一键重装的软件了,如果大家想了解更多关于系统或者在安装过程中遇到任何问题,都欢迎大家登录我们的官网查阅相关系统之家windows7纯净选择版资讯或教程!
 有用
26
有用
26


 小白系统
小白系统


 1000
1000 1000
1000 1000
1000 1000
1000 1000
1000 1000
1000 1000
1000 1000
1000 1000
1000 1000
1000猜您喜欢
- 解答电脑屏保怎么设置2019/03/06
- 苹果电脑死机怎么办的解决方法..2022/04/11
- 演示xp系统安装图解2021/09/07
- xp精简版如何安装2022/12/29
- 洋葱头一键装机如何使用,小编教你使用..2017/12/08
- 手把手教你如何安装win112021/07/19
相关推荐
- 教你windows光盘映像文件怎么安装系统..2022/04/28
- 重装系统后没有声音怎么办..2022/06/22
- 怎么一键还原,小编教你win10怎么一键..2018/01/26
- 小编来告诉你win11系统运行位置在哪里..2021/07/19
- 电脑系统一键重装哪个软件好用..2023/04/26
- 如何取消电脑开机密码2015/06/27

















