直观演示小白一键重装系统怎么样
- 分类:教程 回答于: 2022年08月12日 08:48:00
最近有网友想要给自己的电脑重装系统,在网上搜索教程时经常刷到小白软件,所以想知道小白一键重装系统怎么样?说一千道一万,不如实操一遍。下面小编就以重装win10系统为例为大家演示一遍小白一键重装系统的使用方法,大家就能直观看出该软件是否好用了。
工具/原料:
系统版本:Windows10系统
品牌类型:暗影精灵8 Plus
软件版本:小白一键重装系统12.6.49.2290
方法/步骤:
小白装机工具可以在线全自动安装系统:
1.打开电脑安装好的小白一键重装系统软件,选择本次需要重装的win10系统,然后点击“下一步”。
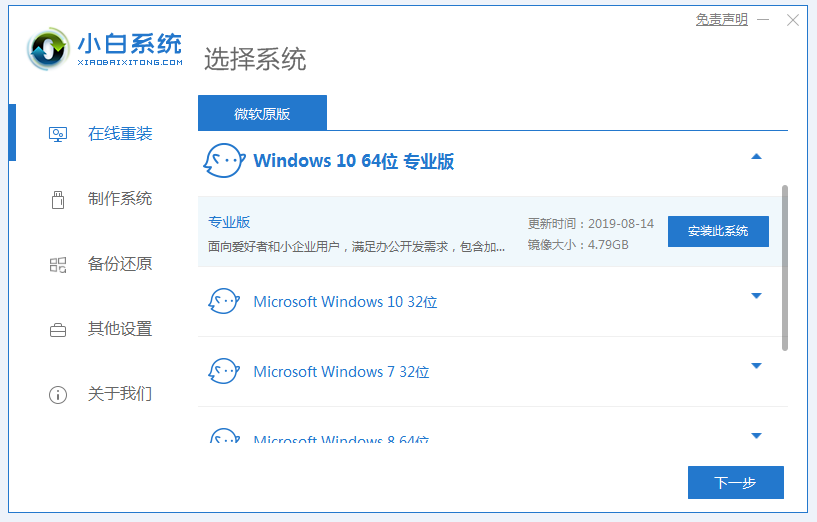
2、随后等待软件下载win10系统镜像等文件。
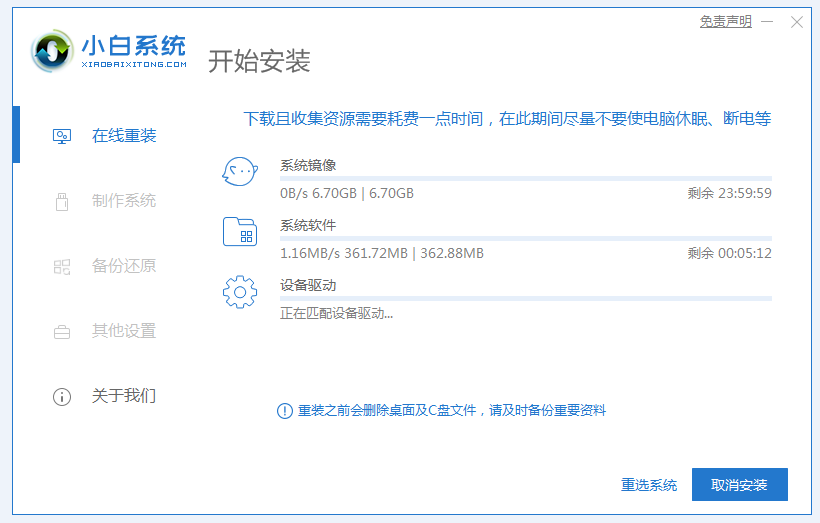
3、环境部署完毕后,点击立即重启。
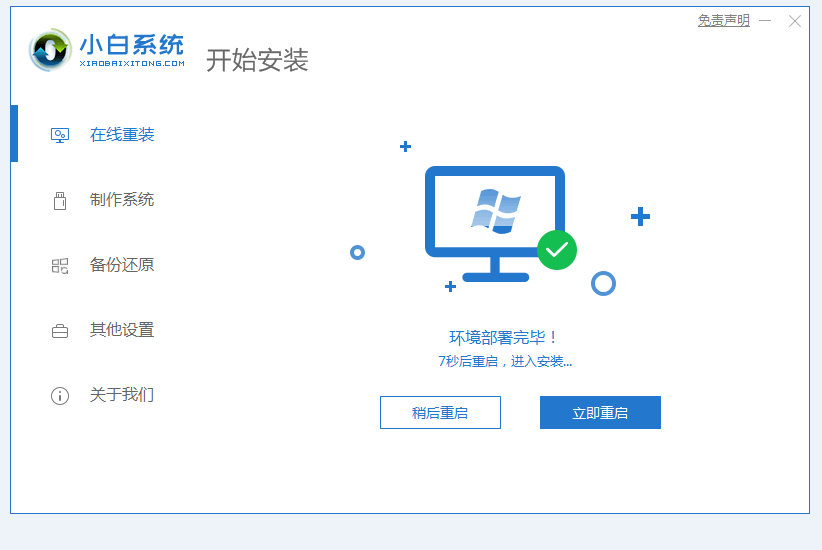
4、电脑重启后进入了启动页面,选择xiaobai-pe系统进入。
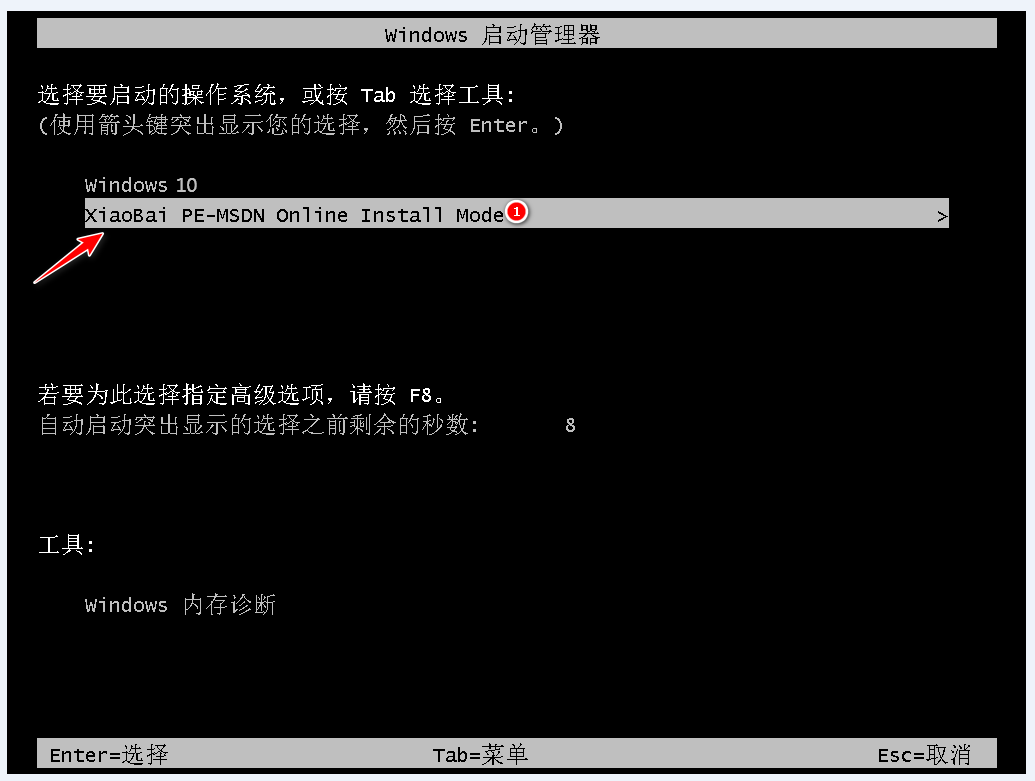
5、进入pe系统后,软件开始安装win10家庭版系统,稍作等待。
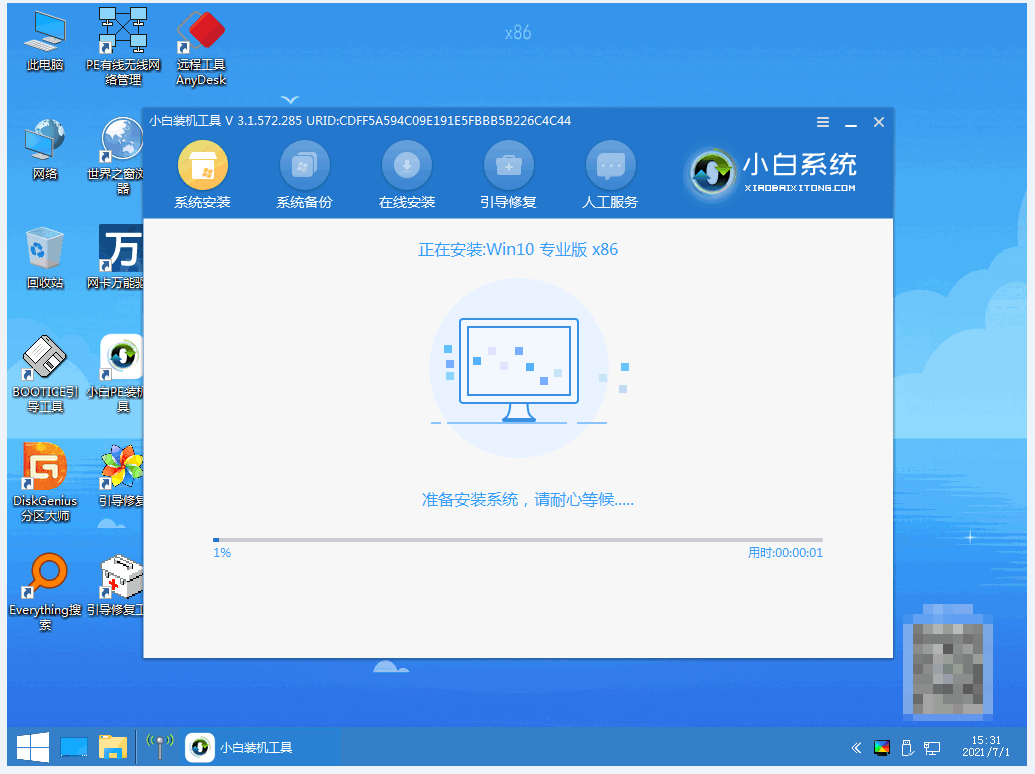
6、安装完成后,再次重启电脑。

7、重启后最终进入系统桌面则说明此次重装完成。

总结:
以上就是小编今日给大家演示的小白一键重装系统软件重装win10系统的具体流程,看完以上操作后是不是觉得这款软件使用起来会十分简单呢?
 有用
26
有用
26


 小白系统
小白系统


 1000
1000 1000
1000 1000
1000 1000
1000 1000
1000 1000
1000 1000
1000 1000
1000 1000
1000 1000
1000猜您喜欢
- win7 32位硬盘安装教程2016/11/04
- 笔记本电脑开不了机怎么办一直正在启..2022/02/06
- 笔记本怎么重装系统xp2022/06/03
- 惠普笔记本重装系统按哪个键进u盘启动..2022/03/03
- 一键win7重装系统图文教程2016/11/05
- 电脑黑屏怎么处理图文教程..2022/07/26
相关推荐
- 休眠和睡眠的区别2015/07/07
- 沈阳数据恢复工具有哪些2023/04/03
- 简单说说一键重装系统弊2016/11/02
- sql误删除数据恢复怎么恢复..2023/04/25
- macbook怎么下载双系统的教程..2022/03/20
- 简单教你一键重装系统xp2021/09/15

















