小白一键重装系统教程
- 分类:教程 回答于: 2023年01月09日 11:45:00
工具/原料:
系统版本:windows10系统
品牌型号:戴尔灵越16pro
软件版本:小白一键重装v2290
方法/步骤:
方法一:在线重装
1、下载安装小白一键重装系统工具打开,点击在线重装就可以选择需要的系统。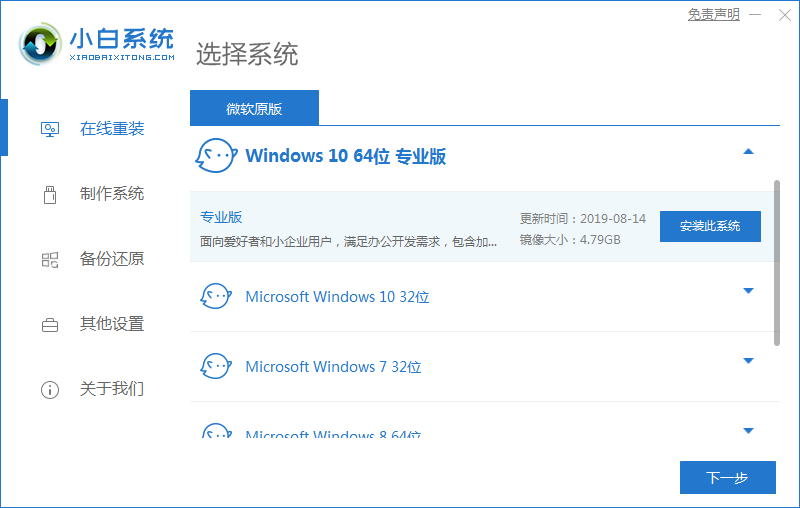
2、等待软件自动下载系统镜像文件资料.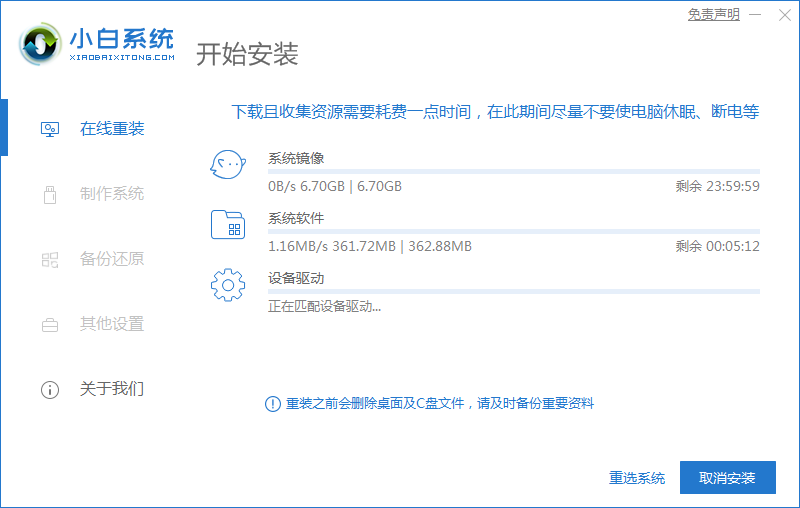
3、部署完成后,选择重启电脑。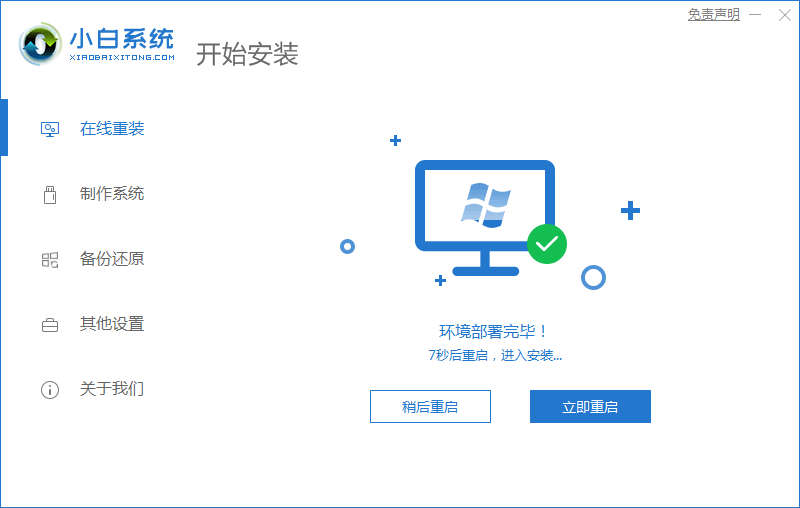
4、当电脑重启后进入了开机选项界面,选择第二项xiaobai-pe系统进入。
5、进入pe系统后,小白装机工具自动安装系统。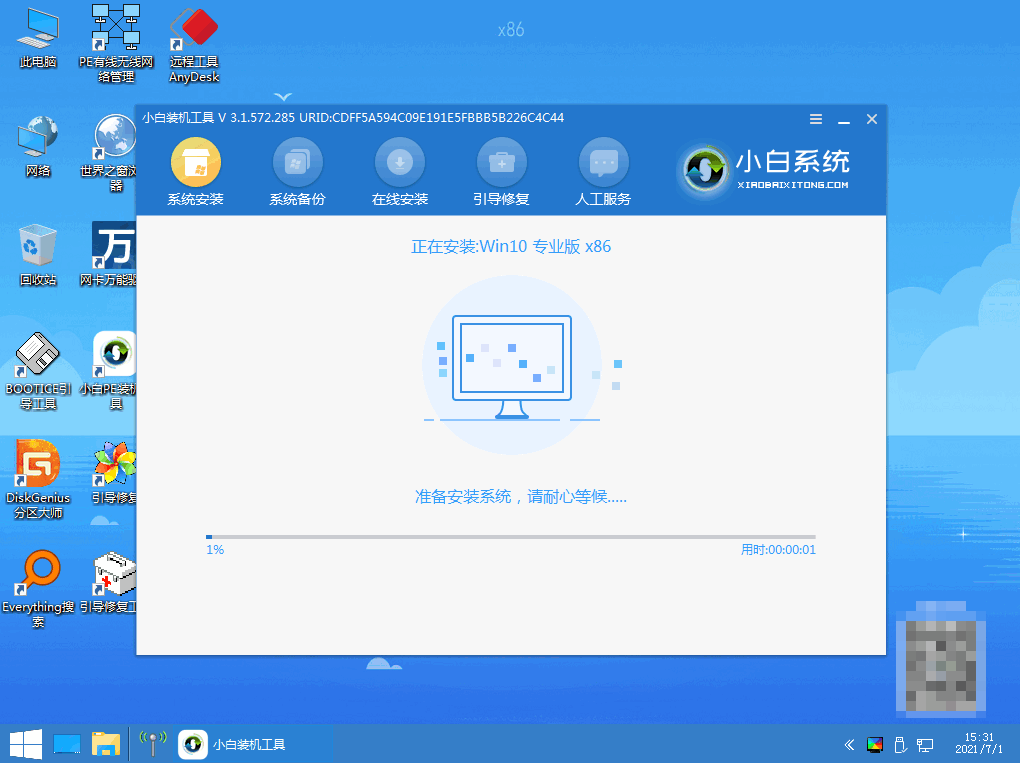
6、安装完成后,点击立即重启。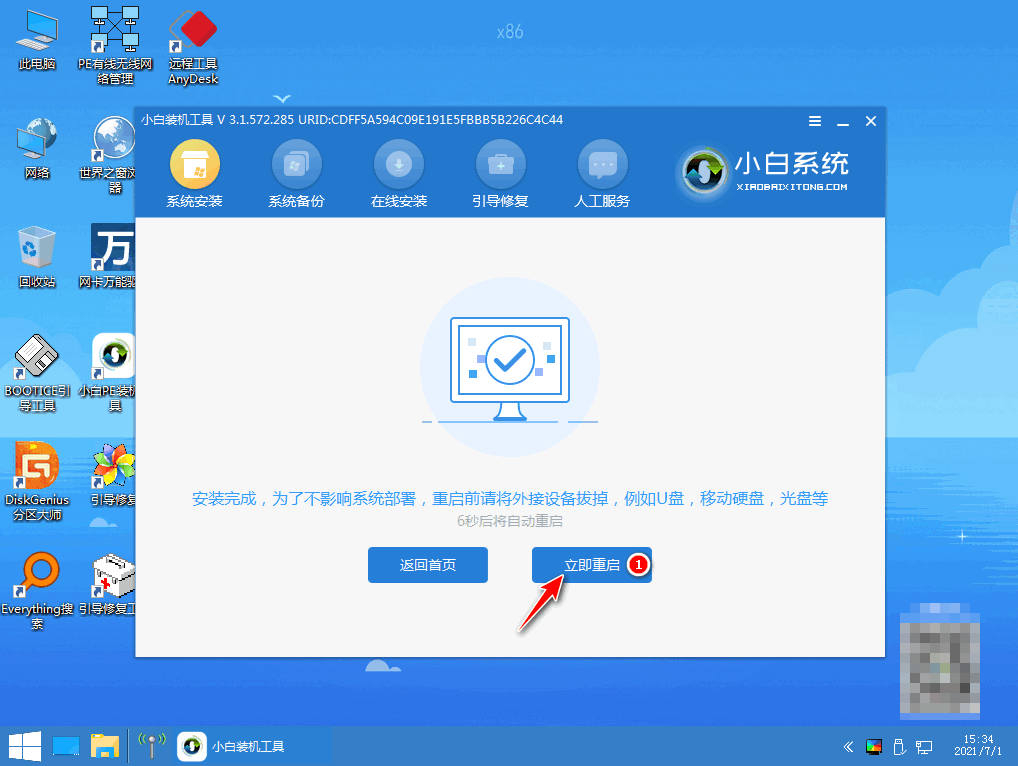
7、多次自动重启电脑,最后安装完成后进入新系统桌面即可。
方法二:使用U盘重装
1、安装小白一键重装系统软件,下载完成后打开软件,选择“制作系统”,点击“开始制作”。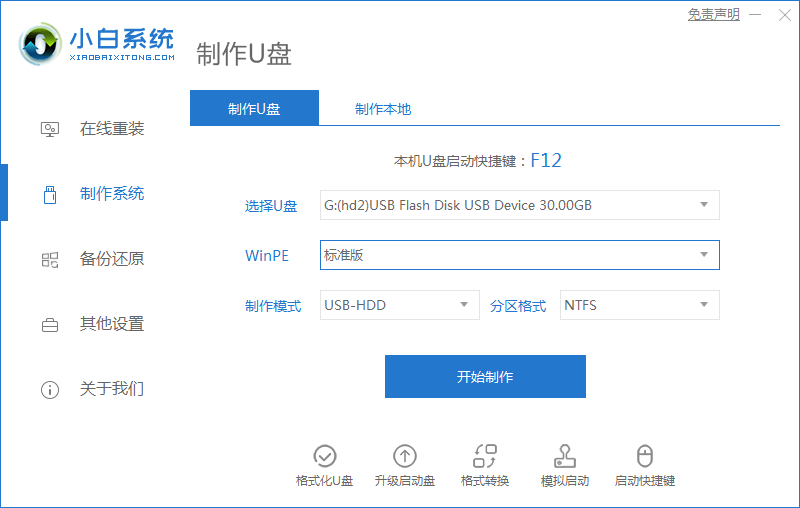
2、选择需要重装的系统。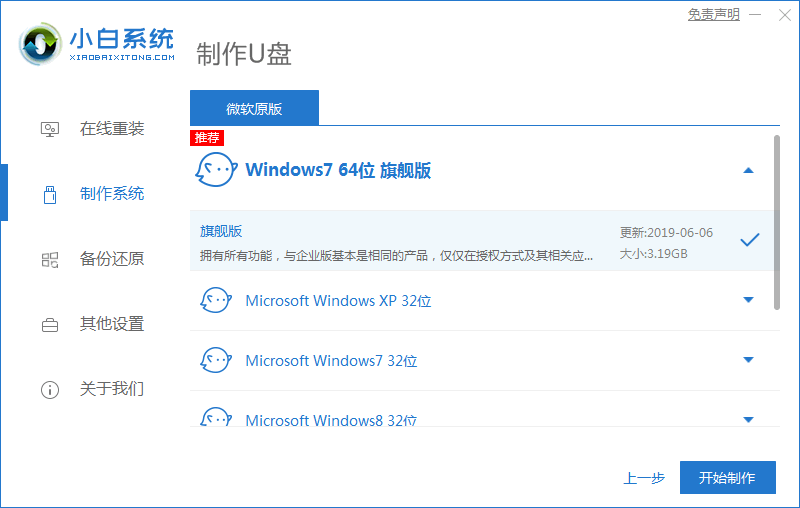
3、等待软件自动下载系统镜像等文件。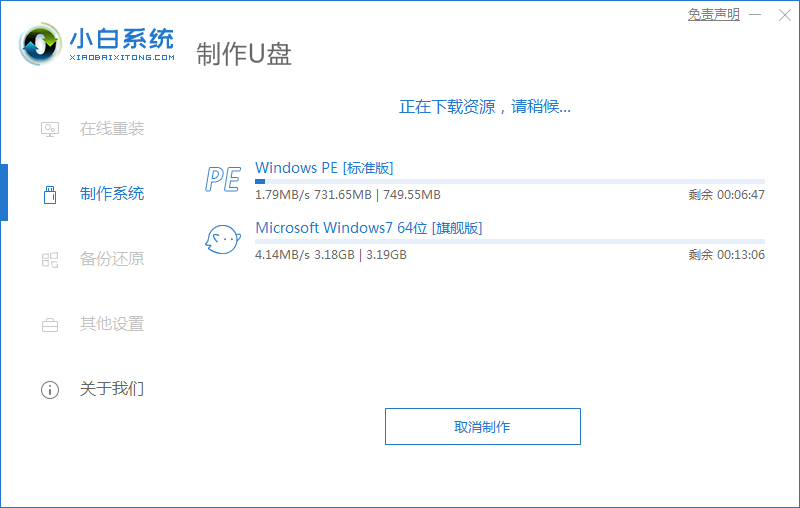
4、重启时按下启动快捷键,选择U盘启动。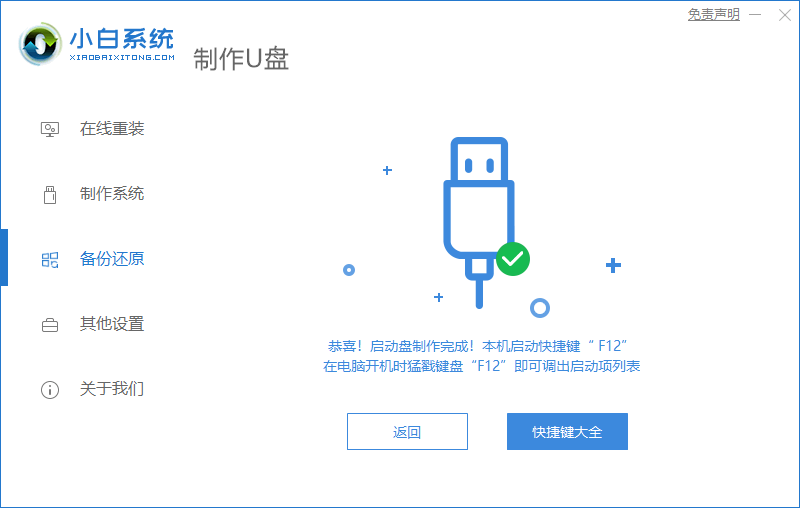
5、进入pe系统后,进入小白软件,随后等待软件安装系统。
7、系统安装完成后重启电脑。然后进入全新的系统桌面则说明此次系统重装完成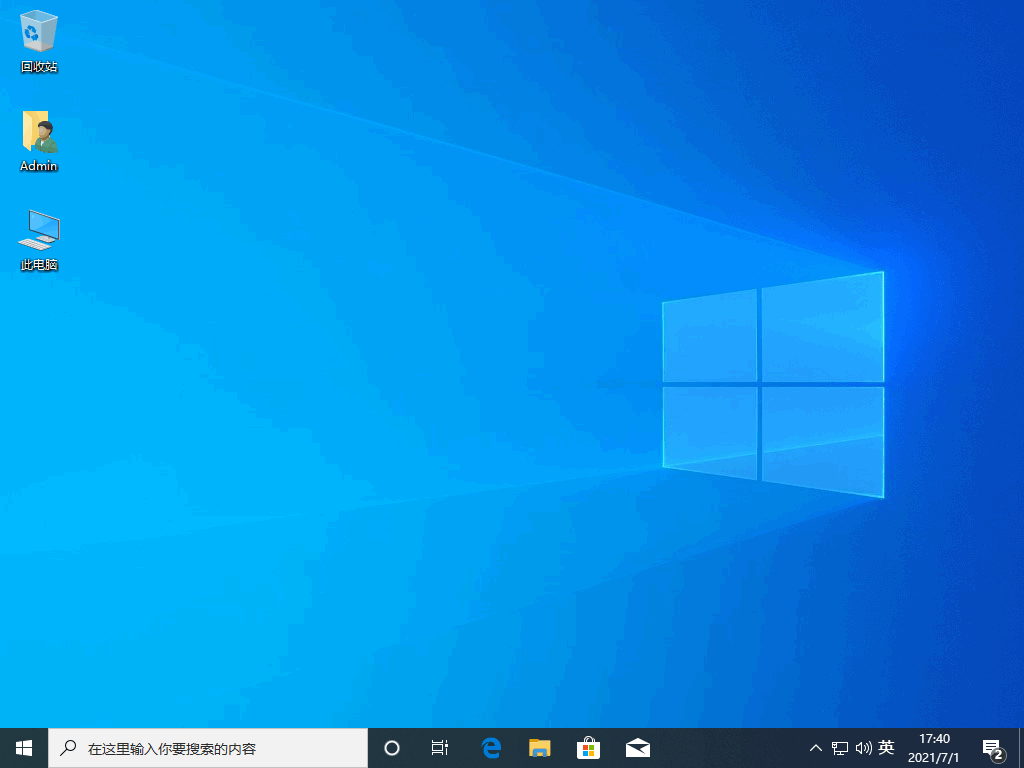
总结:
方法一:在线重装
1、电脑安装小白一键重装系统工具,打开在线重装界面选择需要的系统安装;
2、等待软件自行下载镜像后重启进入pe系统;
3、在pe系统内软件自动安装成功后重启电脑;
4、重启电脑后进入新的系统桌面即可正常使用。
方法二:使用U盘重装
 有用
26
有用
26


 小白系统
小白系统


 1000
1000 1000
1000 1000
1000 1000
1000 1000
1000 1000
1000 1000
1000 1000
1000 1000
1000 1000
1000猜您喜欢
- 雨林木风win7系统重装纯净版64位图解..2016/12/14
- 重装系统教程2023/04/02
- pe系统重装的步骤教程2021/10/25
- 得得系统一键重装系统失败解决方法..2016/11/06
- U盘重装系统系统之家win10图文教程..2017/02/07
- 银河麒麟桌面操作系统V10 SP1使用体验..2022/11/08
相关推荐
- 驱动大师和驱动精灵哪个好用..2022/07/18
- 戴尔电脑重装系统会怎么样以及如何重..2022/10/28
- win7系统瘦身教程2015/07/07
- 电脑突然死机怎么办2022/10/01
- windows7旗舰版安装硬盘教程2016/12/27
- 虫虫助手下载安装的教程2023/05/12

















