U盘重装系统系统之家win10图文教程
- 分类:教程 回答于: 2017年02月07日 00:00:00
对于微软推出Win10系统以来,到现在还是有很多想安装win10系统的Win7/Win8.1用户没有升级该系统,今天就教大家如何使用U盘重装系统系统之家win10图文教程,通过U盘重装系统系统之家win10图文教程大家可以顺顺利利的安装好系统之家win10。
阅读推荐:傻瓜一键重装系统
1、首先,我们提前制作好系统之家u盘启动盘,并到网上下载好win10镜像文件放在u盘中。接着将该u盘启动盘插入电脑usb接口,按开机启动快捷键进入系统之家主菜单界面,并选择【01】系统之家按回车,如图:
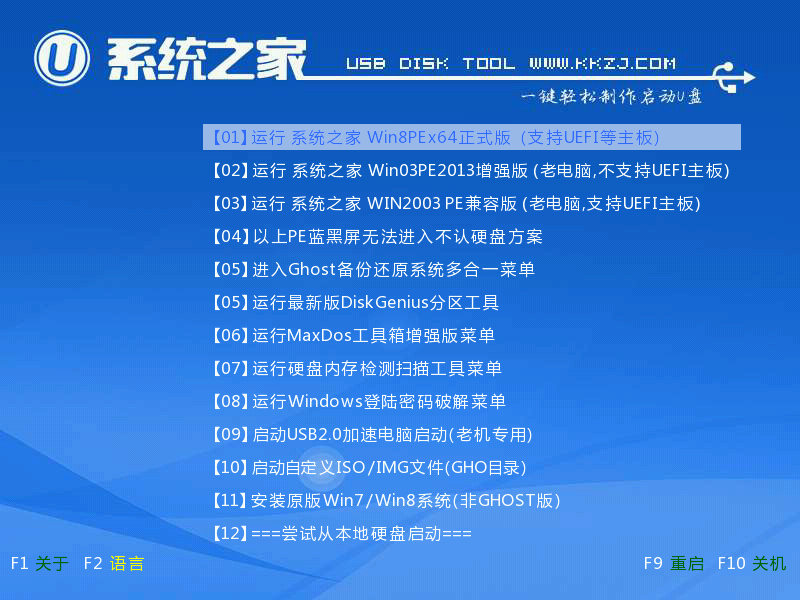
U盘重装系统系统之家win10图文教程图1
2、进入win8pe系统后会自动弹出系统之家pe装机工具,点击浏览按钮选择win10镜像文件,将其安装在c盘中点击确定,如图:
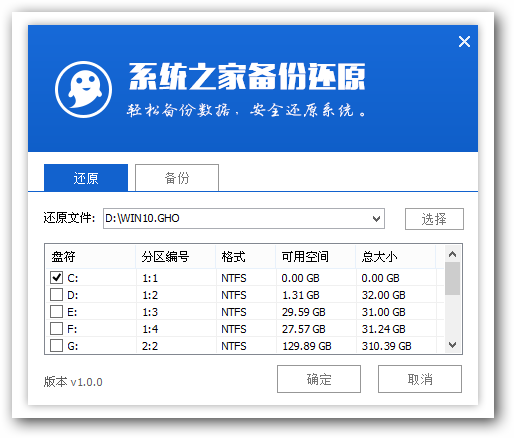
U盘重装系统系统之家win10图文教程图2
3、弹出程序将执行还原操作窗口,勾选完成后重启复选框,点击确定按钮,如图:
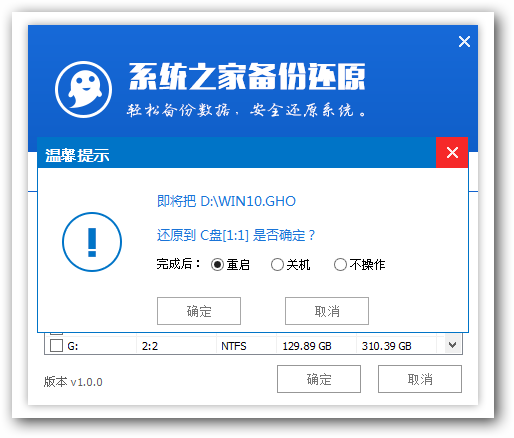
U盘重装系统系统之家win10图文教程图3
4、接着就是还原过程,还原完成后会自动重启电脑,然后就是系统安装过程,慢慢等待,如图:

U盘重装系统系统之家win10图文教程图4
5、最后进入系统部署阶段,部署结束后就可以使用win10系统了。如图:
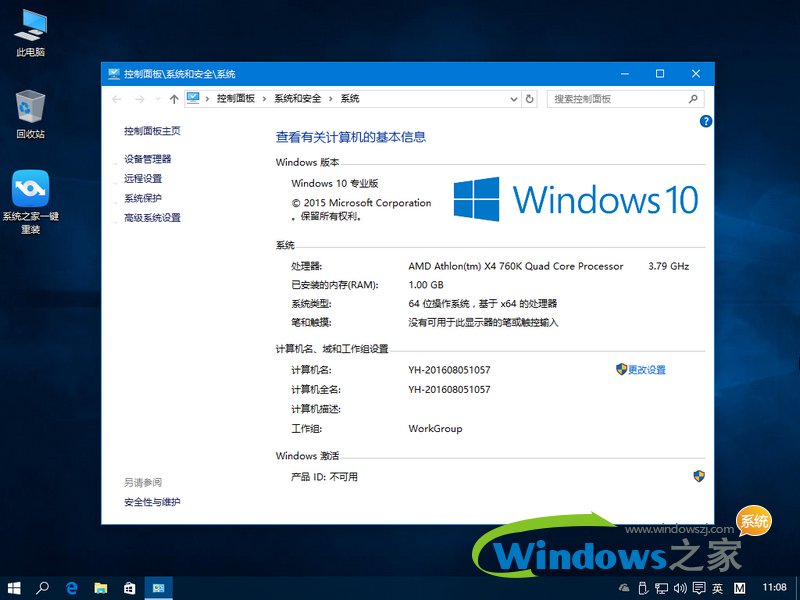
U盘重装系统系统之家win10图文教程图5
关于以上U盘重装系统系统之家win10图文教程就介绍完了,看到U盘安装系统后有这么多好处,你是否也想要使用win10了呢?如果你觉得以上U盘重装系统系统之家的方法安装win10系统简单就赶紧收藏起来吧。
 有用
26
有用
26


 小白系统
小白系统


 1000
1000 1000
1000 1000
1000 1000
1000 1000
1000 1000
1000 1000
1000 1000
1000 1000
1000 1000
1000猜您喜欢
- 重新系统win7图文教程2017/01/09
- 雨木林风一键重装系统具体操作教程..2022/11/16
- 手把手教你如何重新装win8系统..2016/12/14
- 安卓系统怎么更换鸿蒙系统的教程..2022/04/11
- 华为MateBook13 2019电脑怎么重装系统..2023/04/13
- mac怎么重装系统的步骤教程..2021/08/27
相关推荐
- 清空回收站的东西还能找回来吗怎么找..2023/04/19
- 电脑重装系统是什么意思2023/04/20
- 显卡天梯图2020分享2022/12/03
- 华硕电脑怎么重装系统啊2022/07/05
- 小白系统在线重装工具靠谱吗..2021/12/09
- 光盘如何一键重装系统2016/11/13

















