pe系统重装的步骤教程
- 分类:教程 回答于: 2021年10月25日 14:00:05
pe装系统怎么操作呢?使用u盘装系统已经很普遍,特别是在系统崩溃的情况下,通过U盘引导启动计算机进行系统重装操作.今天来看看pe系统重装的步骤教程,大家一起来学习一下吧.
pe装系统的步骤教程:
1.首先我们打开电脑桌面上的小白一键重装系统软件,没有下载的可以在(http://www.xiaobaixitong.com/)小白官网下载。
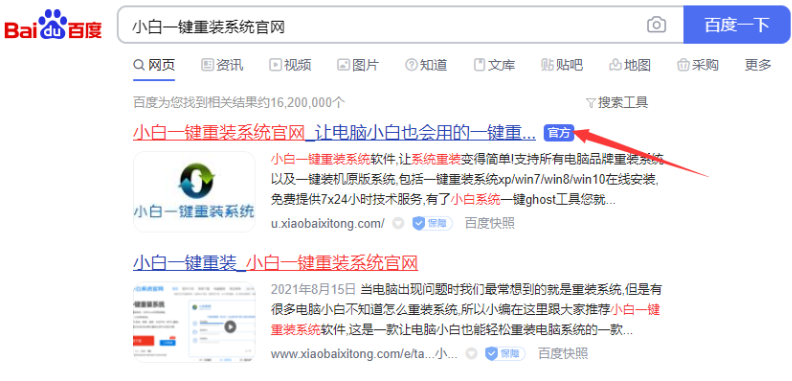
2.安装完成后,打开软件,我们选择需要重装的系统,点击”安装此系统“。
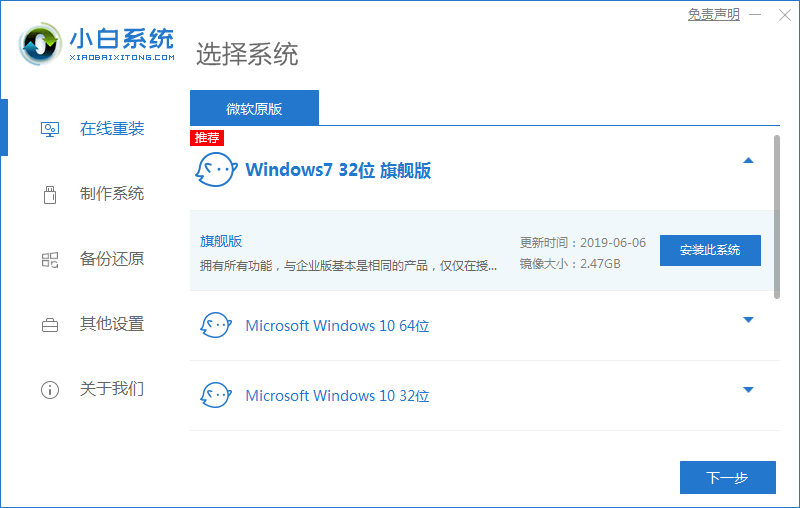
3.进入页面开始下载系统镜像及驱动设备,此时无需手动操作,耐心等待安装完成。
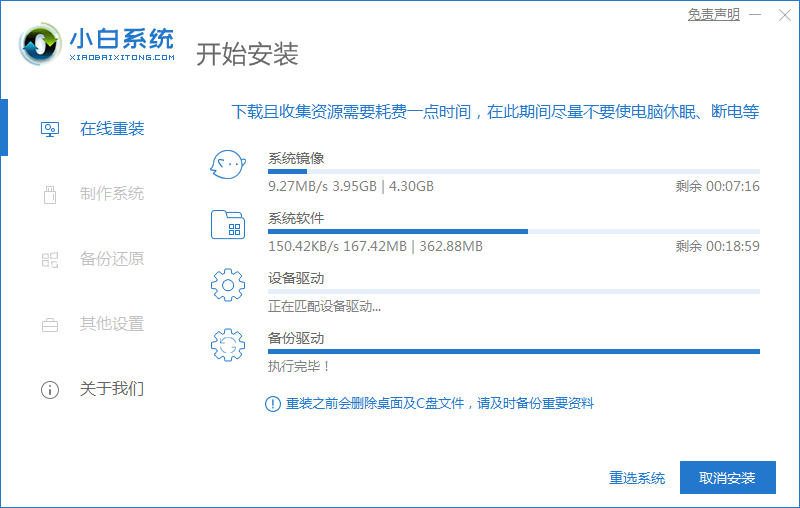
4.安装完成后,我们需要重启电脑操作,我们点击”立即重启“重启电脑操作。
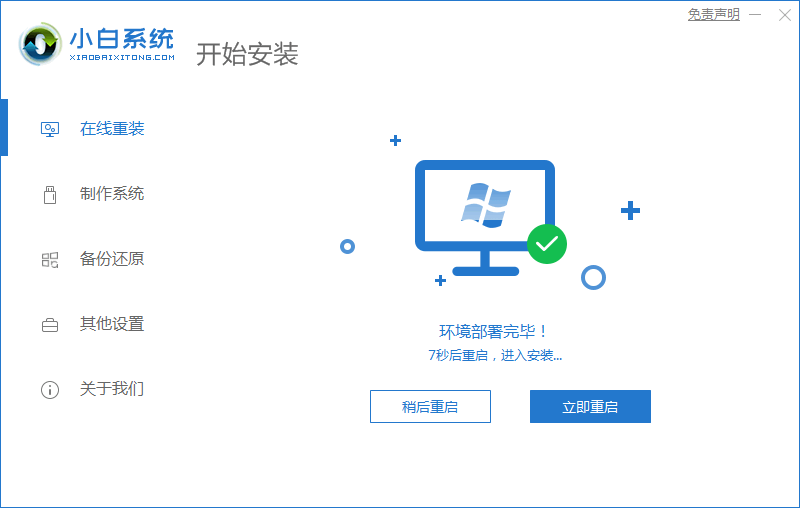
5.重启时进入到启动项页面中,点击第二个选项进入到xiaobai pe系统当中。
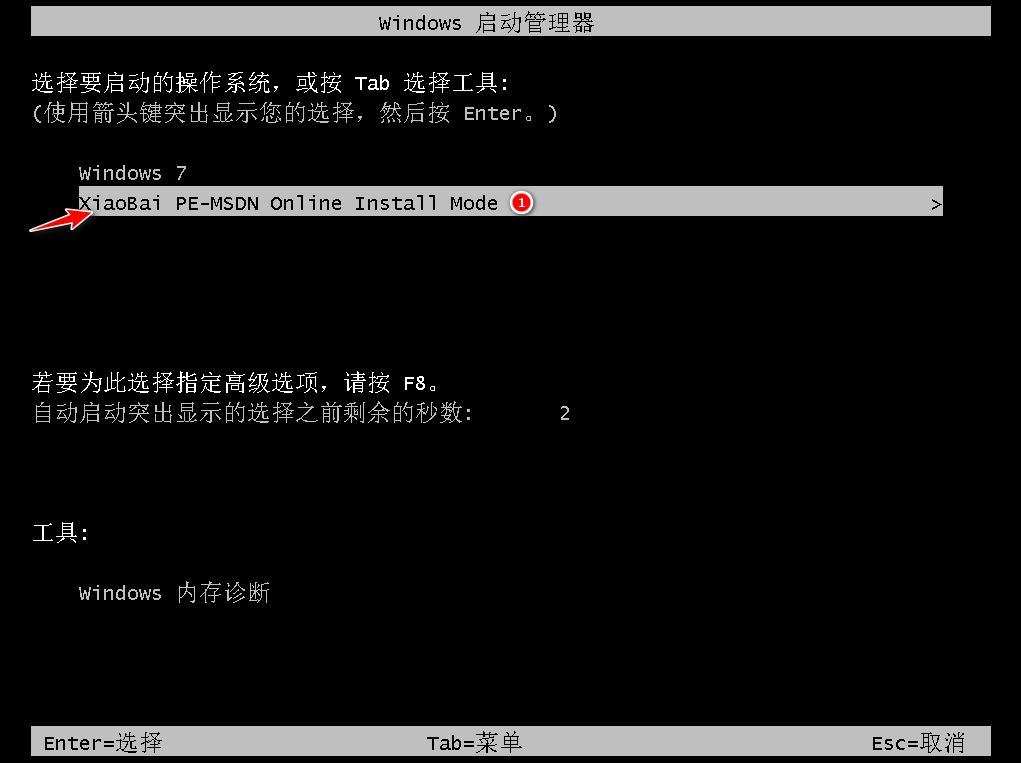
6.进入桌面后我们打开小白装机工具,开始自动安装系统操作,此时耐心等待安装完成即可。
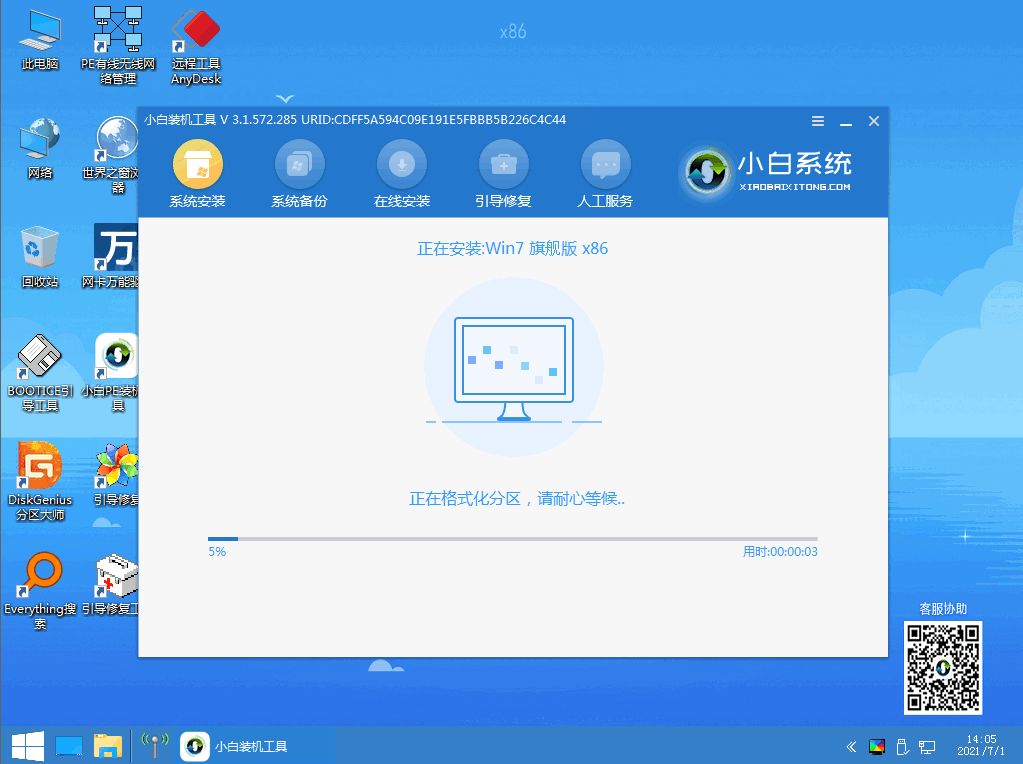
7.安装完成之后再次点击”立即重启“按钮,重启电脑操作。
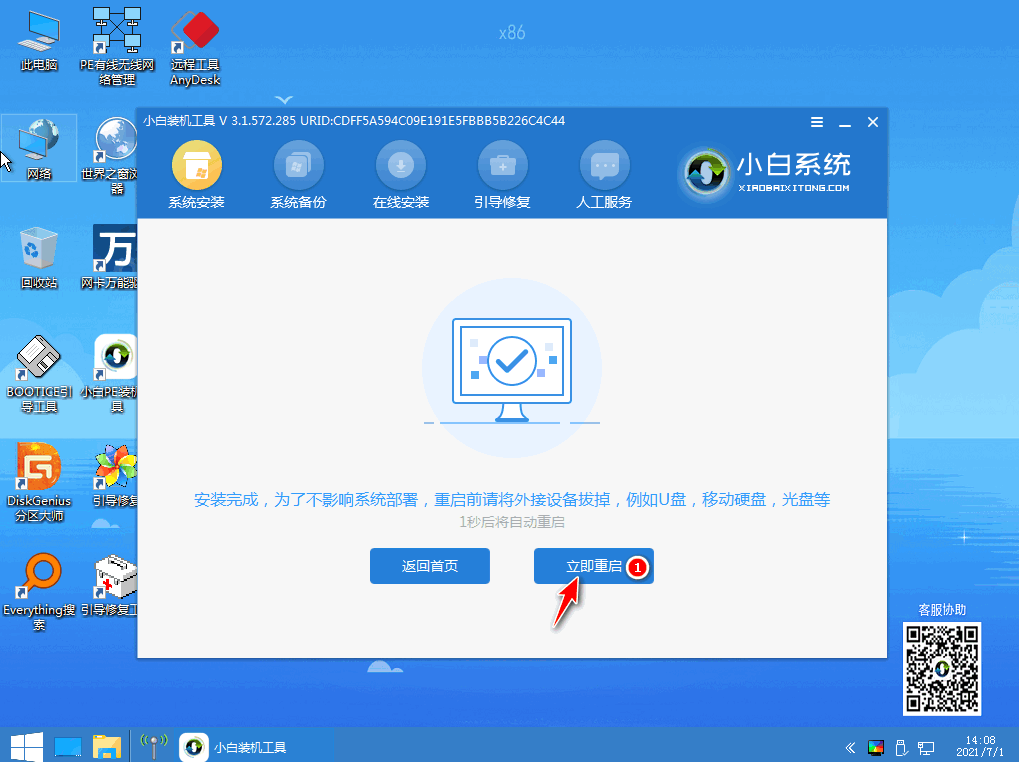
8.最后当我们重启进入到系统页面时,安装就完成了。
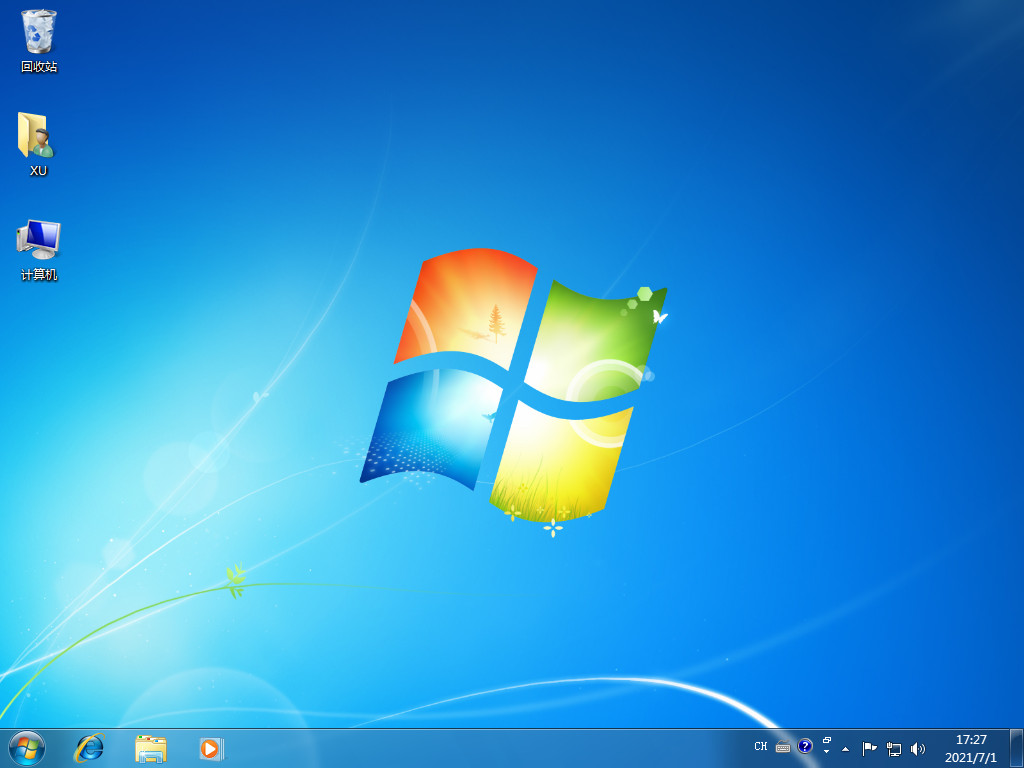
以上就是pe装系统的步骤教程的内容,希望可以帮助到大家。
 有用
26
有用
26


 小白系统
小白系统


 1000
1000 1000
1000 1000
1000 1000
1000 1000
1000 1000
1000 1000
1000 1000
1000 1000
1000 1000
1000猜您喜欢
- 小编教你光盘映像文件怎么安装系统..2022/04/30
- 小灰系统一键重装系统教程..2016/09/02
- 笔记本电脑没有声音如何解决..2022/11/15
- 一键重装系统失败怎么办2022/11/14
- 软件恢复数据常用的有哪些..2023/05/06
- 华硕光盘重装系统怎么操作..2022/11/12
相关推荐
- 计算机重装系统方法教程2023/01/08
- 得得一键重装系统使用教程..2016/08/18
- win7系统安装教程,小编教你U盘如何安..2018/04/02
- 想知道一键重装系统哪个软件最好用..2023/04/25
- dell笔记本无法开机怎么办2022/10/17
- 电脑垃圾软件删了又自动安装怎么办..2022/01/22

















