windows7旗舰版安装硬盘教程
- 分类:教程 回答于: 2016年12月27日 00:00:00
windows7旗舰版安装硬盘教程是什么呢?网友们想使用硬盘安装win7系统,因为u盘安装电脑系统需要制作u盘启动盘,这对他们来说,太难了!所以想使用硬盘安装win7系统,下面就让我给你们介绍下windows7旗舰版安装硬盘教程。
1、首先下载Ghost Win7系统镜像"DNGS_Win7_X86_201603.iso"到本地硬盘上(这里下载在D盘上);
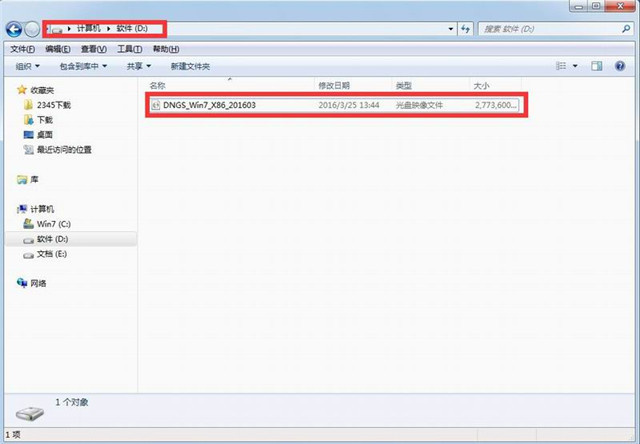
2、解压所下载的"DNGS_Win7_X86_201603.iso"镜像;

3、解压出来的文件夹内容;
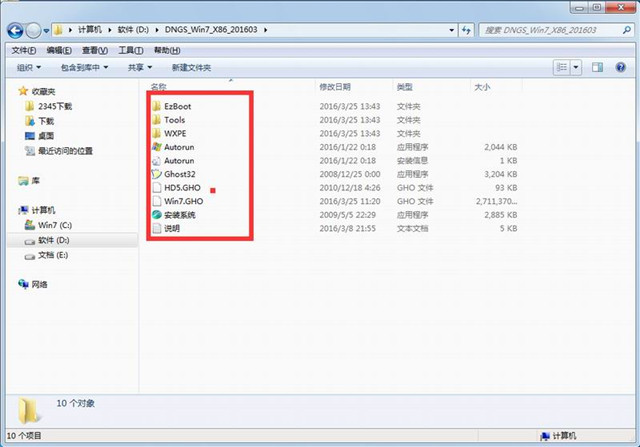
4、把"Win7.GHO"和"安装系统.EXE"两个文件剪切到磁盘根目录下,这里选择放在D盘里;
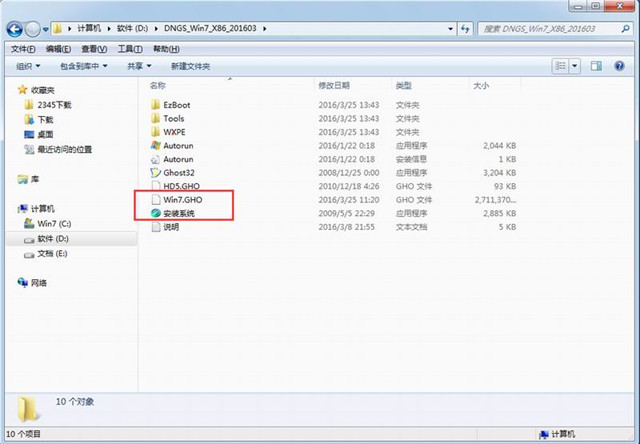
提示:为什么不直接在文件夹内执行?因为文件夹命名过长,有时候会导致安装失败,如下图所示。(若用户想在文件夹内直接执行,可把文件夹重新命 名,例如命名为"Win7"等。)
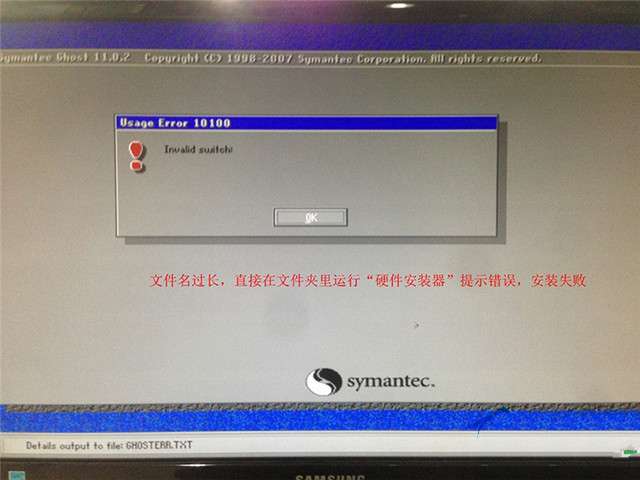
5、双击"安装系统.EXE",选择"C盘"(C盘为系统磁盘),插入映像文件Win7.GHO,接着点击执行,如图所示:

提示:在执行安装前要把360等杀毒软件关闭,否则无法正常安装。(若360杀毒软件开启,会提示有毒,下载的Ghost Win7系统镜像的软件都是安全无毒 的,用户可放心使用。)
6、选择"执行后"电脑会自动重启,格式化C盘,还原数据;
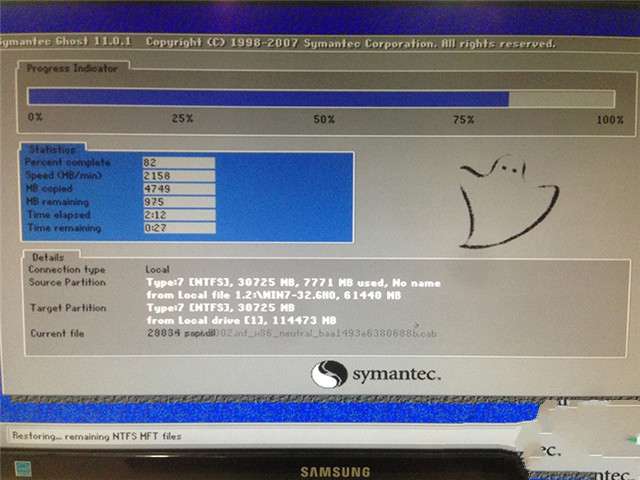
7、数据还原之后,自动重启,进入驱动安装界面;
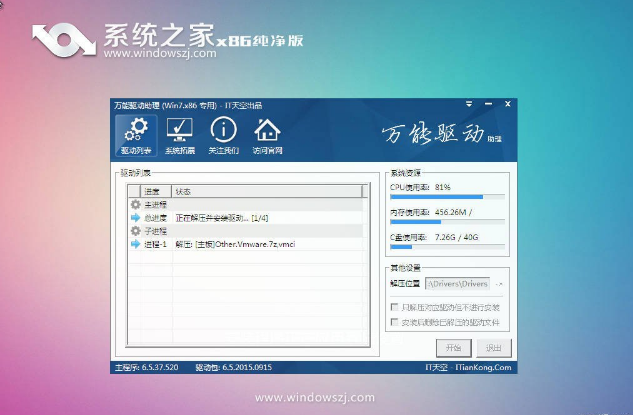
8、驱动程序安装完成之后,再次重启,进入全新的Win7系统界面;
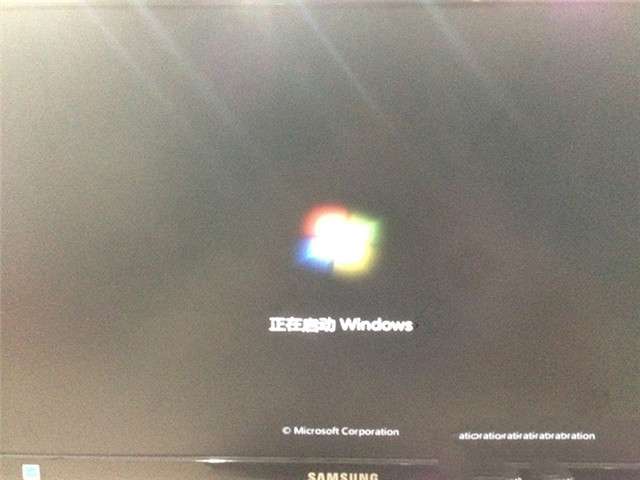
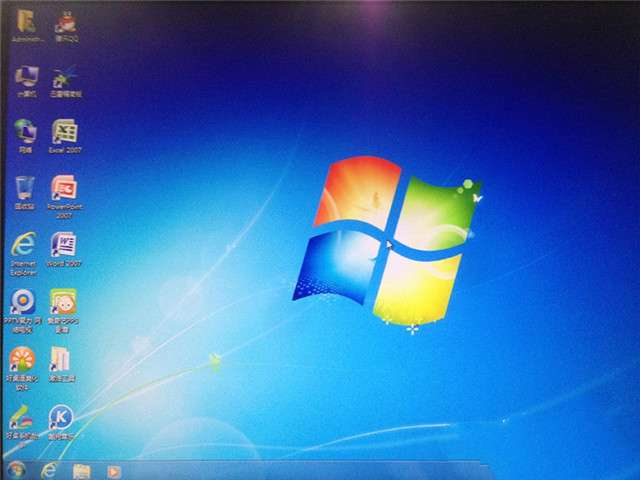
以上就是小编给你们介绍的windows7旗舰版安装硬盘教程,供大家伙参考收藏,硬盘安装win7系统不需要太多的步骤,只要你们的电脑硬件没有坏,你们就能使用硬盘安装win7系统,希望这篇文章对你们带来帮助。
 有用
26
有用
26


 小白系统
小白系统


 1000
1000 1000
1000 1000
1000 1000
1000 1000
1000 1000
1000 1000
1000 1000
1000 1000
1000 1000
1000猜您喜欢
- 笔记本电脑重装系统要多少钱才能解决..2021/09/04
- 超级硬盘数据恢复软件怎么用..2023/04/07
- 好用的免费恢复数据软件有哪些..2023/05/06
- 天猫魔盒怎么用,小编教你怎么使用天猫..2018/07/27
- 怎么重装ie方法教程2022/08/29
- win7家庭版升级旗舰版2015/10/09
相关推荐
- 电脑重装系统方法教程是什么..2023/04/23
- 惠普笔记本重装系统的步骤..2023/02/02
- 笔记本键盘失灵按什么键恢复..2022/01/04
- 小白装机怎么重装系统2022/11/04
- 电脑开机黑屏怎么办2021/11/08
- 为什么电脑会蓝屏自动重启..2023/01/27

















