大白菜系统工具进行重装的操作
- 分类:教程 回答于: 2022年12月16日 12:48:00
要想应用u盘装win10系统应用得话,就必须通过一些工具来制作u盘启动盘重装,那么大白菜系统工具进行重装的操作是什么呢?下面,小编就把大白菜系统安装系统方法步骤带给大家。
工具/原料:
系统版本:win10、win7
品牌型号:联想yoga13
软件版本:大白菜超级U盘装机工具6.0
方法/步骤:
方法一:使用大白菜超级U盘装机工具的U盘启动功能进行win10的安装
1、大白菜系统工具进行重装的操作,首先下载并安装大白菜装机工具。
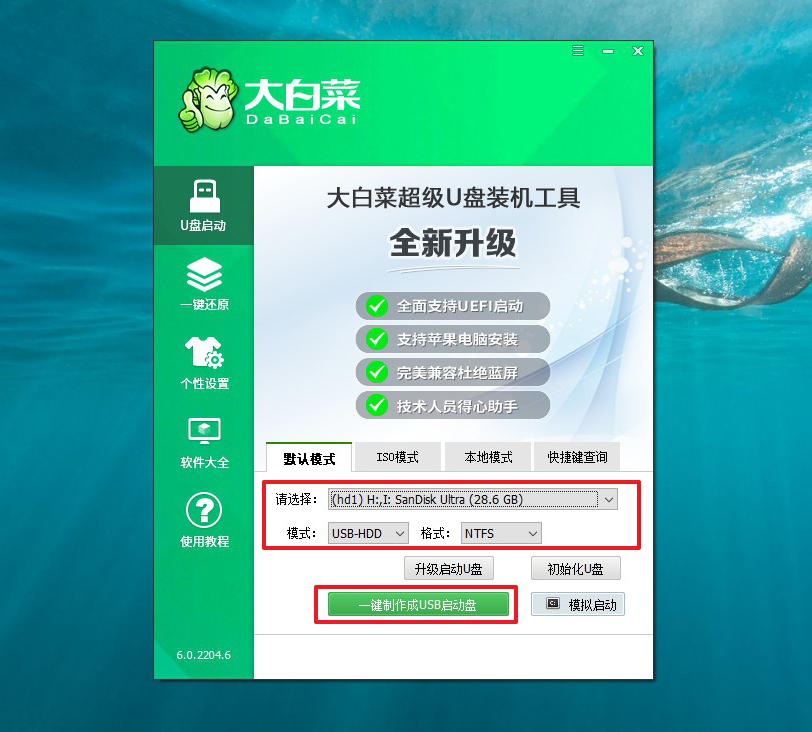
2、下载Windows的镜像系统,并保存在U盘启动盘中,或者保存在电脑中除C盘以外的其他分区中。
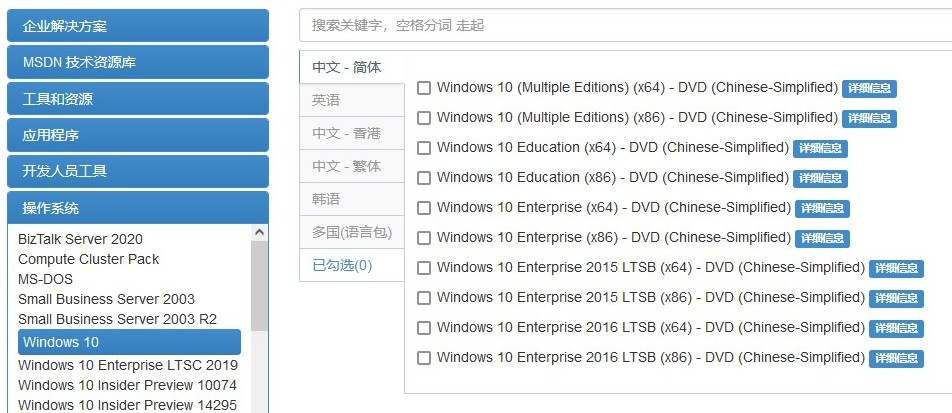
3、在大白菜官网查询需要重装系统的电脑型号的U盘启动快捷键。
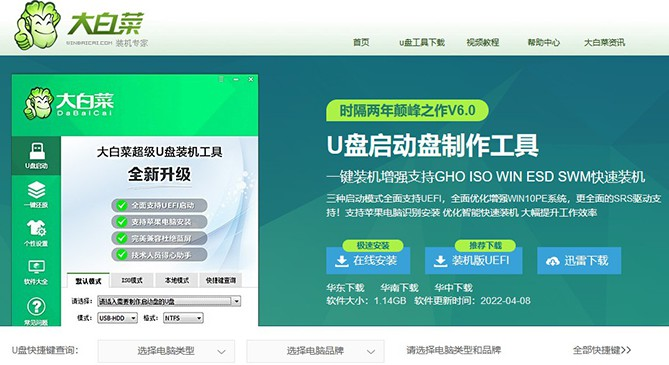
4、插入U盘启动盘,重启电脑,出现开机画面时按下U盘启动快捷键,进入开机首选项界面,选中U盘并回车进入大白菜界面。
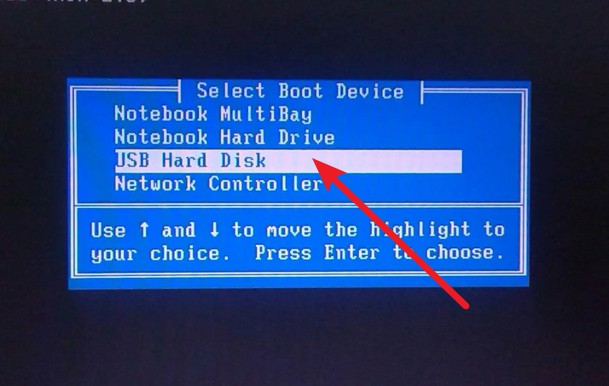
5、选择【1】Win10X64PE(2G以上内存),回车进入大白菜PE桌面。

6、进入winpe桌面之后,打开装机软件,如下图所示勾选,安装系统在C盘,点击“执行”。

7、接着,就会弹出一键还原窗口,默认勾选,点击“是”。
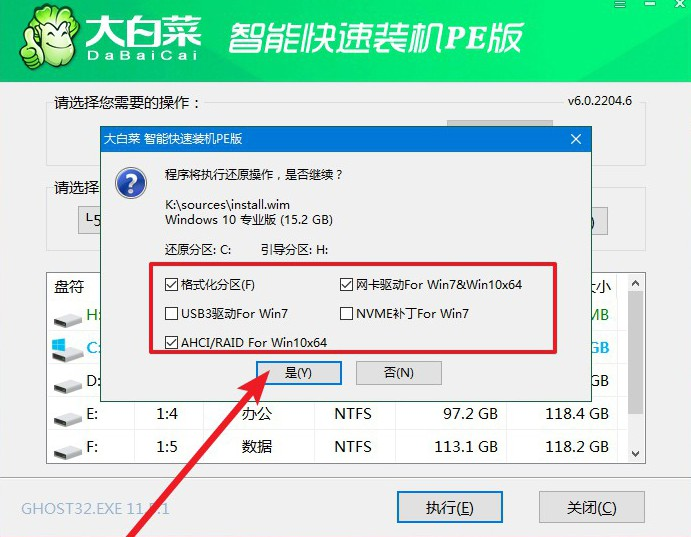
8、电脑提示重启,拔掉U盘,无需操作,软件会自动运行,电脑进入win10系统桌面代表重装成功。
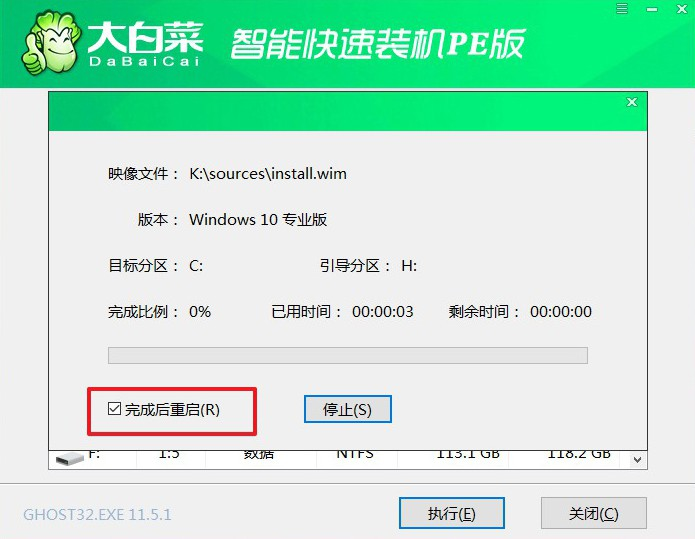
方法二:使用大白菜超级U盘装机工具的U盘启动功能进行制作U盘
1、首先下载大白菜软件,并插入u盘以后,点击一键启动制作U盘。
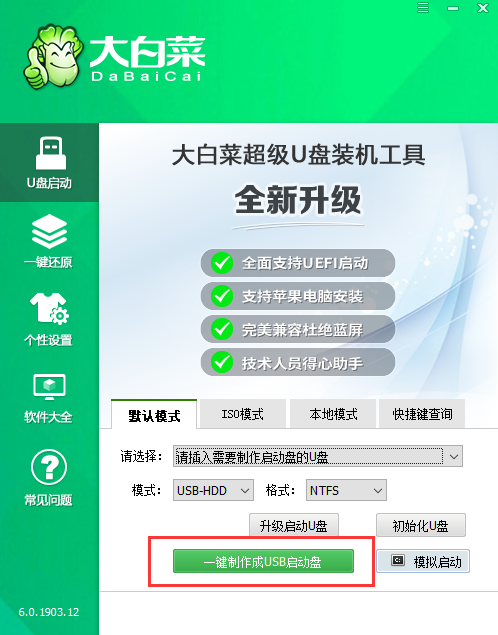
2、若出现制作失败的情况,可以尝试“首选方案”或者使用“备用方案”再次进行制作尝试。
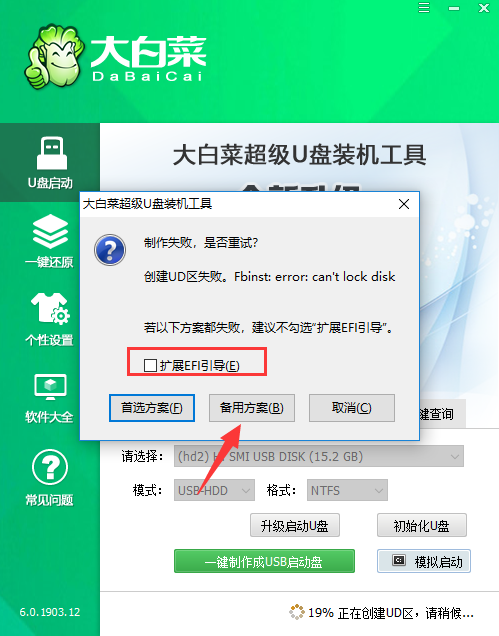
3、等到U盘制作成功。
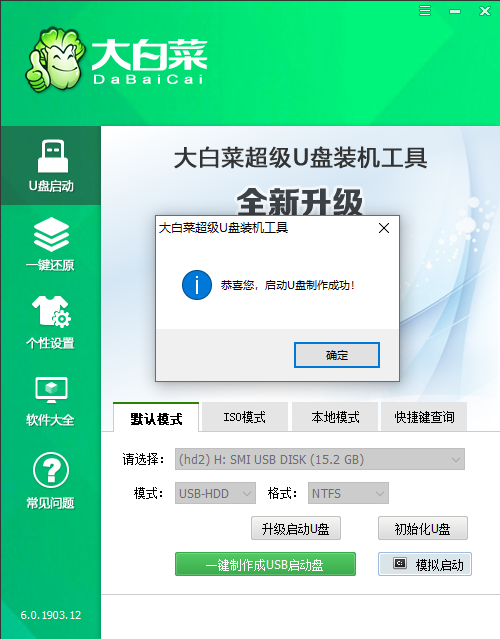
总结:以上就是大白菜系统工具进行重装的操作,可以通过使用大白菜超级U盘装机工具的U盘启动功能进行win10的安装或者使用大白菜超级U盘装机工具的U盘启动功能进行制作U盘。
 有用
26
有用
26


 小白系统
小白系统


 1000
1000 1000
1000 1000
1000 1000
1000 1000
1000 1000
1000 1000
1000 1000
1000 1000
1000 1000
1000猜您喜欢
- 系统数据恢复工具有哪些软件推荐..2022/11/26
- 电脑死机怎么办按什么键恢复..2021/11/08
- mac老系统怎么更新系统-小白系统教程..2022/03/16
- 详解电脑分区教程2021/05/13
- 小白一键重装系统手机版下载有没有..2022/08/24
- steam怎么退款?申请退款条件是什么..2021/12/08
相关推荐
- 电脑打印怎么操作步骤教程..2023/05/13
- 详解电脑出现传奇删不掉怎么办..2021/10/10
- 无线路由器怎么设置网速最快..2022/05/23
- 深度技术win8.1系统下载2017/05/05
- 详解小白一键重装系统怎么样..2023/04/29
- 电脑蓝屏驱动怎么解决2020/02/22

















