详解电脑分区教程
- 分类:教程 回答于: 2021年05月13日 11:30:00
一般新购买的电脑磁盘分区都比较少,只有系统盘或者两个分区,对于很多网友来说都是不够的。有网友想给电脑分区,但是自己不知道电脑如何分区。下面小编就教下大家通过分区工具给电脑分区教程。
一、非系统盘分区
1、我们可以直接在电脑上下载安装diskgenius分区工具,然后打开,选择需要调整的分区右键进行扩容或者拆分等操作。(下面小编以拆分分区为例,其他的操作类似,按照软件提示操作即可)
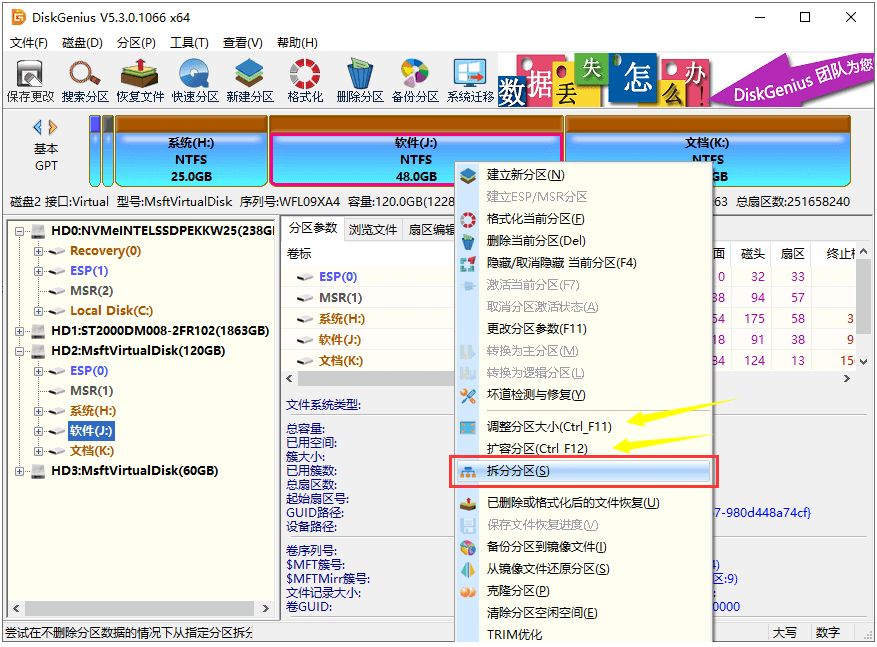
2、DiskGenius会显示调整分区容量对话框,这时候可以拖拽分区边缘设置拆分后的分区大小,然后点击“开始”按钮。用户可以根据自己的需要,修改调整分区对话框的参数。
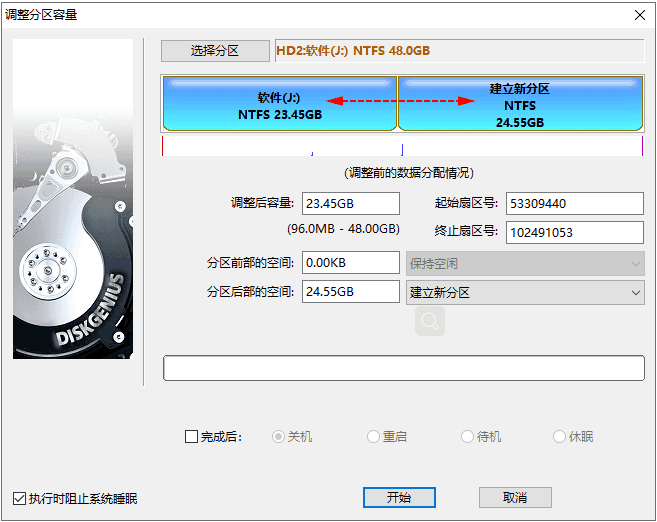
3、软件提示将要进行的操作以及注意事项,点击“是”按钮,软件开始拆分分区。
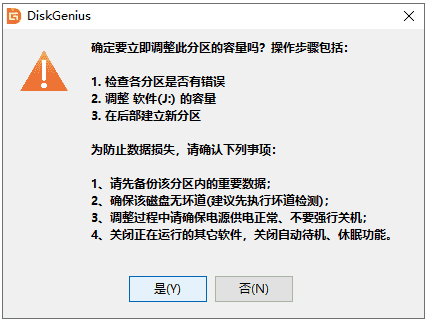
4、 等待操作完成后,点击“完成”按钮,调整分区对话框即可。
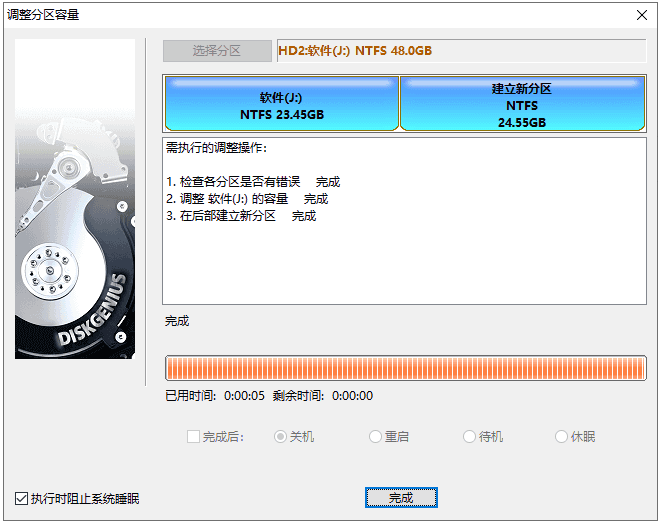
二、调整系统盘
1、下载小白一键重装系统工具并准备一个 8GB 以上的 U 盘,然后制作启动 U 盘。
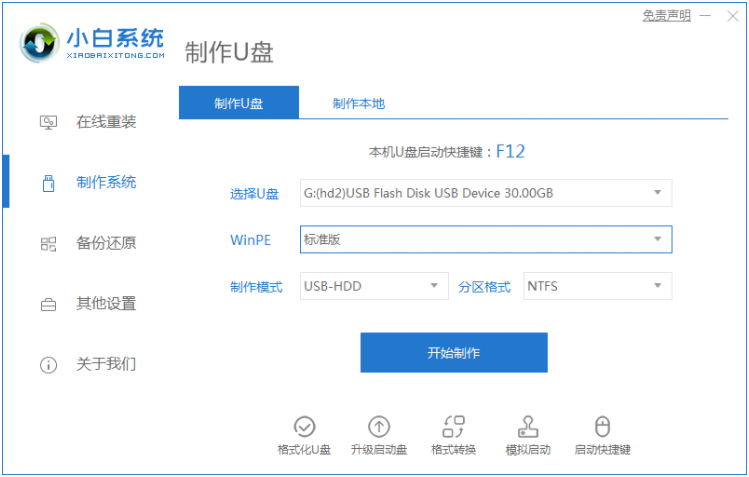
2、制作完启动盘后插到电脑上,开机快速按 F12 或 Esc、Del、F2 之类的快捷键来设置 U 盘启动。

3、进入 Windows PE 系统中打开桌面上的 DiskGenius 就可以对您的硬盘执行快速分区了。在分区的时候,您需要注意,硬盘分区表类型有两种,如果您的电脑从来没有安装过 Windows 7 之类的系统,那么请选择 GUID 类型。
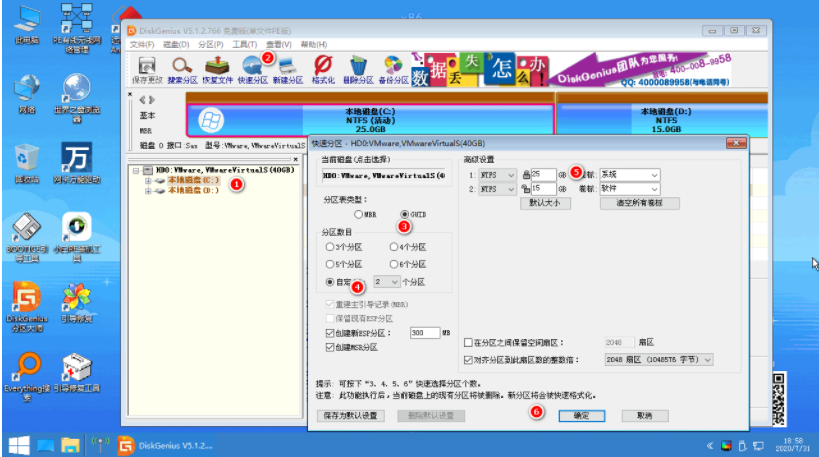
4、如果您的电脑有安装过 Windows 7 或者当前正常在使用的是 Windows 7 系统,则分区类型选择 MBR 分区。

5、分区完成后您就可以打开桌面上的小白装机大师工具进行在线安装或者您单独下载的系统镜像也可以通过使用该软件进行安装。

以上便是通过分区工具给电脑分区教程,希望能帮到大家。
 有用
26
有用
26


 小白系统
小白系统


 1000
1000 1000
1000 1000
1000 1000
1000 1000
1000 1000
1000 1000
1000 1000
1000 1000
1000 1000
1000猜您喜欢
- 怎么一键重装系统呢?2016/11/19
- 图文演示极速一键重装系统教程..2021/06/22
- 个性输入法2015/10/10
- ghost xp镜像系统下载安装教程..2021/11/13
- 小编告诉你一键重装电脑软件哪个好用..2016/10/28
- 笔记本电脑重装系统怎么操作..2022/10/16
相关推荐
- 非uefi启动ghost系统教程2022/06/28
- 如何重装系统xp2023/02/25
- 小白一键重装系统后进不去是什么原因..2023/02/18
- 简述小白三步装机版软件是否好用..2023/03/20
- 老友重装系统教程2022/08/18
- 电脑播放器哪个最好用2022/07/04

















