装机吧重装系统的步骤
- 分类:教程 回答于: 2022年12月16日 12:24:00
装机吧重装系统的步骤是什么?不少网友电脑使用时间长了容易出现故障,并且很多用户都喜欢自己重装系统,但是大部分人又不清楚windows如何重装系统,下面小编就手把手教大家,并附上具体步骤。
工具/原料:
系统版本:windows7、Windows10
品牌型号:联想yoga13
软件版本:装机吧 v3.1.329.319
方法/步骤:
方法一:使用装机吧工具的在线重装功能进行win7系统安装
1、装机吧重装系统的步骤,首先下载软件。
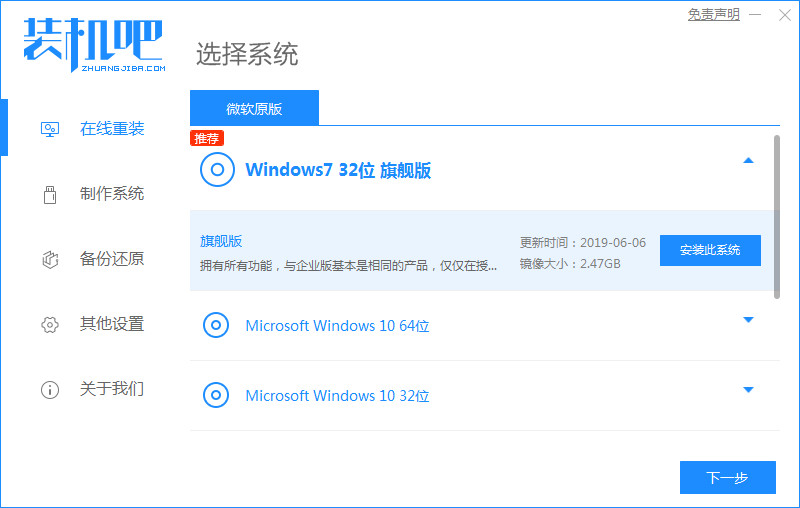
2、选中软件。

3、开始安装。

4、等待安装。

5、选中操作的PE系统。
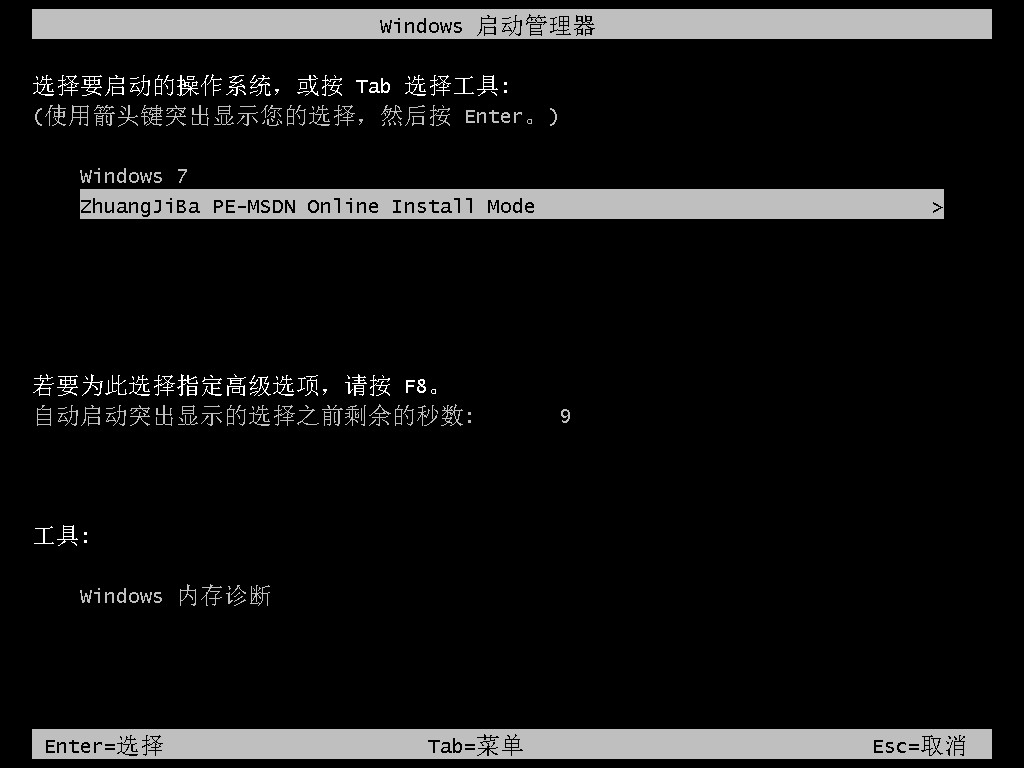
6、等待加载文件。
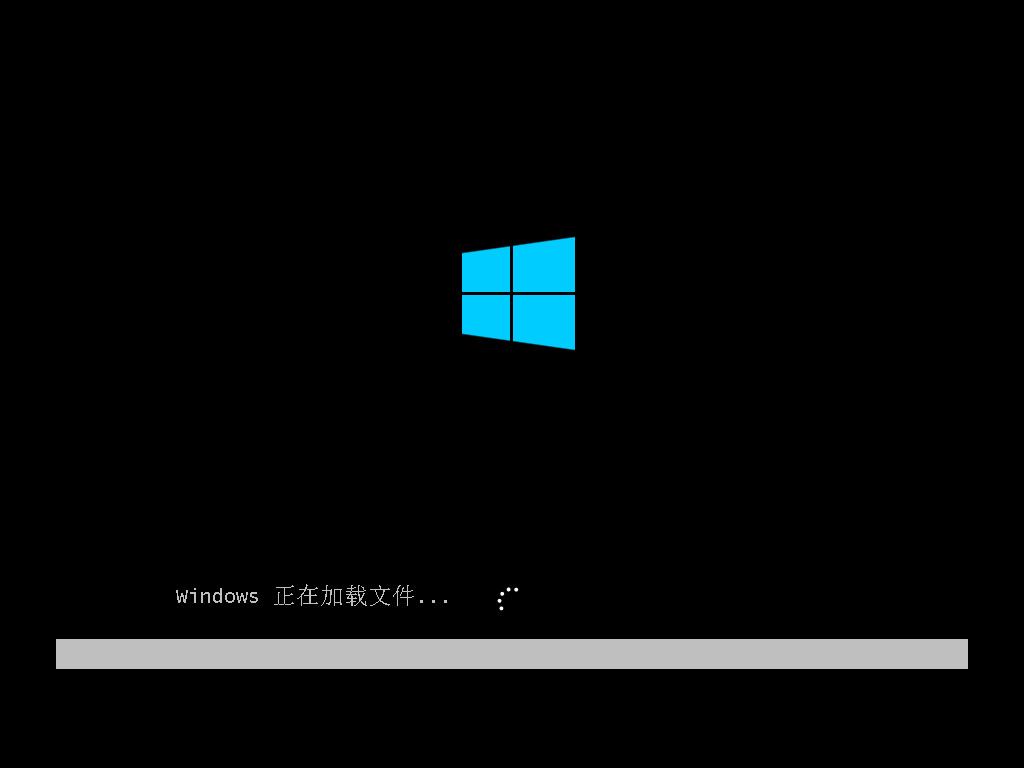
7、等待安装系统。

8、等待更新注册表。
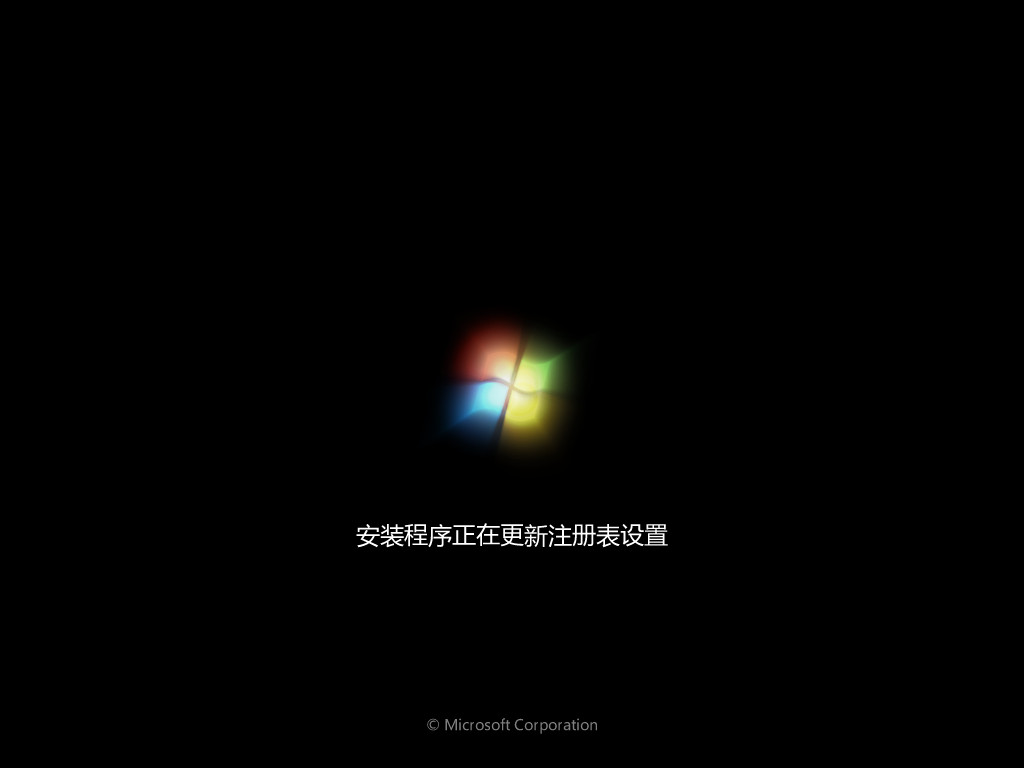
方法二:使用装机吧工具的在线重装功能进行win10系统安装
1、选择系统的安装。

2、选择软件的安装。
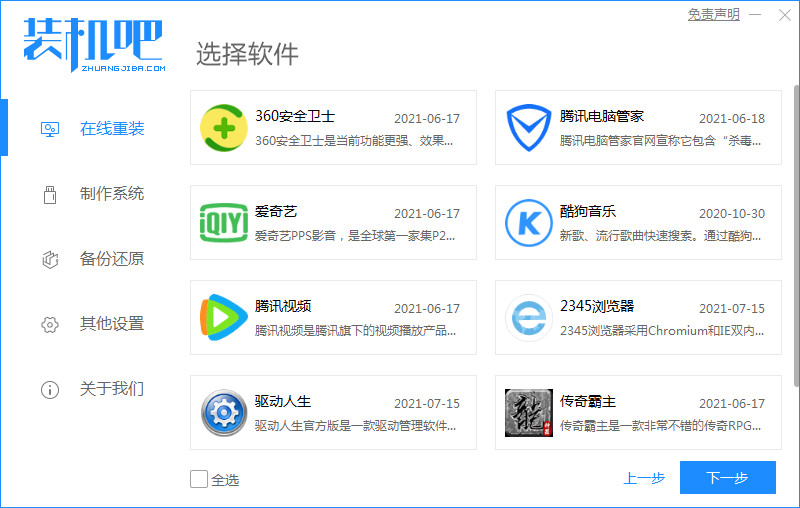
3、安装期间不要让电脑息屏。
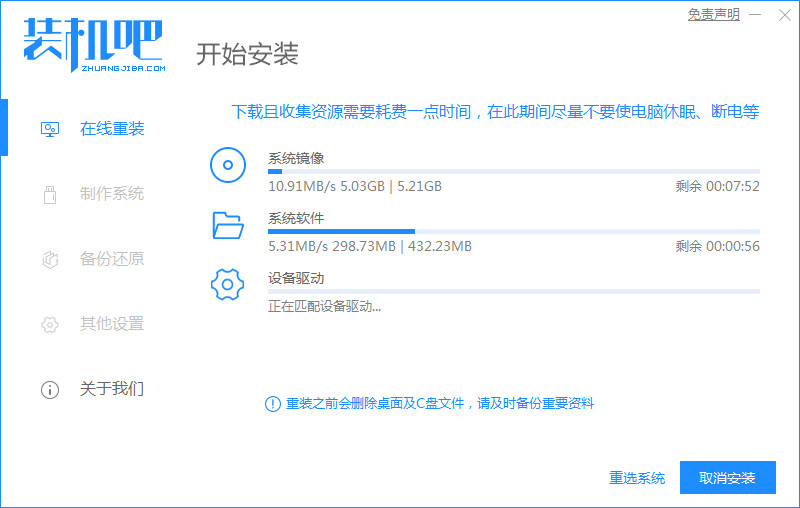
4、准备开始安装。
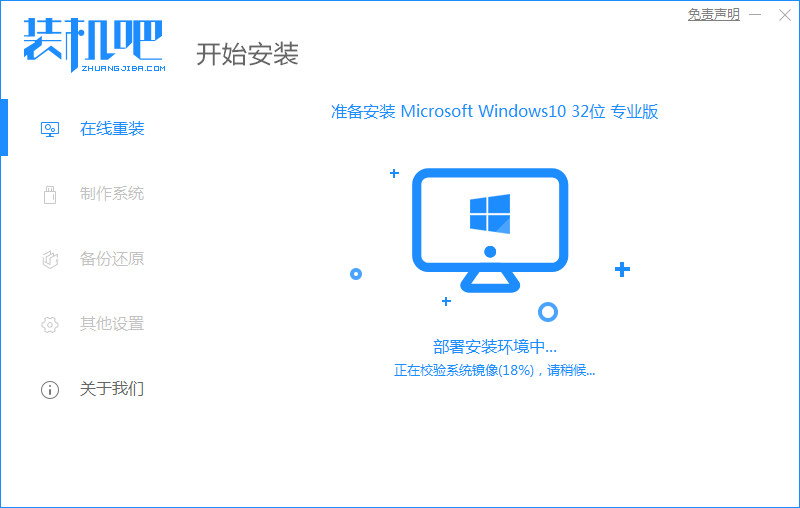
5、进入环境部署环节。
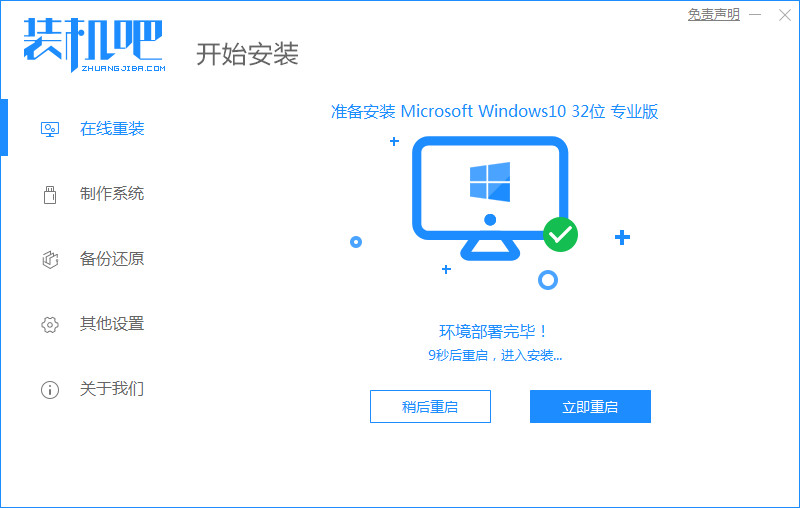
6、等待安装系统。
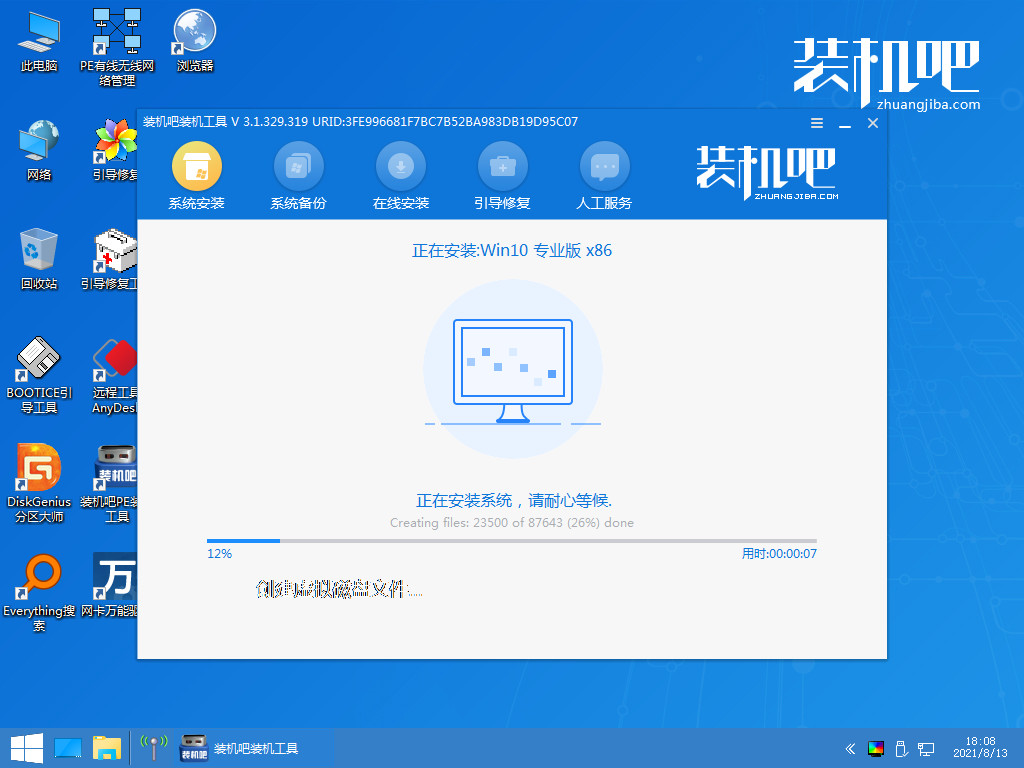
7、进入引导修复分区。

8、最后准备启动电脑,以上就是系统重装教程。
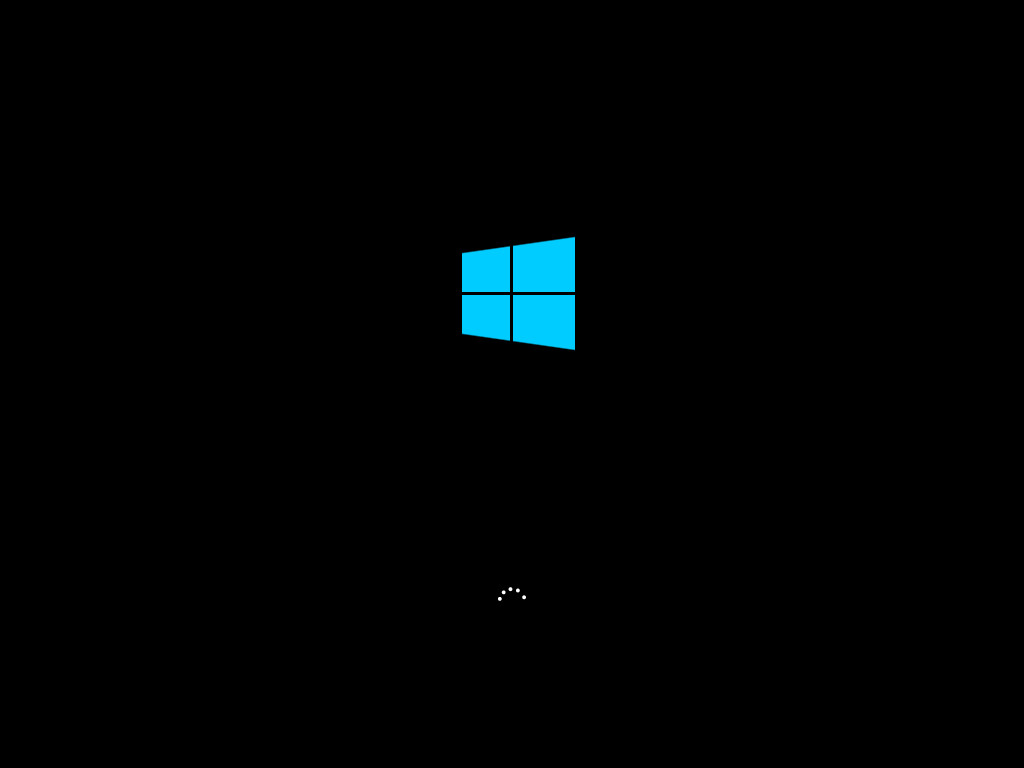
 有用
26
有用
26


 小白系统
小白系统


 1000
1000 1000
1000 1000
1000 1000
1000 1000
1000 1000
1000 1000
1000 1000
1000 1000
1000 1000
1000猜您喜欢
- nvidia share可以关闭吗2022/07/01
- 大白菜重装系统视频教程2022/09/09
- 小编教你电脑麦克风没声音怎么设置..2017/11/03
- 戴尔电脑黑屏按哪三个键恢复..2022/11/19
- 如何使用u盘重新装win7系统2016/11/05
- 戴尔电脑声卡驱动怎么安装..2021/11/29
相关推荐
- 教你小白一键重装系统怎么使用..2020/07/08
- 电脑锁屏快捷键是哪个2022/06/17
- 安装程序无法创建新的系统分区..2016/08/20
- 360重装系统大师工具介绍2017/03/09
- 怎样重装系统win32位系统2022/12/13
- 惠普电脑重装系统可以用什么软件..2022/07/11

















