一键修复,小编教你电脑怎么一键还原系统
- 分类:教程 回答于: 2018年02月08日 10:03:44
电脑,在使用中损耗,特别是经常安装卸载软件的情况下,很容易造成系统损坏,而电脑出了问题,重装是最佳的选择,但是重装系统耗时长,其实,我们还可以使用一键还原系统来恢复电脑,下面就是小编为有需要的用户准备了一键还原系统的操作。
使用电脑的用户都知道,它带有还原功能,可以帮助用户更好的恢复和还原系统,如果电脑在使用的过程中,难免会有磕磕碰碰的,可以使用一键还原系统,但是有不少电脑用户不知道该怎么去操作,那么要怎么打开系统还原呢?下面,小编就来跟大家介绍电脑一键还原系统的操作了。
电脑怎么一键还原系统
1,首先,到小白官网上下载小白一键重装工具,下载完成后并双击打开。(注意:打开之前需要关闭所有杀毒软件,避免因杀毒拦截而造成操作失败)
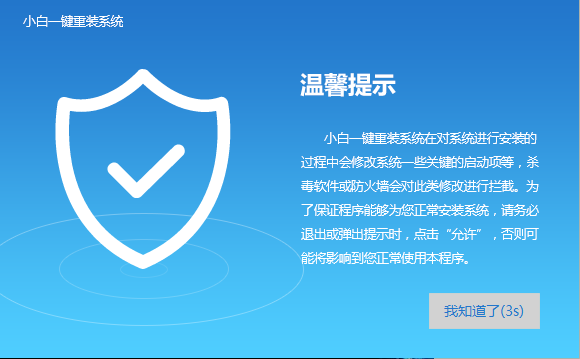
2,打开后将界面切换至【备份/还原】选项,点击【系统备份和还原】
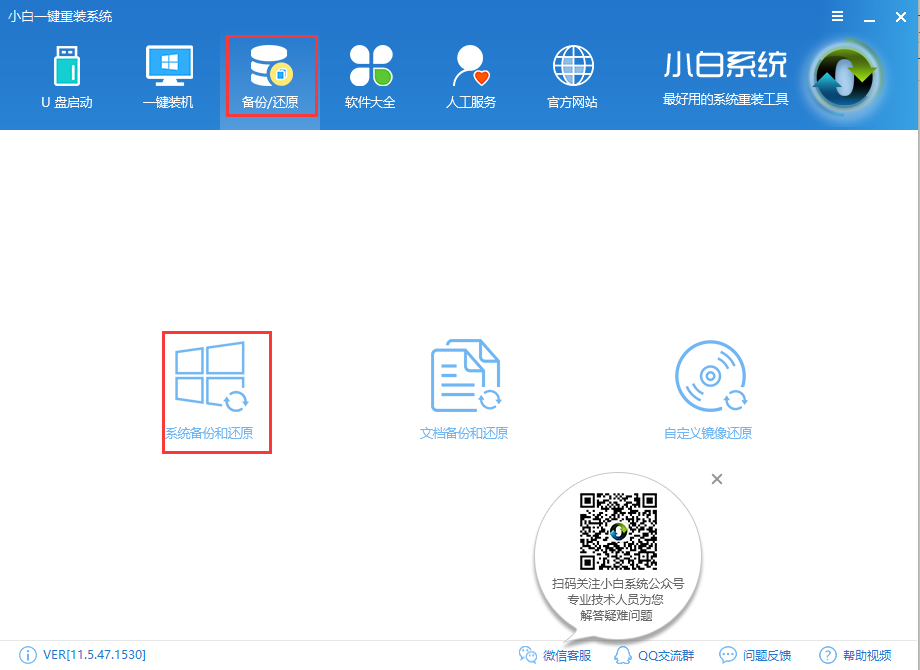
2,接着点击界面下方的【ghost备份和还原】选项,在点击ghost备份系统。

3.此时界面将会弹出一个小窗口,在这里我们只需稍微的调节一下压缩的等级就好了。
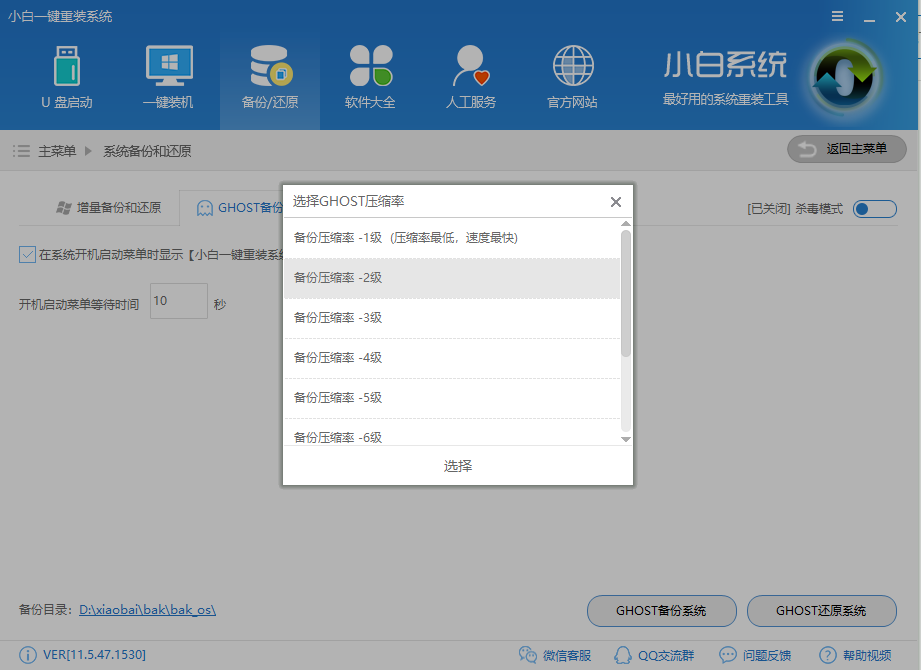
4,开始备份Windows PE镜像文件。
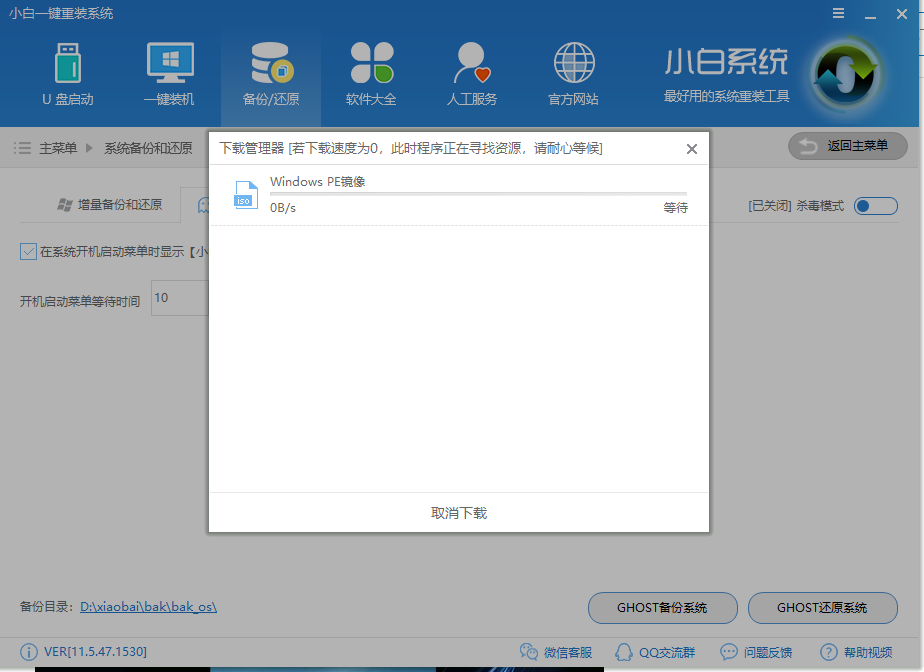
5,备份完成后,界面会弹出一个窗口,在这里我们点击【立即重启】
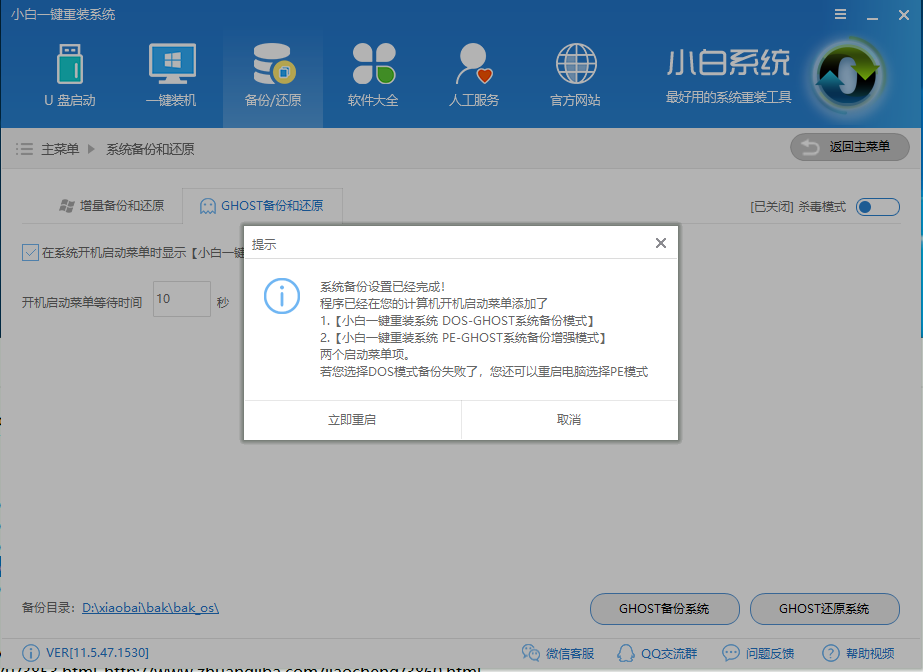
6,由于下面的步骤都是全自动完成的了,所以这里小编就不一一的讲解啦。
关于电脑怎么一键还原系统的操作方法小编就讲解到这了。
 有用
26
有用
26


 小白系统
小白系统


 1000
1000 1000
1000 1000
1000 1000
1000 1000
1000 1000
1000 1000
1000 1000
1000 1000
1000 1000
1000猜您喜欢
- 怎么查看电脑支持64位cpu还是32位cpu..2022/03/12
- 易失得数据恢复工具有哪些..2023/03/27
- 电脑系统重装软件有哪些2023/01/15
- 电脑黑屏怎么解决2022/10/04
- 避免安装的免费耍流氓的十款软件..2021/10/20
- 联想电脑没有声音了怎么恢复..2022/05/16
相关推荐
- 重装系统后没有声音怎么办..2023/02/24
- xp系统重装步骤图解2022/06/21
- xp电脑系统下载安装详细步骤..2021/05/16
- xp电脑系统怎么重装安装方法图解..2017/09/18
- 光盘如何一键重装系统2016/11/13
- win7系统安装教程2016/12/30

















