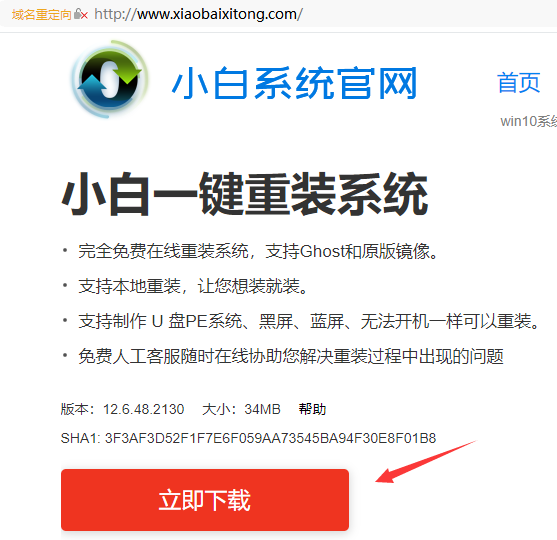win7系统安装教程
- 分类:教程 回答于: 2016年12月30日 00:00:00
最近小编在学习过程中,无意中得到一个非常棒的win7系统安装教程,这能让你们安装win7系统行云流水,那么你们想知道如何安装win7系统吗?下面就让小编给你们介绍下win7系统安装教程。
下面是win7系统安装教程:
PS:电脑系统安装的方法有很多,包括一键重装法,U盘安装法,硬盘安装法等。
①一键重装方法,适用于电脑小白,一键即可完成重装系统,详细教程:http://www.xiaobaixitong.com/video1/32241.html
②U盘重装方法,适用于电脑无法进入系统,修复电脑系统,详细教程:http://www.xiaobaixitong.com/video1/32523.html
③硬盘安装法,需要手动下载一个系统镜像才能安装,下载地址:Win7系统镜像
今天我来着重说说硬盘安装系统的方法。(系统盘怎么重装系统)
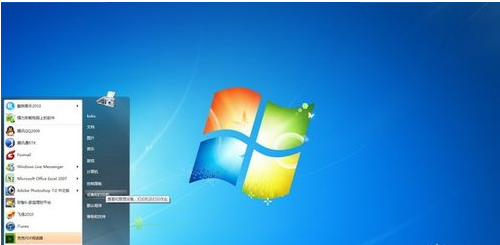
2、首先要下载一个系统镜像,比如现在流行的windows7系统镜像或者是以前的xp系统镜像,镜像文件一般都很大,尤其是win7有两个多G,如果网速不快,下载的过程就是受煎熬的过程。系统镜像格式一般为iso格式。
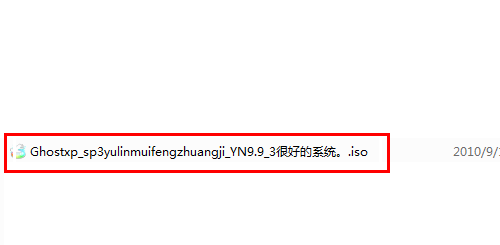
3、下载之后,你还需要用虚拟光驱来加载,你可以在网上搜索一款虚拟光驱来完成加载操作,请根据具体软件的说明来加载镜像。
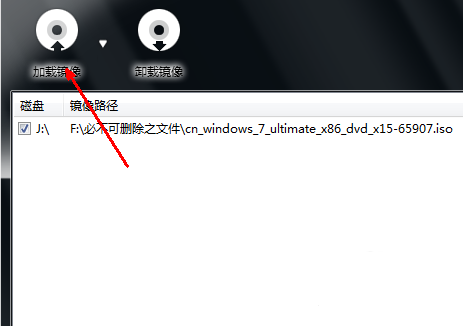
4、加载过后你需要回到资源管理器中,点击刚才加载的虚拟光驱,就跟真实的光驱是一样的,双击打开,找到类似setup.exe字样的文件,双击打开即可开始安装。
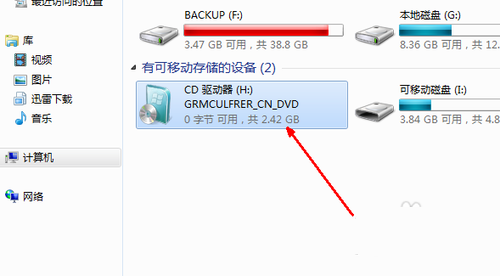
5、硬盘安装系统相对来讲是速度比较快的,因为硬盘的读取文件的速度毕竟要比光盘和U盘要快。但是前提是你的电脑上已经预先安装了操作系统,因为上面的这些操作是在系统中进行的。这种方法适用于低版本的系统升级高版本的系统。
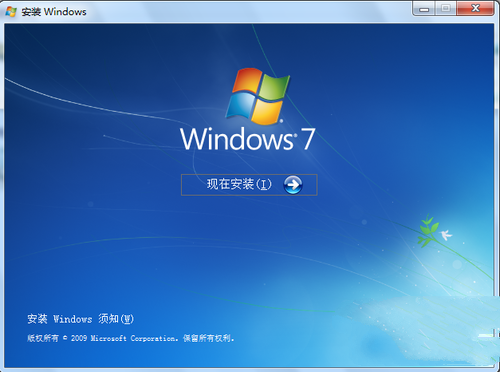
综上所述,这就是小编给你们介绍的win7系统安装教程,只要你们掌握了文章中的技巧,以后安装win7系统就是非常简单的。感兴趣的朋友,可以自己动手试一试安装win7系统,希望这篇文章对你们带来帮助。
 有用
26
有用
26


 小白系统
小白系统


 1000
1000 1000
1000 1000
1000 1000
1000 1000
1000 1000
1000 1000
1000 1000
1000 1000
1000 1000
1000猜您喜欢
- 一键重装系统出问题10010错误解决方法..2016/10/28
- 如何隐藏任务栏图标2015/07/04
- b站视频下载在手机哪个文件夹..2022/12/11
- rtx3080官方售价是什么2022/03/13
- 详解苹果系统重装多少钱2023/03/16
- windowsxp一键重装系统2016/11/03
相关推荐
- wifi万能钥匙怎么查看wifi密码..2021/12/31
- 怎么给笔记本电脑重装系统..2022/10/05
- 电脑重装系统需要注意什么问题..2023/04/20
- acer笔记本重装系统bios怎么设置..2022/08/29
- 如何给电脑重装系统?2022/10/22
- W7 32换64位系统教程2016/12/05